Не можете скачать файл из Интернета? Сделай это!
Если вы не можете загрузить файл из Интернета(Internet) или сохранить или запустить его с помощью Firefox , Chrome , Edge , Opera , Internet Explorer или других браузеров в Windows 10/8/7 ; то есть, когда вы нажимаете ссылку для загрузки файла, ничего не происходит, или диалоговое окно « Сохранить как(Save As) » появляется и быстро исчезает, тогда этот пост может вам помочь.
Internet Explorer использует диспетчер вложений , чтобы защитить вас от небезопасных вложений и загрузок из Интернета(Internet) , определяя тип файла и соответствующие параметры безопасности. Иногда по каким-либо причинам вам может быть просто запрещено скачивать какие-либо файлы из Интернета(Internet) . Причины могли быть разнообразными.
Не могу скачать файл из интернета(Internet)
Вот несколько шагов, которые вы можете попробовать — в любом порядке — для выявления, устранения неполадок и решения проблемы.
1] Проверьте подключение(Internet connection) к Интернету и убедитесь, что оно находится в рабочем состоянии.
2] Очистите кэш Интернета(Clear Internet Cache) , временные файлы(Temporary Files) , файлы cookie(Cookies) , историю(History) и т. д. с помощью инструмента очистки диска(Disk Cleanup tool) , CCleaner или встроенного пользовательского интерфейса браузера, перезагрузите компьютер и повторите попытку.
3] Выберите другое место для загрузки(different download location) и посмотрите, поможет ли это. Возможно, ваша папка загрузки повреждена или возникла какая-то другая проблема.
4] Не используйте имя по умолчанию для сохранения файла. Сохраните его как different file-type and/or choose a different name и посмотрите, поможет ли это.
5] Если вы используете диспетчер загрузок(Download Manager) , отключите его и посмотрите, работает ли он для вас.
6] Если вы абсолютно уверены, что файл безопасен, временно отключите брандмауэр и / или антивирусное или защитное программное обеспечение(disable Firewall and or your antivirus or security software) и посмотрите, работает ли загрузка.
7] Вы получаете сообщение « Ваши текущие настройки безопасности не позволяют загружать этот файл » ? Затем убедитесь, что загрузка файлов(File) разрешена.
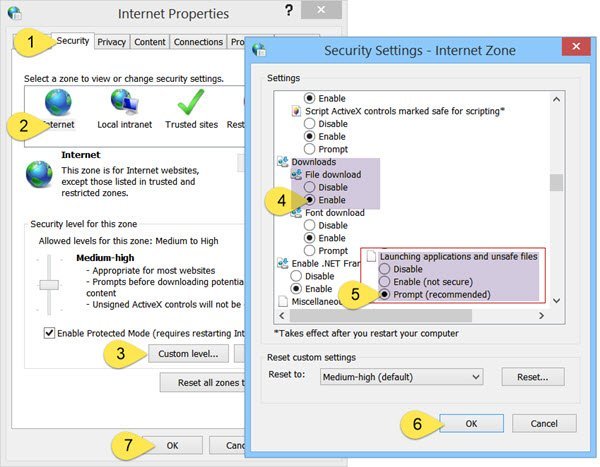
Запустите inetcpl.cpl , чтобы открыть « Свойства обозревателя(Internet Options) » , и перейдите на вкладку « Безопасность(Security) ». Выберите зону Интернета(Internet) и нажмите кнопку Пользовательский(Custom) уровень.
В настройках безопасности(Security Settings) прокрутите вниз до пункта « Загрузки(Downloads) » . Установите для загрузки файла(File download) значение «Включить(Enable) » . Прокрутите(Scroll) немного вниз, и вы увидите Разное(Miscellaneous) . Здесь убедитесь, что для параметра «Запуск приложений и небезопасных файлов»(Launching applications and unsafe files) установлено значение «Подсказка»(Prompt) (рекомендуется). Click Apply/OK и «Выход»(Exit) .
Если это не поможет, вы можете сбросить настройки Интернет-безопасности(Internet Security) , нажав « Сбросить все зоны до уровня по умолчанию(Reset all zones to default level) » на вкладке «Безопасность».
8] Для загрузки файлов Internet Explorer необходимо создать временный файл кеша. В Internet Explorer , если файл доставляется по протоколу HTTPS(HTTPS) , если заголовки ответов настроены для предотвращения кэширования и если установлен параметр Не сохранять зашифрованные страницы на диск(Do not save encrypted pages to disk) , файл кэша не создается. В таком случае загрузка может завершиться сбоем с сообщением « Не удается загрузить Internet Explorer(Internet Explorer Cannot Download) » или « Не удалось загрузить файл»(File couldn’t be downloaded) .
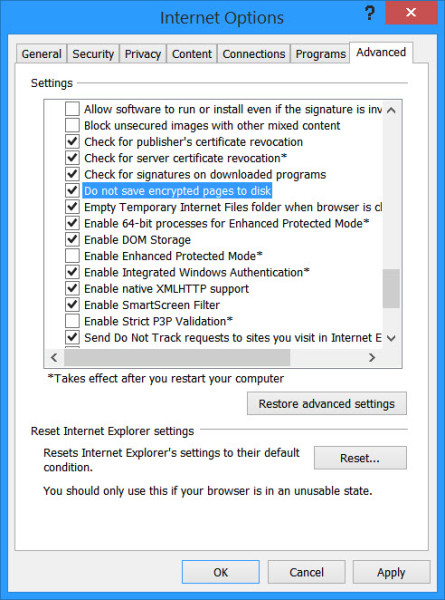
9] Большинство браузеров запускают вашу антивирусную программу для сканирования файлов, когда они заканчивают загрузку. Хотя НЕ(NOT) рекомендуется, вы можете временно отключить эту функцию сканирования(may temporarily disable this scanning feature) в настройках вашего браузера(browser settings) , если вы уверены, что загружаемый файл безопасен.
Вы также можете отключить антивирусное сканирование загруженных файлов, отредактировав реестр Windows(Windows Registry) . Для этого запустите regedit и нажмите Enter , чтобы открыть реестр(Registry) . Перейдите(Navigate) к следующему ключу:
HKEY_CURRENT_USER\Software\Microsoft\Windows\CurrentVersion\Policies\Attachments
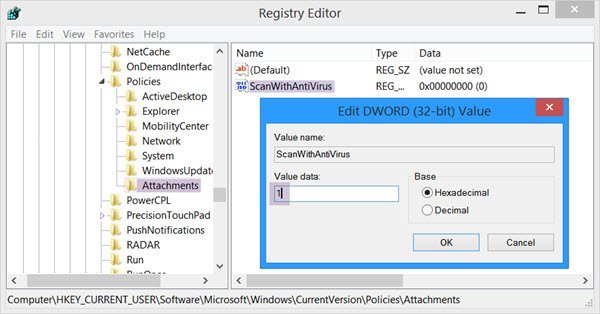
Если вы не видите подраздел « Вложения(Attachments) », создайте его, щелкнув правой кнопкой мыши «Политики» > « New > Key > Type Attachments в качестве имени ключа. Затем щелкните правой кнопкой мыши Attachments > выберите New > DWORD (32-разрядная версия)». Укажите имя значения(Value Name) как ScanWithAntiVirus и присвойте ему значение 1 .
(ScanWithAntiVirus)Значения раздела реестра ScanWithAntiVirus :
- 1: «Выключить» или отключить сканирование
- 2: Дополнительное сканирование
- 3: Включит(Will) сканирование на вирусы сразу после того, как вы полностью откроете или сохраните программу или файл.
10 ] Наконец(] Finally –) , если ничего не работает, остается попробовать только один вариант — сбросить настройки браузера до значений(reset browser settings) по умолчанию. Эти сообщения помогут вам: Reset Edge | Сбросить Chrome(Reset Chrome) | Сбросить Файрфокс .
Обратите внимание, что некоторые из шагов, упомянутых выше, могут сделать ваш компьютер менее безопасным. Поэтому выполняйте их только в том случае, если вы абсолютно уверены, что файл, который вы планируете загрузить, безопасен. После завершения работы не забудьте вернуть настройки обратно.(Do note that some of the steps mentioned above may make your computer less secure. So carry them out only if you are very sure, that the file you are planning to download is safe. Once your work is done, remember to change the settings back.)
Пожалуйста(Please) , дайте нам знать, если что-то сработало для вас или у вас есть другие идеи.
Related posts
З8399168 сайты не открываются в любом браузере на Windows computer
Brave браузер не открывается или работает на Windows 11/10
Allow или блок Pop-Ups на Chrome, Firefox, Edge, Opera, Internet Explorer
Отключить изображения в Chrome, Firefox, Edge, Internet Explorer во время просмотра
Что такое Internet Tracking? Это опасно? Как узнать, отслеживаю ли я?
Fix err_connection_cluded ошибка в Windows 10
Site не загружая ошибка - этот сайт не может быть достигнут
Как изменить Default Font в Chrome, Edge, Firefox browser
Fix Это video file не может быть воспроизведено, Error код 224003
10 Best Chrome, Edge и расширения Firefox для сохранения страницы для чтения позже
Как отключить встроенный Password Manager в Chrome, Edge, Firefox
Как лучшие secure web браузеров для ПК Windows 10
Browser застрял на Checking Your Browser до Accessing message
IRIDIUM: браузер на основе хрома с сильными функциями конфиденциальности
Windows Defender Application Guard Extension для Chrome & Firefox
Устранение неполадок с подключением к Интернету через беспроводную сеть
SoftPerfect Cache Relocator для Windows 10
Как перезапустить свой Browser без потери Tabs в Windows 11/10
FIX: рекапчи не работает в Chrome, Firefox, или любой браузер
Как перевести Web page в Chrome, Firefox and Edge
