Windows не может проверить цифровую подпись (код 52)
Некоторые пользователи Windows видят ошибку в диспетчере устройств(Device Manager) или DXDiag в Windows 11/10 , которая гласит:
Windows cannot verify the digital signature for the drivers required for this device. A recent hardware or software change might have installed a file that is signed incorrectly or damaged, or that might be malicious software from an unknown source. (Code 52)
В этой статье мы покажем вам, как исправить ошибку с помощью некоторых простых решений.
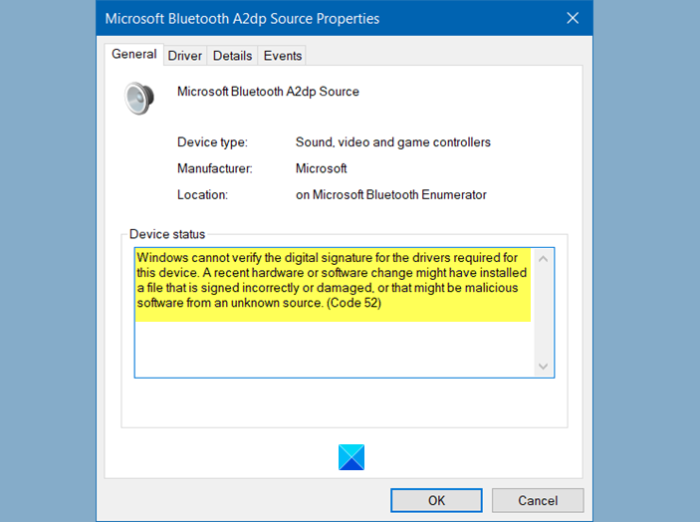
Windows не может проверить цифровую подпись ( Код 52(Code 52) )
Вот что вы можете сделать, чтобы исправить, что Windows не может проверить цифровую подпись ( Код 52(Code 52) ) в Windows 11/10:
- Скачать драйвер с сайта поставщика
- Удалить(Remove USB Upper Filter) записи верхнего фильтра USB и нижнего фильтра(Lower Filter)
- Отключить обязательное использование подписи(Driver Signature) драйверов
Поговорим о них подробно.
1] Загрузите драйвер(Download Driver) с сайта поставщика.
Две наиболее распространенные причины, по которым возникает эта ошибка, — это попытка установить драйвер с ненадежного сайта. Итак, если вы установили драйвер откуда-то, кроме сайта производителя, вы можете столкнуться с этой ошибкой. Другая причина, по которой вы можете столкнуться с этой проблемой, заключается в том, что файлы драйвера повреждены.
Решение в обоих случаях будет одинаковым. Вам просто нужно удалить драйвер и переустановить его с веб-сайта поставщика.

Чтобы удалить драйвер, вы можете выполнить указанные шаги.
- Запустите Диспетчер устройств (Device Manager ) из меню «Пуск».
- Щелкните правой кнопкой мыши(Right-click) драйвер, который вызывает у вас проблемы, и выберите « Удалить устройство».(Uninstall device.)
- Нажмите « Удалить» (Uninstall ) , чтобы подтвердить действие.
Теперь переустановите его с веб-сайта поставщика и проверьте, устранена ли проблема.
2] Удалить записи верхнего фильтра USB и нижнего фильтра.( USB Upper Filter and Lower Filter entries)

Если проблема связана с драйверами USB , попробуйте удалить записи (USB)USB Upper и Lower Filer через редактор реестра(Registry Editor) и посмотрите, устранена ли проблема.
Для этого запустите редактор реестра (Registry Editor ) из меню « Пуск (Start Menu ) » и перейдите в следующее место.
Computer\HKEY_LOCAL_MACHINE\SYSTEM\CurrentControlSet\Control\Class\{36fc9e60-c465-11cf-8056-444553540000}
Теперь найдите Upper Filer и Lower Filer и удалите их обоих.
Если у вас нет верхнего фильтра(Upper Filter) и нижнего фильтра(Lower Filter) в указанном месте, вы можете пропустить этот шаг.
Наконец, перезагрузите компьютер и проверьте, устранена ли проблема.
Связанный(Related) : Исправить Не удалось загрузить драйвер аппаратного монитора(Failed to load Hardware Monitor driver) на ПК с Windows.
3] Отключить обязательное использование подписи(Disable Driver Signature) драйверов
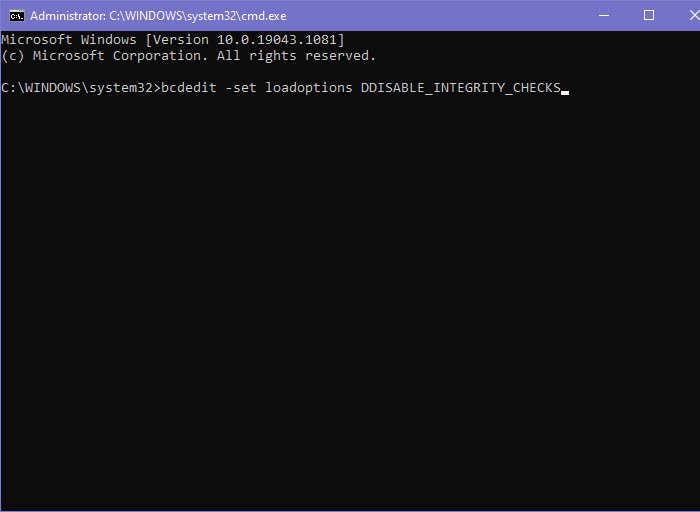
Если ничего не работает, и вы хотите использовать этот драйвер в любом виде, попробуйте отключить проверку целостности(Integrity Check) . Отключение проверки подписи драйверов(Disabling Driver Signature enforcement) запрещает Windows проверять цифровую подпись и целостность драйвера. Итак, давайте посмотрим, как отключить то же самое.
Запустите командную строку (Command Prompt ) от имени администратора из меню « Пуск(Start Menu) », введите следующие команды одну за другой и одновременно нажмите Enter .
bcdedit -set loadoptions DDISABLE_INTEGRITY_CHECKS
bcdedit -set TESTSIGNING ON
Если это не сработает, попробуйте запустить другой набор команд в командной строке с повышенными правами(Elevated Command Prompt) и посмотрите, решит ли это проблему.
bcdedit /deletevalue loadoptions
bcdedit -set TESTSIGNING OFF
Теперь перезагрузите компьютер и проверьте, устраняет ли это проблему.
Надеюсь, вы сможете исправить ошибку драйвера(Driver) с помощью этих решений.
Связано: (Related: )коды ошибок диспетчера устройств вместе с решениями.(Device Manager Error Codes along with solutions.)
Related posts
Install Realtek HD Audio Driver Failure, Error OxC0000374 на Windows 10
Драйвер для этого устройства был заблокирован от начала (Code 48)
Это устройство не может найти достаточно бесплатных ресурсов, которые он может использовать (Code 12)
Fix Windows Update error 0x800f024b на Windows 10
Этот компьютер не соответствует минимальным требованиям для установки программного обеспечения
Как исправить Error Code 0x80090016 для PIN and Microsoft Store
Fix Ваш компьютер должен быть отремонтирован, Error Code 0xc000000d
Fix Microsoft Office Error Code 0x426-0x0
Remove Нежелательные отдельные компоненты NVIDIA driver
Удалить все присутствующие устройства Non на Windows 10 с Device Cleanup Tool
Display driver nvlddmkm перестал отвечать на Windows 10
Best бесплатный Driver Update Software для Windows 10
Fix Office Error Code 30045-29, что-то пошло не так
Fix Error Code 0x8007007E на Windows 11/10 - Обновление Outlook or Printer
Как включить NVIDIA Low Latency Mode на Windows 10
Windows Успешно загрузил device driver (Code 41)
Как просмотреть Wi-Fi Network Driver information на Windows 10
Fix Amazon Prime Music Errors Code 180, 119, 181 или 200
DriverFix Review: Лучший driver update software для Windows 10
Fix iTunes Error Code 5105, ваш запрос не может быть обработан
