Исправить не удалось создать виртуальную машину Java в Windows 10
Программы или игры на основе Java(Java) всегда надежны, если Java правильно установлена. Но недавно пользователи сообщили, что им не удалось создать виртуальную машину Java при попытке запустить такие Java - программы, как Minecraft . Это означает, что виртуальная машина, используемая программами Java для работы, установлена неправильно. Если вы также столкнулись с той же проблемой, вы находитесь в правильном месте. Мы предлагаем вам идеальное руководство, которое поможет вам исправить ошибку: не удалось создать виртуальную машину Java.

Как исправить не удалось создать виртуальную машину Java в Windows 10(How to Fix Could Not Create the Java Virtual Machine in Windows 10)
Ошибка: Не удалось построить виртуальную машину Java часто появляется при компиляции кода в интегрированной среде(Integrated Development Environment) разработки ( IDE ). Обычно это вызвано
- Неправильные аргументы или параметры, используемые для открытия Java:(Incorrect arguments or options used to open Java:) если вы запускаете собственное приложение или приложение с открытым исходным кодом, эта ошибка может появиться и сделать систему нестабильной.
- Недостаточно памяти максимальной кучи Java:(Insufficient Java maximum heap memory: ) выполнение приложения с максимальным размером кучи, превышающим значение, заданное в системной переменной(System Variable) , может вызвать эту ошибку.
- Исполняемый файл Java или программа, запущенная без прав администратора:(Java executable or programme running without Administrative privileges: ) эта ошибка может возникнуть при запуске приложений, которым для правильной работы требуется доступ администратора.
Теперь мы понимаем причины этой ошибки. Существуют и другие подобные ошибки, с которыми сталкиваются пользователи Java , такие как ошибка запуска виртуальной машины Java , которая в основном возникает из-за проблемы с установкой Java . Начнем с методов исправления ошибки «Не удалось создать виртуальную машину Java».
Предварительные проверки(Preliminary Checks)
- Проверьте аргументы запуска: проверьте(Check startup arguments: ) указанные вами начальные параметры. Даже в правильной версии Java параметры запуска могут изменить версию, используемую для компиляции. Если вы выполнили обновление Java на месте , вполне вероятно, что параметры запуска по-прежнему относятся к более ранней версии.
- Проверьте синтаксис: (Check syntax: )убедитесь(Make) , что синтаксис ваших аргументов правильный. Даже незначительные ошибки в нем могут подсказать, что не удалось создать ошибку виртуальной машины Java . Проверьте наличие лишних дефисов или неверно записанных версий.
- Проверьте повреждение JDK:(Check JDK Corruption: ) поврежденный пакет разработки Java(Java Development Kit) может вызвать ошибку: не удалось создать виртуальную машину Java. Вы можете проверить, поврежден он или нет, выполнив следующие действия:
1. Нажмите клавишу Windows(Windows key) , введите « Командная строка(Command Prompt) » и нажмите « Запуск от имени администратора»(Run as administrator) .

2 Введите c:\> java -version и нажмите клавишу Enter.(Enter key.)
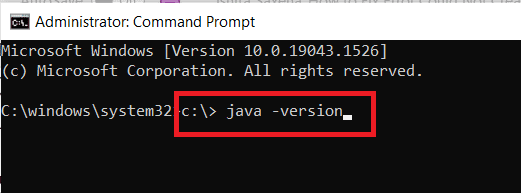
3. Если при выполнении команды возникает ошибка, переустановите JDK(reinstall JDK) . Проверьте, решает ли проблема переустановка JDK . Если нет, попробуйте исправление, указанное в этой статье.
Читайте также: (Also Read:) Как исправить ошибку javascript:void(0)(How to Fix javascript:void(0) Error)
Способ 1: Запустите Java в режиме администратора(Method 1: Run Java in Administrator Mode)
Приложения(Apps) без требуемого доступа администратора(Admin) могут работать нестабильно на ПК с Windows(Windows PC) и вызывать проблемы, включая ошибку: не удалось создать виртуальную машину Java. Это можно исправить, заставив основной исполняемый файл Java (java.exe) запускаться с правами администратора. Для этого выполните следующие действия.
1. Нажмите Windows + E keys , чтобы открыть Проводник(File Explorer) .
2. Перейдите к файлу Java.exe(Java.exe) в проводнике(File Explorer) . Это вообще в
C:\Program Files\Java\*JRE build version*\bin
где версия сборки JRE зависит от установленной версии.
Или
C:\Program Files(x86)\Common Files\Oracle\Java\javapath
Примечание.(Note:) Если вы установили Java в другом месте, следуйте по этому пути и найдите файл Java.exe(Java.exe) .

3. Щелкните правой кнопкой мыши файл Java.exe(Java.exe) и выберите « Свойства(Properties ) » , чтобы открыть окно «Свойства » .

4. Перейдите на вкладку « Совместимость(Compatibility) », установите флажок « Запускать это программное обеспечение от имени администратора(Run this software as an administrator) , как показано».

5. Нажмите «Применить»(Apply ) и «ОК»( OK ) , чтобы сохранить изменения.

Теперь всякий раз, когда вы открываете Java, он будет работать с правами администратора.
Способ 2: увеличить размер кучи Java(Method 2: Increase Java Heap Size)
Эта ошибка может возникнуть, когда для Java не хватает системной памяти, требующей открытия клиента виртуальной машины . (Virtual Machine)По умолчанию Java(Java) настроен на использование максимального размера кучи, и при запуске приложения, превышающего предельный размер кучи, возникает ошибка. Создание новой системной переменной(System Variable) для увеличения доступной памяти может решить эту проблему, и вы можете сделать это, выполнив следующие действия.
1. Нажмите одновременно клавиши (keys)Windows + R , чтобы открыть диалоговое окно « Выполнить ».(Run)
2. Введите sysdm.cpl и нажмите клавишу Enter(Enter key ) , чтобы открыть Свойства системы(System Properties) .

3. Перейдите на вкладку « Дополнительно ».(Advanced)

4. Нажмите кнопку «Переменные среды…(Environment Variables… button) », как показано на рисунке.
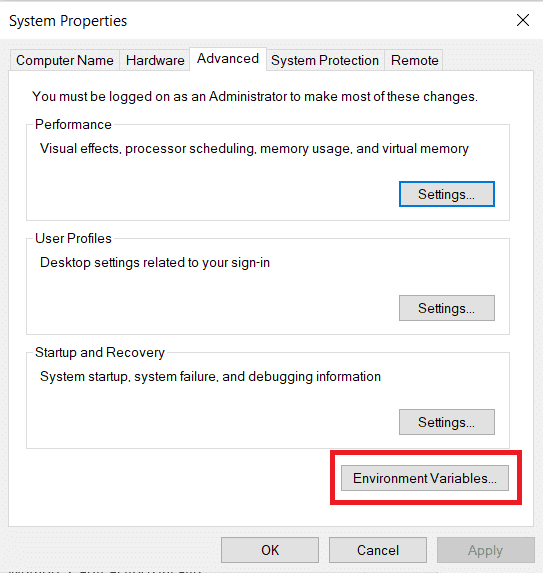
5. В окне «Переменные среды » нажмите кнопку « (Environment Variables)Создать…(New… ) » в разделе «Системные переменные»(System Variables) .

6. Установите имя переменной на _JAVA_OPTIONS и значение переменной на –Xmx512M во всплывающем окне « Новая системная переменная»(New System Variable) . Нажмите OK , чтобы сохранить изменения.
Примечание.(Note:) Если ошибка не устранена, вы можете дополнительно увеличить объем памяти, задав для переменной значение –Xmx1024M вместо –Xmx512M , как показано на шаге 6(Step 6) .

Читайте также: (Also Read:) Как включить или отключить JavaScript в вашем браузере(How to Enable or Disable JavaScript in your Browser)
Способ 3: изменить код Java(Method 3: Modify Java Code)
Некоторые пользователи сообщают, что они могут исправить эту ошибку, внеся некоторые простые изменения в свой код. Некоторые из них упомянуты ниже.
1. Замена двойного дефиса на один дефис(Replacing double hyphen – with a single hyphen – ) в вашем коде может решить эту проблему.
- Код с двойным дефисом
sony@sony-VPCEH25EN:~$ java –version Picked up JAVA_TOOL_OPTIONS: –javaagent:/usr/share/java/jayatanaag.jar Unrecognized option: –version
- Тот же код с одним дефисом
sony@sony-VPCEH25EN:~$ java -version Picked up JAVA_TOOL_OPTIONS: -javaagent:/usr/share/java/jayatanaag.jar Unrecognized option: -version
2. Также рассмотрите возможность исключения фразы(eliminating the phrase) из своего аргумента:
-Djava.endorsed.dirs=”C:\Program Files\Apache Software Foundation\Tomcat 8.5\endorsed”
3. Убедитесь, что запись -vm добавлена выше аргументов vm в файле eclipse.ini,( -vm entry is added above vm args in eclipse.ini file) иначе в войнах env будет выбрана JVM V6 .
Примечание.(Note:) Если вы используете Ubuntu, вы должны знать, что она поддерживает только Java 8 . Итак, вы можете удалить Java , как показано в методе 3(Method 3 ) , и вместо этого установить более старую версию.
Способ 4: изменить файл Eclipse.ini(Method 4: Modify Eclipse.ini File)
Если вы используете Eclipse IDE , внесение некоторых изменений в файл eclipse.ini может исправить код ошибки , который не может создать виртуальную машину Java(could not create the java virtual machine) .
Примечание. (Note:) Eclipse.ini находится внутри папки Eclipse в каталоге, где вы установили Eclipse .
Шаг I. Уменьшите использование памяти(Step I: Decrease Memory Use)
1. Щелкните правой кнопкой мыши файл Eclipse.ini и выберите « open with… > Notepad .
2. Найдите строку, соответствующую -Xmx256m .
Примечание.(Note:) Это также может быть -Xmx1024m или -Xmx 512m.
3. Измените значение по умолчанию на что-то более совместимое с оперативной памятью(RAM) вашего ПК, а также добавьте номер версии.
Например,
-Xmx512m -Dosgi.requiredJavaVersion=1.6
ИЛИ(OR)
-Xmx512m -Dosgi.requiredJavaVersion=1.7
ИЛИ(OR)
-Xmx512m -Dosgi.requiredJavaVersion=1.8
4. Попробуйте удалить значение 256m(delete 256m value) из строки -launcher.XXMaxPermSize.
Шаг II: Дополнительные модификации(Step II: Additional Modifications)
1. Удалите следующую строку из вашего файла, если это возможно.
-vm P:\Programs\jdk1.6\bin
2. Замените следующую строку приведенным ниже кодом.
set -Dosgi.requiredJavaVersion=1.5
К
set -Dosgi.requiredJavaVersion=1.6.
3. Выше баллов! строку, попробуйте добавить эту строку:
-vm C:\Program Files (x86)\Java\jre6\bin\javaw.exe
4. Обратитесь к JVM.dll следующей строкой.
-vm C:\Program Files\Java\jre7\bin\client\jvm.dll
5. Замените(Replace) -vmargs на путь к javaw.exe в файле eclipse.ini .
-startup plugins/org.eclipse.equinox.launcher_1.3.0.v20120522-1813.jar --launcher.library plugins/org.eclipse.equinox.launcher.win32.win32.x86_1.1.200.v20120522-1813 -product com.android.ide.eclipse.adt.package.product --launcher.XXMaxPermSize 256M -showsplash com.android.ide.eclipse.adt.package.product --launcher.XXMaxPermSize 256m --launcher.defaultAction openFile **-vm “c:\Program Files\Java\jdk1.7.0_07\bin\javaw.exe”** -Dosgi.requiredJavaVersion=1.6 -Xms40m -Xmx768m -Declipse.buildId=v21.1.0-569685
6. Поместите строку в конец файла eclipse.ini и проверьте, работает ли она.
-vmargs -Xms40m -Xmx512m -XX:MaxPermSize=256m
7. Удалите следующие строки из eclipse.ini и проверьте, решает ли это проблему.
-XX:+UseStringDeduplication -XX:+UseG1GC
Примечание.(Note:) Если проблема не устранена, попробуйте стереть файл eclipse.ini, но предварительно сделайте его копию. Кроме того, перед запуском Java закройте все приложения, потребляющие большой объем памяти .
Читайте также: (Also Read:) исправьте виртуальную машину Java или ошибку JVM, не найденную(Fix Java Virtual Machine or JVM not found error)
Способ 5: переустановите Java(Method 5: Reinstall Java)
В некоторых случаях проблема возникает из-за неправильной установки Java или из-за того, что ее установка со временем была повреждена. (Java)В результате, после полного удаления Java , мы переустановим его на этом этапе. Как результат:
1. Нажмите одновременно клавиши (keys)Windows + R , чтобы открыть диалоговое окно « Выполнить ».(Run)

2. Введите Appwiz.cpl и нажмите OK , чтобы запустить Программы и компоненты(Programs and Features) .

3. Пролистайте(Scroll) установленные приложения и найдите Java .
4. Щелкните его правой кнопкой мыши и выберите « Удалить(Uninstall ) » , чтобы удалить Java.

Примечание.(Note:) Также следует удалить другие комплекты и обновления для разработки Java .(Java Development)
5. Дождитесь завершения процесса удаления и перезагрузите компьютер(reboot your PC) .
6. Перейдите на страницу загрузки Java,(Java Downloads page) чтобы загрузить самую последнюю версию Java Runtime Environment .
Примечание 1.(Note 1:) Если переустановка Java Runtime Environment не устраняет проблему, загрузите самую последнюю версию JDK .
Примечание 2.(Note 2:) Если у вас уже был JDK , попробуйте использовать другую версию или удалите среду выполнения Java(Java Runtime Environment) , поставляемую вместе с ней.

Часто задаваемые вопросы (FAQ)(Frequently Asked Questions (FAQs))
Q1. Что это означает, когда он говорит, что не может создать виртуальную машину Java?(Q1. What does it imply when it says could not construct Java Virtual Machine?)
Ответ:(Ans: ) Параметр -Xmx используется виртуальной машиной Java(Java Virtual Machine) для указания максимального размера памяти кучи. Параметр -Xmx в файле eclipse.ini( -Xmx option in eclipse.ini file) , вероятно, имеет слишком высокое значение для текущей среды, которая вызывает это сообщение об ошибке.
Q2. Что такое виртуальная машина Java?(Q2. What is the Java Virtual Machine?)
Ответ: (Ans: )Виртуальная машина(Java Virtual Machine) Java ( JVM ) — это программа, которая позволяет компьютеру запускать программы Java и другие языки, переведенные в байт-код Java(Java Bytecode) . JVM описывается стандартом, формально описывающим требования к реализации JVM.(describes JVM implementation requirements.)
Q3. Можно ли получить Java бесплатно?(Q3. Is it possible to get Java for free?)
Ответ:(Ans: ) Чтобы установить Java , необходимо сначала загрузить приложение установки Oracle . Выберите «Бесплатная загрузка Java(Select Free Java Download) » в раскрывающемся меню. После этого вам будет предложено прочитать и принять лицензионное соглашение с конечным пользователем.

Рекомендуемые:(Recommended:)
- 26 лучших программ для массового маркетинга WhatsApp(26 Best Bulk WhatsApp Marketing Software)
- 10 лучших языков программирования для изучения сегодня(10 Best Programming Languages to Learn Today)
- Как использовать Snap Camera в Google Meet(How to Use Snap Camera on Google Meet)
- Как извлечь кадры из видео в Windows 10(How to Extract Frames from Video in Windows 10)
Мы надеемся, что это руководство было полезным и что вы смогли устранить проблему с виртуальной машиной Java . (could not create the Java virtual machine)Дайте нам знать, какой метод работал для вас лучше всего. Если у вас есть какие-либо вопросы или предложения, не стесняйтесь оставлять их в разделе комментариев.
Related posts
Исправление Steam работает медленно в Windows 10
Исправление Teamviewer, не подключающегося в Windows 10
Исправить ошибку Zoom Invalid Meeting ID в Windows 10
Исправить мастер Kodi Ares, не работающий в Windows 10
Исправление Steam должен быть запущен, чтобы играть в эту игру в Windows 10
Как Fix Scaling для Blurry Apps в Windows 10
Fix Spotify не открывается на Windows 10
Fix Computer Wo не перейти к Sleep Mode в Windows 10
Fix Unable до Delete Temporary Files в Windows 10
Fix Computer Sound Too Low на Windows 10
Create Control Panel All Tasks Shortcut в Windows 10
Fix Function ключей не работает на Windows 10
Fix Desktop Icon отсутствует на Windows 10
Как Fix Printer не отвечает на Windows 10
Fix Unable до Install DirectX на Windows 10
Исправление зависания Steam при подготовке к запуску в Windows 10
Исправить службу Intel RST не работает в Windows 10
Как Fix High CPU Usage на Windows 10
Исправление конфигурации приложения Steam, недоступной в Windows 10
Fix Microsoft Compatibility Telemetry High Disk Usage в Windows 10
