Исправить ошибку «синий экран смерти» igdkmd64.sys

Исправить ошибку igdkmd64.sys «синий экран смерти»: (Fix igdkmd64.sys Blue Screen of Death Error: ) igdkmd64.sys — это программный компонент(software component) драйверов графической карты Intel(Intel Graphic Card) для Windows, и Intel(Windows and intel) предоставляет этот графический драйвер режима ядра на основе (kernel mode)OEM(OEM basis) производителям ноутбуков. IGDKMd64 означает 64-разрядный режим ядра графического драйвера Intel(Intel Graphics Driver Kernel Mode 64-bit) . Сообщалось о нескольких различных проблемах, связанных с этим драйвером, который вызывает синий экран (Blue Screen)смерти(Death) ( BSOD ), включая VIDEO_TDR_ERROR , igdkmd64.sys и nvlddmkm.sys.

TDR означает тайм- аут(Timeout) , обнаружение(Detection) и восстановление(Recovery) , и при попытке сбросить драйверы дисплея и восстановиться после тайм-аута вы увидите ошибку VIDEO_TDR_ERROR(VIDEO_TDR_ERROR) (igdkmd64.sys). К сожалению, эту ошибку нельзя решить, просто удалив файл igdkmd64.sys, на самом деле вы даже не можете удалить или отредактировать этот файл, поскольку он является одним из критических системных файлов системы Microsoft(Microsoft system) . SYS — это расширение файла для системного файла (system file) драйвера устройства,(device driver) используемого Microsoft Windows , а также содержит системные настройки для драйверов, которые требуются Windows для взаимодействия с вашим оборудованием и устройствами(hardware and devices) .
Исправить ошибку « (Fix igdkmd64.sys) синий экран(Blue Screen) смерти » igdkmd64.sys(Death Error)
Рекомендуется создать точку восстановления(restore point) на случай, если что-то(case something) пойдет не так. Кроме того, прежде чем продолжить, убедитесь, что вы не разгоняете свой ПК или графический процессор(PC or GPU) , и если это так, немедленно остановите его, чтобы исправить ошибку «синий экран смерти» igdkmd64.sys.( Fix igdkmd64.sys Blue Screen of Death Error.)
Способ 1: откатить(Roll) драйверы графической карты Intel(Intel Graphic Card Drivers)
1. Нажмите (devmgmt.msc)Windows Key + R , затем введите « devmgmt.msc » (без кавычек) и нажмите Enter, чтобы открыть диспетчер устройств(Device Manager) .

2. Разверните Адаптеры дисплея(Display adapters) , затем щелкните правой кнопкой мыши Intel(R) HD Graphics и выберите Свойства.(Intel(R) HD Graphics and select Properties.)

3. Теперь перейдите на вкладку «Драйвер»(Driver tab) , затем нажмите «Откатить драйвер(Roll Back Driver) » и нажмите «ОК», чтобы сохранить настройки.

4. Перезагрузите компьютер, чтобы сохранить изменения.
5. Если проблема все еще не решена или параметр « Откатить драйвер» недоступен(Roll Back Driver option was grayed) , продолжайте.
6. Снова щелкните правой кнопкой мыши Intel (R) HD Graphics , но на этот раз выберите «Удалить».(select uninstall.)

7. Если запрашивается подтверждение, выберите(confirmation select) « ОК» и перезагрузите компьютер, чтобы сохранить изменения.
8. При перезагрузке ПК(PC restart) автоматически загружаются драйверы графической карты Intel(Intel Graphic Card) по умолчанию .
Способ 2. Запустите средство проверки системных файлов(System File Checker) ( SFC ) и проверьте диск(Check Disk) ( CHKDSK ) .
1. Нажмите Windows Key + X , затем нажмите «Командная строка(Command Prompt) » ( «Администратор(Admin) » ).

2. Теперь введите в cmd следующее и нажмите Enter:
Sfc /scannow sfc /scannow /offbootdir=c:\ /offwindir=c:\windows

3. Дождитесь завершения описанного выше процесса и после его завершения перезагрузите компьютер.
4. Далее запустите CHKDSK отсюда Как исправить ошибки файловой системы с помощью утилиты проверки диска (CHKDSK).(How To Fix File System Errors with Check Disk Utility(CHKDSK).)
5. Подождите, пока описанный выше процесс завершится, и снова перезагрузите компьютер, чтобы сохранить изменения.
Способ 3: изменить настройки графики Intel
1. Щелкните правой кнопкой мыши пустую область на рабочем столе(Desktop) и выберите « Свойства графики».(Graphic Properties.)
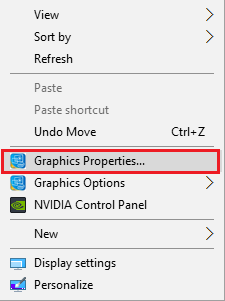
2. Затем на панели управления Intel HD Graphics щелкните 3D.(Intel HD Graphics Contol Panel click on 3D.)
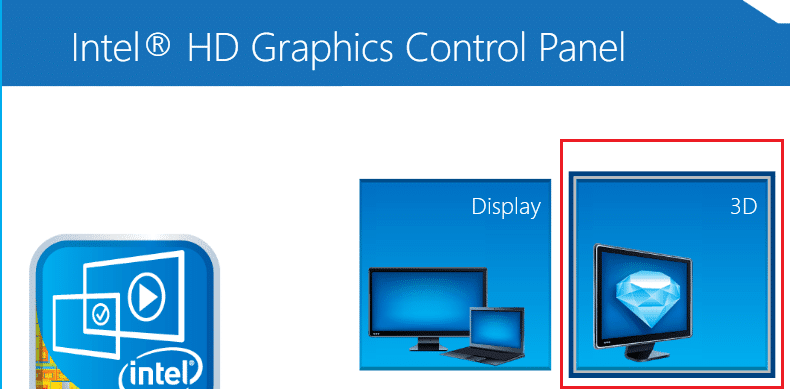
3.Убедитесь, что настройки 3D установлены на:
Set Application Optimal Mode to Enable. Set Multi-Sample Anti-Aliasing to Use Application Settings. Set Conservative Morphological Anti-Aliasing to Turn Off.

4.Вернитесь в главное меню и(menu and click) нажмите Видео(Video) .
5. Еще раз убедитесь, что в настройках видео установлены:
Standard Color Correction to Application Settings. Input Range to Application Settings.
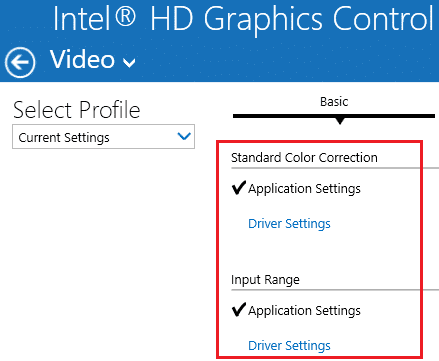
6. Перезапустите после любых изменений и посмотрите, сможете ли вы исправить ошибку «синий экран смерти» igdkmd64.sys.(Fix igdkmd64.sys Blue Screen of Death Error.)
Способ 4. Убедитесь(Make) , что Windows обновлена
1. Нажмите Windows Key + I, чтобы открыть настройки Windows(Windows Settings) , затем выберите «Обновление и безопасность».(Update & Security.)

2.Далее в разделе « Статус обновления(Update status) » нажмите « Проверить наличие обновлений». (Check for updates.)'

3. Если обновления найдены, обязательно установите их.
4. Наконец, перезагрузите систему, чтобы сохранить изменения.
Этот метод может исправить ошибку «Синий экран смерти» igdkmd64.sys,(Fix igdkmd64.sys Blue Screen of Death Error) поскольку при обновлении Windows все драйверы также обновляются, что, по-видимому, устраняет проблему в данном конкретном случае.
Способ 5: отключить встроенный графический процессор Intel(GPU)
Примечание. Этот метод применим только к пользователям, у которых есть дискретная графическая карта, такая как NVIDIA , AMD и т. д.
1. Нажмите клавишу Windows + R, затем введите « devmgmt.msc » (без кавычек) и нажмите Enter, чтобы открыть диспетчер устройств(Device Manager) .

2. Разверните Адаптеры дисплея, затем щелкните правой кнопкой мыши Intel(R) HD Graphics(right-click on Intel(R) HD Graphics) и выберите Отключить.(Disable.)

3. Перезагрузите компьютер, чтобы сохранить изменения, и ваша система автоматически переключится на дискретную графическую карту для отображения(display purpose) , что определенно решит эту проблему.
Вот и все, вы успешно исправили ошибку «синий экран смерти» igdkmd64.sys,(Fix igdkmd64.sys Blue Screen of Death Error) но если у вас все еще есть какие-либо вопросы относительно этого сообщения, не стесняйтесь задавать их в разделе комментариев.
Related posts
Fix Blue Screen Death Error на Windows 10
Fix Ntfs.sys не удалось BSOD Error на Windows 10
Fix c000021A Fatal System Error на Windows 10
Fix Windows Update Error Code 0x8007025D-0x2000C
Fix hardlock.sys Blue Screen Death error в Windows 11/10
Fix EFS FATAL ERROR Blue Screen error на Windows 10
Fix aksdf.sys Blue Screen Death error в Windows 11/10
Синий экран смерти BSOD перезагружается слишком быстро в Windows?
Fix VIDEO_DXGKRNL_FATAL_ERROR в Windows 11/10
Fix TIMER_OR_DPC_INVALID Blue Screen на Windows 10
Fix Blue Screen Registry Error 51
Fix HYPERVISOR_ERROR Blue Screen на Windows 10
Fix CRITICAL PROCESS DIED, ошибка 0x000000ef в Windows 11/10
Fix SETUP_FAILURE Blue Screen Error 0x00000085 на Windows 10
Fix rtf64x64.sys Blue Screen из Death error на Windows 10
Kernel Security Check Failure error в Windows 10
Исправить ошибку «Красный экран смерти» (RSOD) в Windows 10
Fix WORKER_INVALID Blue Screen Error на Windows 10
Бесплатный Fake Blue Screen Apps Death generator для Windows 10
Fix FAT FILE SYSTEM (fastfat.sys) Blue Screen на Windows 10
