Исправление Apex Legends, неспособного подключиться к серверам EA
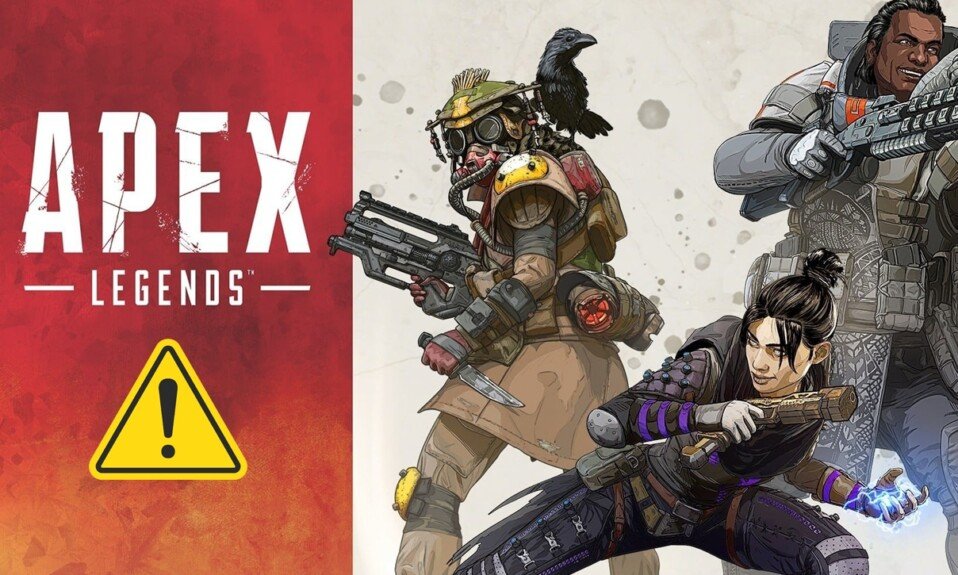
Apex Legends — увлекательная онлайн-игра(online video game) , которую предпочитают геймеры со всего мира. Вы можете провести свободное время(leisure time) , играя в эту приключенческую игру. Однако многие пользователи сталкиваются с тем, что Apex не может подключить ошибки во время игры. Если вы также столкнулись с той же ошибкой, то вы находитесь в правильном месте! Мы предлагаем идеальное руководство, которое поможет вам исправить ошибку Apex Legends , неспособную подключиться к серверу EA(EA server) . Причин, вызывающих его, может быть несколько, например:
- Автономные серверы EA
- Высокий сетевой трафик на серверах
- Проблемы с роутером или настройками роутера(router or router settings)
- Недостаточная скорость интернет-соединения(internet connection speed)
- Блокировать брандмауэром Windows
- Устаревшая ОС Windows
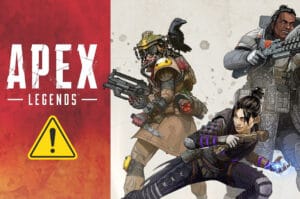
Как исправить невозможность подключения Apex Legends к серверам EA(How to Fix Apex Legends Unable to Connect to EA Servers)
Примечание.(Note: ) Прежде чем использовать методы, описанные в этой статье, проверьте статус сервера(Server status ) игры на официальном сайте Apex Legends(Apex Legends official website) , как показано на рисунке.
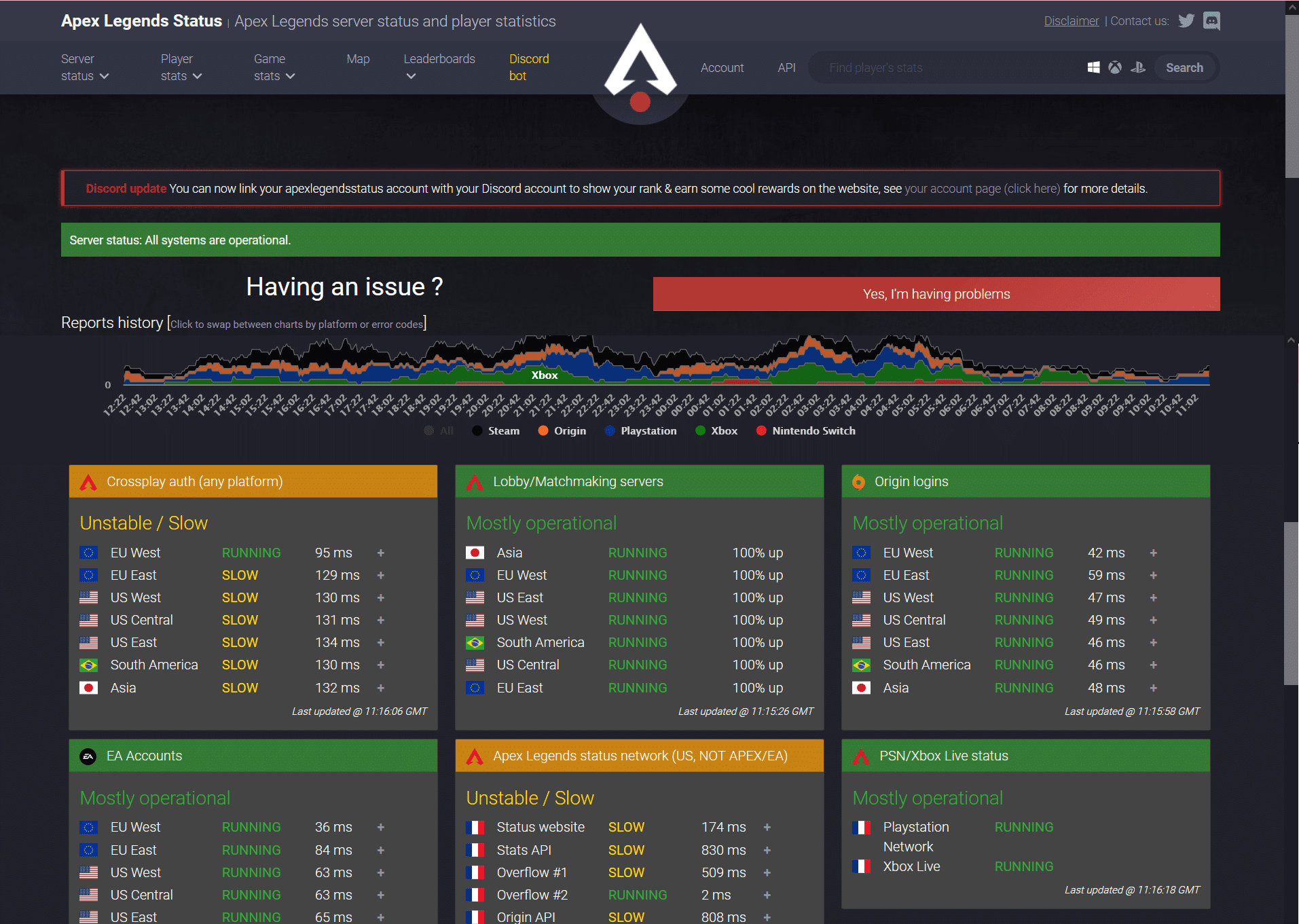
Предварительные проверки для устранения проблемы невозможности подключения Apex Legends
(Preliminary Checks to Fix Apex Legends Unable to Connect Issue
)
Прежде чем приступить к устранению неполадок,
- Обеспечьте стабильное подключение к Интернету(Ensure stable internet connectivity) . При необходимости используйте подключение Ethernet(ethernet connection) вместо беспроводной сети(wireless network) . Также читайте Как (How)устранять проблемы с сетевым подключением(Troubleshoot Network Connectivity Problems) в Windows 10(Windows 10) .. Также читайте Как (How)устранять проблемы с сетевым подключением(Troubleshoot Network Connectivity Problems) в Windows 10(Windows 10) ..
- Перезагрузите компьютер(Restart your PC) , чтобы избавиться от мелких сбоев.
- Кроме того, перезагрузите или (restart or) перезагрузите маршрутизатор(reset your router) , если это необходимо.
- Проверьте минимальные системные требования(Check minimum system requirements) для правильной работы игры.
- Войдите в систему как администратор(Log in as an administrator) , а затем запустите игру. Если это работает, следуйте методу 1(Method 1) , чтобы гарантировать, что игра запускается с правами администратора каждый раз, когда вы ее запускаете.
Способ 1: войти в другую игру(Method 1: Log into Another Game)
Иногда сбой в вашей учетной записи может помешать вам войти в систему или загрузить игру. Это ограничивает ваше соединение с серверами EA. Если на вашем устройстве установлена другая игра EA(another EA game) , попробуйте войти в игру с той же учетной записью EA(EA account) .
- Если вы можете успешно войти в другую игру, используя ту же учетную запись EA(EA account) , это означает, что проблема связана не с вашей учетной записью EA(EA account) . В этом случае реализуйте другие методы, рассмотренные в этой статье.
- Если вы столкнулись с той же проблемой загрузки в другой игре, это означает, что у вас возникла проблема с вашей учетной записью EA(EA account) . В этом случае обратитесь в службу поддержки EA(EA support) .
Способ 2: изменить настройки даты и времени(Method 2: Change Date & Time Settings)
Ваше соединение с игровым сервером(game server) часто прерывается из-за неправильных настроек даты и времени(date and time settings) . Возможно, вы изменили обычную дату и время(date and time) , чтобы изменить игровые настройки, но забыли вернуть настройки в нормальное состояние. Если это так, то любая разница во времени между таймфреймами консоли и сервера EA(console and EA server time frames) приведет к перебоям в сетевом соединении(network connection) . Следовательно(Hence) , всегда следуйте автоматической настройке даты и времени(date and time) вместо ручной настройки, чтобы исправить проблему Apex Legends , которая не может подключиться к серверу EA:
1. Нажмите Windows + I keys , чтобы открыть настройки Windows(Windows Settings) .
2. Нажмите «Время и язык(Time & Language) » , как выделено.

3. Включите переключатель для автоматической установки времени(Set time Automatically) , как показано на рисунке .(On)

4. Перезагрузите ПК и перезапустите игру.
Читайте также: (Also Read:) Разрешить или запретить пользователям(Allow or Prevent Users) изменять дату и время(Date and Time) в Windows 10
Способ 3: закрыть все фоновые приложения(Method 3: Close All Background Applications)
Может быть много приложений, которые работают в фоновом режиме. Это увеличит использование ЦП и памяти(CPU and memory usage) , что повлияет на производительность игры и ПК. Выполните указанные ниже шаги, чтобы исправить невозможность подключения Apex Legends , закрыв фоновые задачи:(Apex Legends)
1. Нажмите клавишу Windows(Windows key) , введите « Диспетчер задач»(task manager) и нажмите « Открыть(Open) » .

2. Здесь во вкладке « Процессы(Processes) » ищем ненужные задачи(unnecessary tasks) , работающие в фоновом режиме.
Примечание(Note) . Лучше выбирать сторонние программы и избегать выбора служб Windows и Microsoft(selecting Windows and Microsoft services) .
3. Щелкните правой кнопкой мыши запущенное приложение(app) (например , Google Chrome ) и выберите Завершить задачу(End task) , как показано ниже.
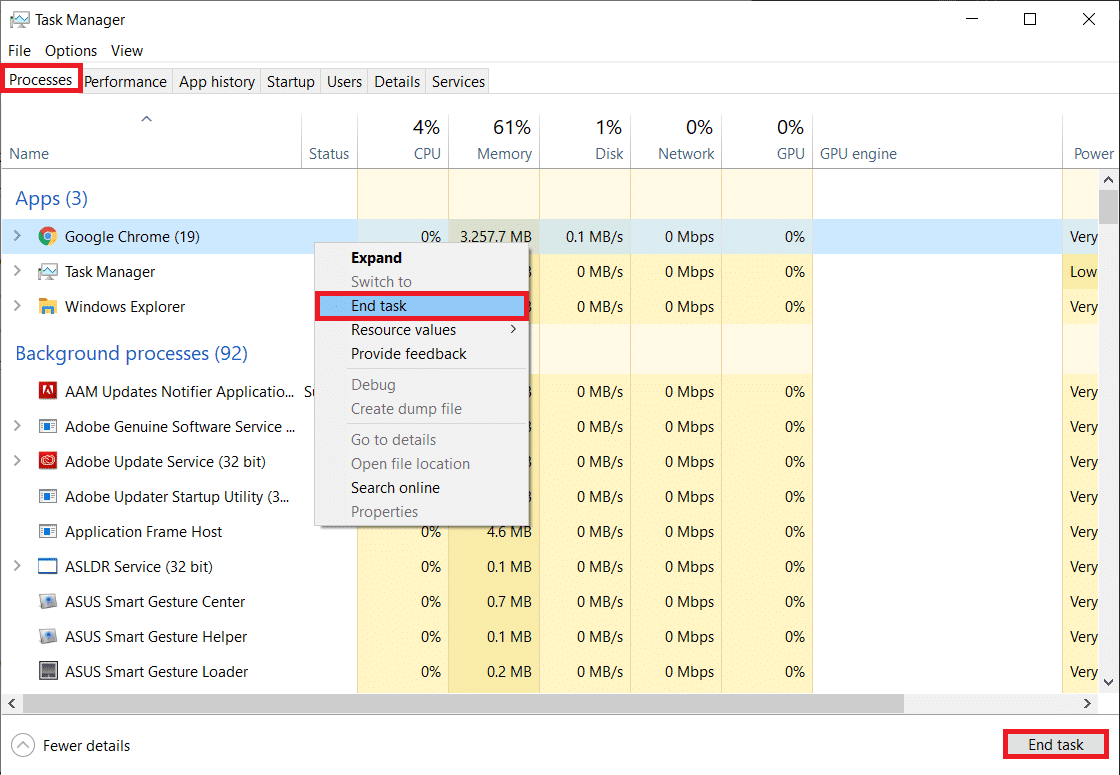
Способ 4: обновить игру Apex Legends(Method 4: Update Apex Legends Game)
Всегда важно, чтобы игра запускала свою последнюю версию, чтобы избежать каких-либо конфликтов. Поэтому после обновления вы сможете исправить ошибку Apex Legends , неспособную подключиться. Обычно обновления устанавливаются автоматически. Однако, если у вас есть какие -либо проблемы или сбои(issue or glitch) в игре, вам необходимо обновить ее вручную.
Примечание.(Note:) Следуйте инструкциям в зависимости от игровой платформы(gaming platform) . Мы использовали клиент Steam(Steam Client ) для иллюстраций.
Если для вашей игры доступно новое обновление, оно будет отображаться на самой домашней странице Steam(Steam home page) . Просто нажмите на выделенную кнопку ОБНОВЛЕНИЕ .(UPDATE)

Кроме того, выполните следующие действия, чтобы включить функцию автоматического обновления для игр Steam :
1. Запустите Steam и перейдите в БИБЛИОТЕКУ(LIBRARY) , как показано на рисунке.

2. Затем щелкните правой кнопкой мыши игру(Game) и выберите пункт « Свойства…(Properties… ) ».

3. Теперь перейдите на вкладку ОБНОВЛЕНИЯ(UPDATES ) и выберите Всегда обновлять эту игру(Always keep this game updated) в раскрывающемся меню АВТОМАТИЧЕСКИЕ ОБНОВЛЕНИЯ , как показано ниже.(AUTOMATIC UPDATES)

После обновления проверьте, устранена ли проблема с подключением к игровому серверу . (game server connection issue)Если нет, попробуйте следующее исправление.
Читайте также:(Also Read:) Где установлены игры Steam?
Способ 5: обновить Windows(Method 5: Update Windows)
Если вы не используете свой ПК в его обновленной версии, то файлы в системе будут несовместимы с файлами игры, что приведет к ошибке Apex , неспособной подключиться. Вот как обновить операционную систему Windows :
1. Нажмите клавишу Windows(Windows key) , введите Проверить наличие обновлений(Check for updates) в строке поиска(Search Bar,) и нажмите Открыть(Open) .
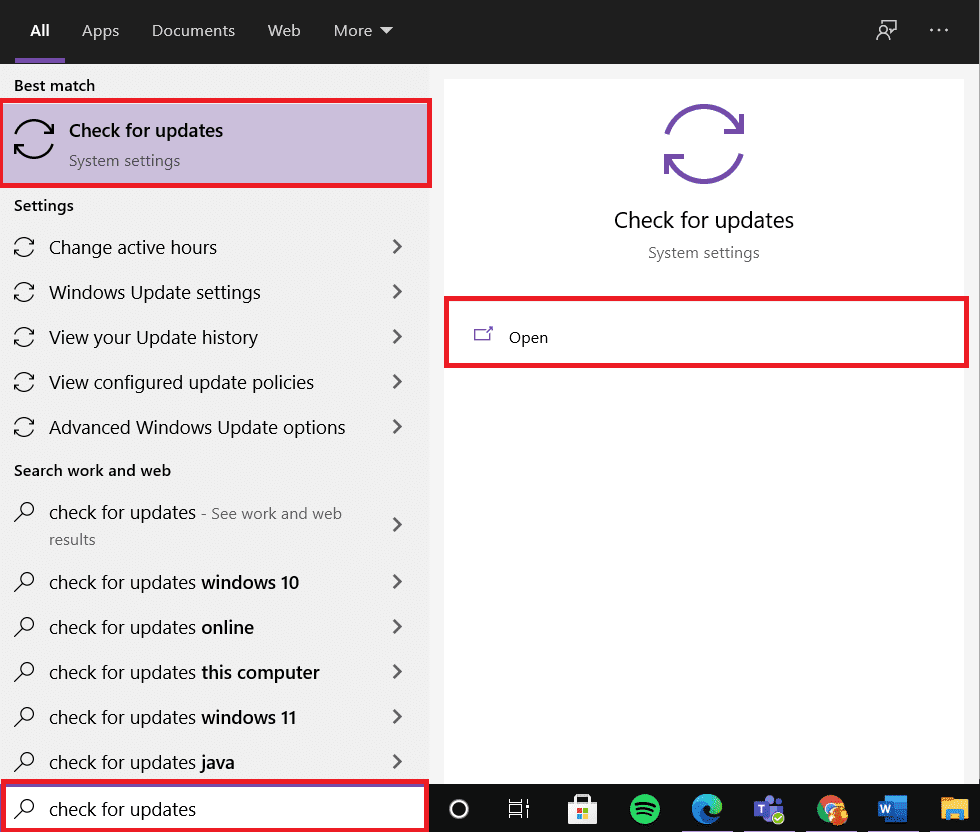
2. Нажмите кнопку « Проверить наличие обновлений(Check for Updates) » на правой панели.

3А. Нажмите « Установить сейчас»(Install Now) , чтобы загрузить и установить последнее доступное обновление.
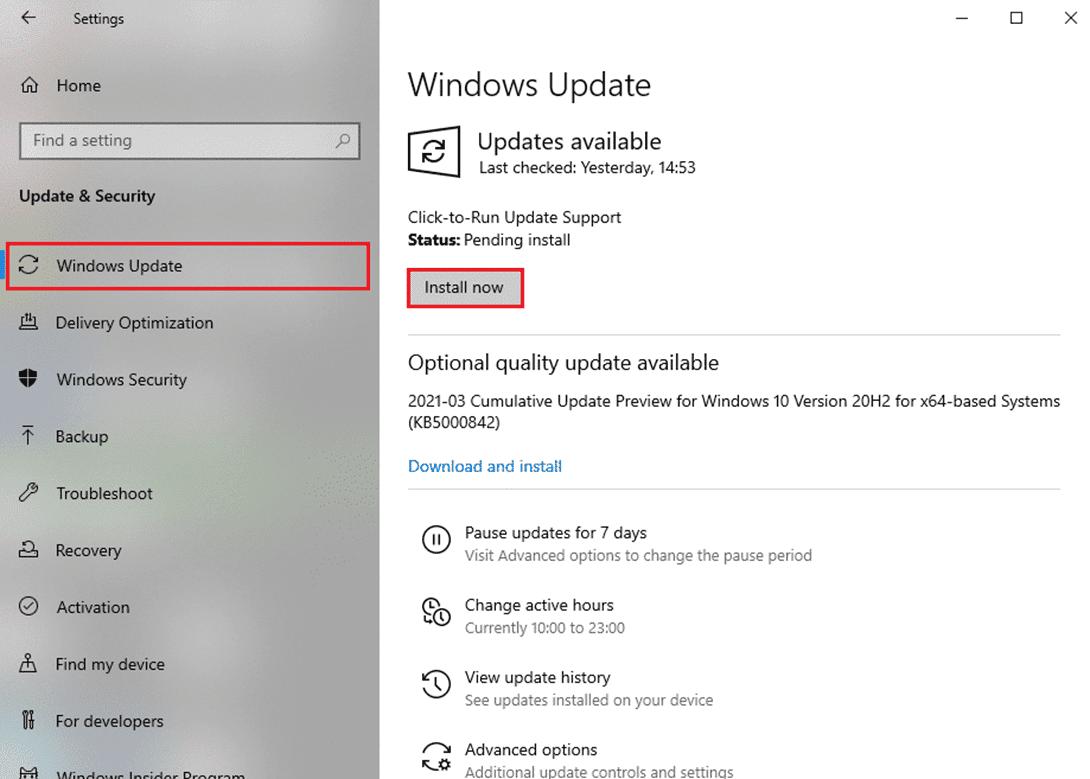
3Б. Если ваша Windows уже обновлена, появится сообщение « Вы обновлены»(You’re up to date) .

4. Перезагрузите компьютер с Windows(Windows PC) и проверьте, решена ли проблема сейчас.
Способ 6: разрешить игру через брандмауэр Защитника Windows
(Method 6: Allow Game Through Windows Defender Firewall
)
Брандмауэр Защитника(Defender Firewall) Windows действует как фильтр в вашей системе. Он сканирует информацию, поступающую на ваш ПК(Windows PC) с Windows, и потенциально блокирует вводимые в нее вредоносные данные. Однако некоторые программы также блокируются брандмауэром(Firewall) . Следовательно(Hence) , вам рекомендуется добавить исключение для игры, которая будет разрешена через брандмауэр, как описано ниже:
1. Введите Брандмауэр Защитника(Windows Defender Firewall) Windows в строке поиска Windows(Windows search) и откройте его из результатов поиска, как показано.

2. Здесь нажмите Разрешить приложение или функцию через брандмауэр Защитника Windows(Allow an app or feature through Windows Defender Firewall) .

3. Затем нажмите « Изменить настройки»(Change settings) и установите флажки « Домен», «Частный и общедоступный»(Domain, Private & Public) для Apex Legends , чтобы разрешить доступ через брандмауэр.
Примечание.(Note:) Вы можете нажать « Разрешить другое приложение… (Allow another app… )»(t visible) , чтобы просмотреть игру, если ее нет в списке.

4. Наконец, нажмите OK , чтобы сохранить изменения и перезагрузить(restart) устройство.
Кроме того, прочитайте наше руководство «Как(How) отключить брандмауэр (Firewall)Windows 10(Disable Windows 10) » , чтобы временно отключить его во время игры.
Способ 7: удалить кеш игры и временные файлы
(Method 7: Delete Game Cache & Temp Files
)
Если на вашем компьютере есть какие-либо поврежденные файлы конфигурации и настроек(configuration and setting files) , вы можете столкнуться с ошибкой Apex Legends , неспособной подключиться. Однако вы можете удалить поврежденные файлы конфигурации, удалив данные из папки « Данные приложения» и «Локальные данные приложения»(App Data and Local App Data folder) следующим образом:
1. В поле поиска Windows(Windows Search box) введите %appdata% и нажмите « Открыть(Open ) », чтобы запустить папку AppData Roaming .

2. Найдите папку (folder)Apex Legends и щелкните ее правой кнопкой мыши. Затем выберите Удалить(Delete) , как показано на рисунке.
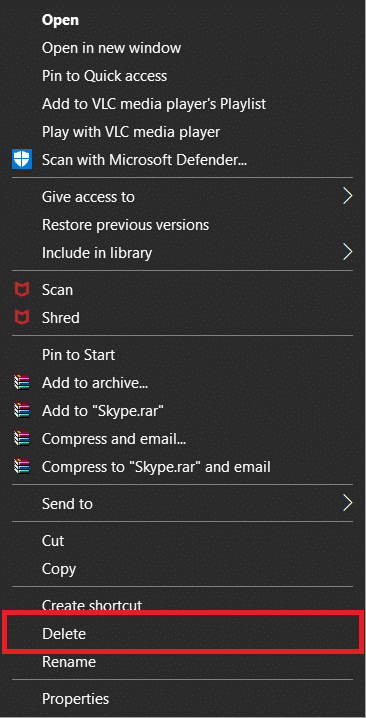
3. Снова нажмите клавишу Windows(Windows key) , введите %LocalAppData% и нажмите « Открыть(Open ) » , чтобы перейти к локальной папке AppData .(AppData Local)
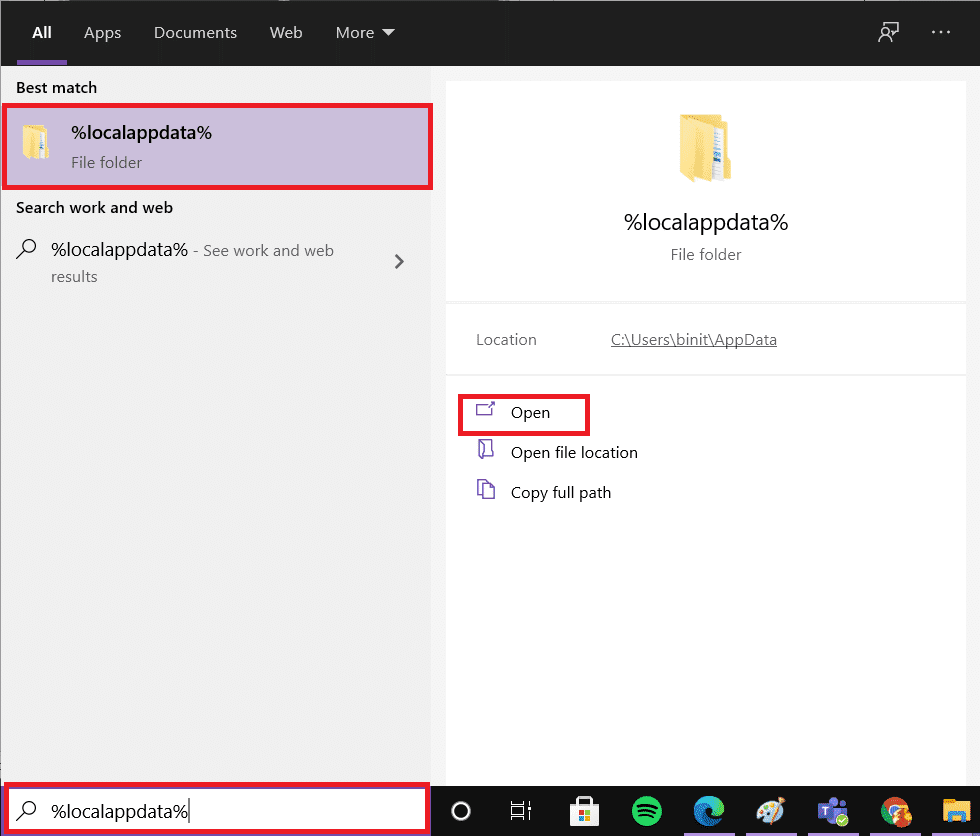
4. Найдите папку (folder)Apex Legends и щелкните ее правой кнопкой мыши . Затем выберите Удалить(Delete) , как и раньше.
После очистки кеша игры(game cache) вы можете удалить системные временные файлы, выполнив шаги 5-8.
5. Найдите %temp% в строке поиска(Search Bar, ) и нажмите « Открыть(Open) », как показано на рисунке.

6. Здесь выберите все файлы и папки(files and folders) , одновременно нажав клавиши Ctrl + A keys , а затем щелкните правой кнопкой мыши выбранные файлы.
7. Выберите параметр Удалить(Delete ) , чтобы удалить все временные файлы.

8. Наконец, перейдите на рабочий стол(Desktop) и щелкните правой кнопкой мыши корзину. (Recycle Bin. )Выберите опцию « Очистить корзину(Empty Recycle Bin) », чтобы безвозвратно удалить данные с вашего ПК с Windows.

Способ 8: отключить VPN-клиент(Method 8: Disable VPN Client)
Если вы используете VPN-клиент(VPN client) , попробуйте отключить его или полностью удалить из системы и проверьте , устранена ли ошибка Apex , неспособная подключиться.
1. Нажмите « Пуск(Start) » и введите «Настройки VPN(VPN settings) » , затем нажмите «Открыть(Open) » .
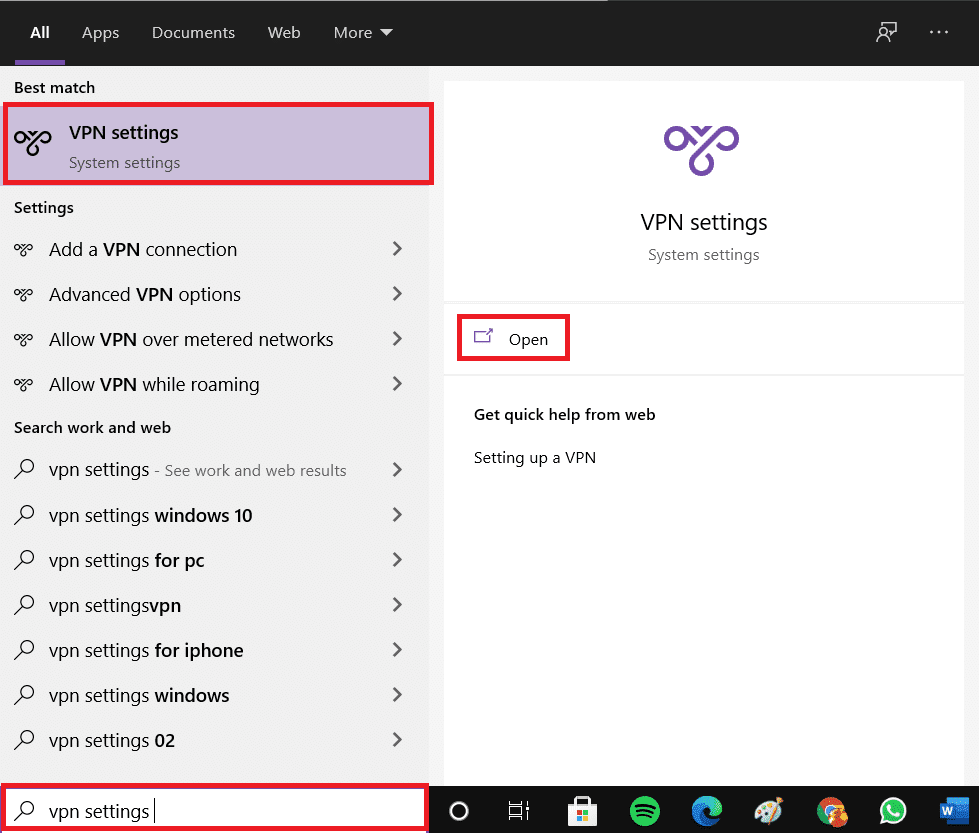
2. Здесь отключите VPN в разделе « Дополнительные параметры(Advanced Options) », как показано на рисунке.
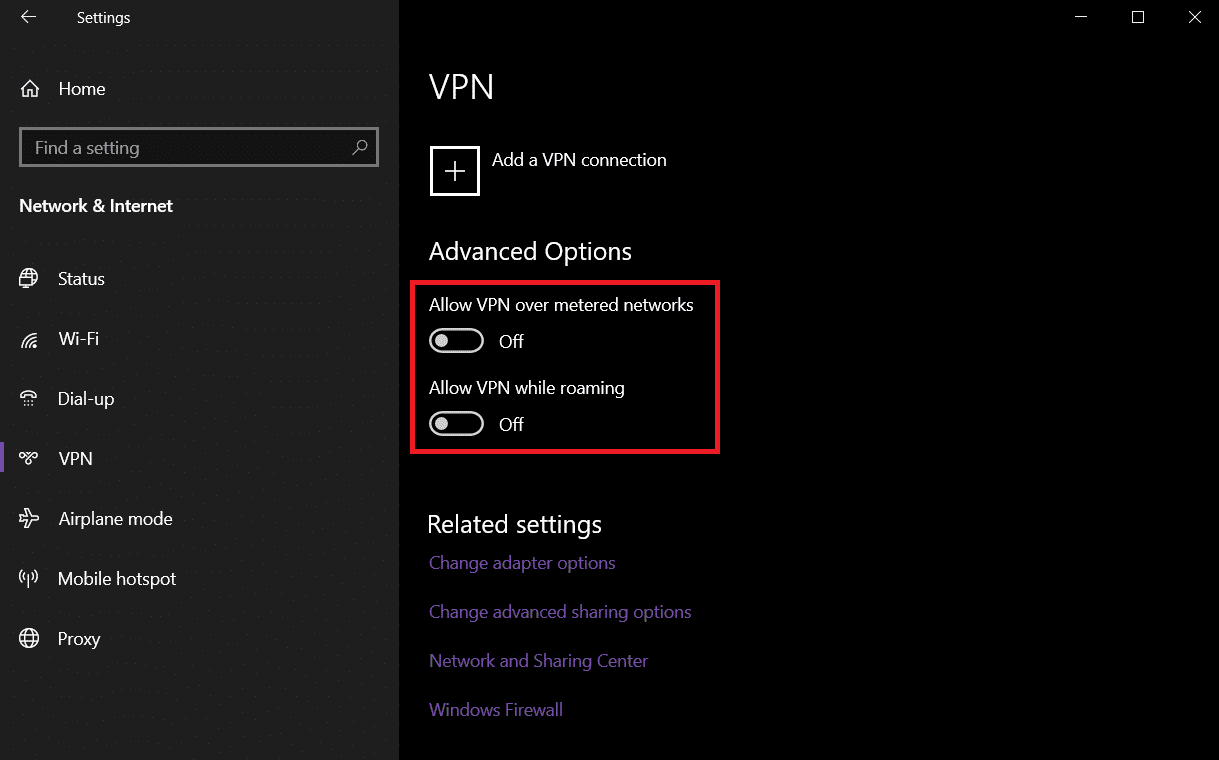
Читайте также:(Also Read:) Как настроить VPN в Windows 10
Способ 9: изменить настройки DNS-сервера(Method 9: Change DNS Server Setting)
Вы можете решить проблему невозможности подключения к серверам EA Apex(Apex issue) , изменив настройки DNS , как описано ниже:(DNS)
1. Нажмите клавишу Windows , введите « (Windows)Состояние (Status,)сети(Network) » и нажмите « Открыть(Open) » .
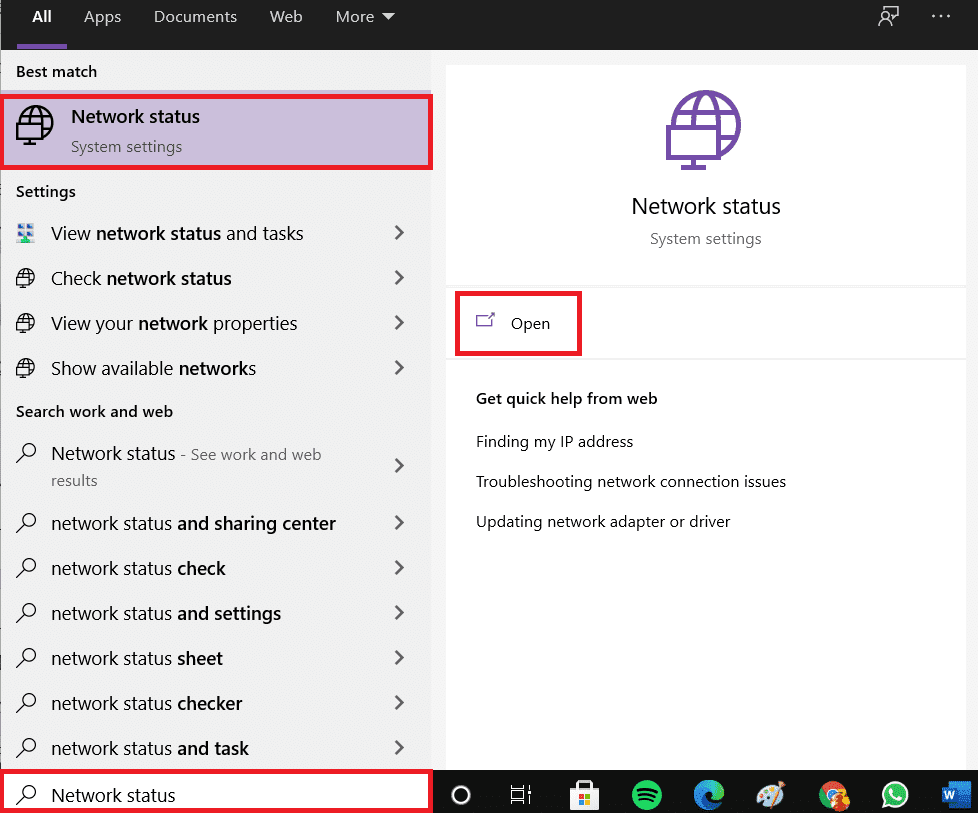
2. Теперь перейдите к Изменить параметры адаптера.(Change adapter options. )
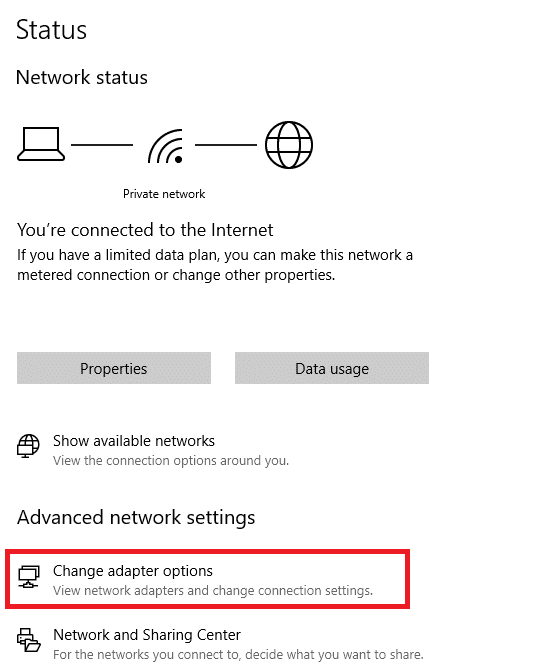
3. Здесь щелкните правой кнопкой мыши свое сетевое соединение(network connection ) (например , Wi-Fi ) и выберите «Свойства(Properties) », как показано на рисунке.

4. В окне « Свойства (Properties)Wi-Fi » выберите « Internet Protocol Version 4(TCP/IPv4) » и нажмите « Свойства».(Properties.)
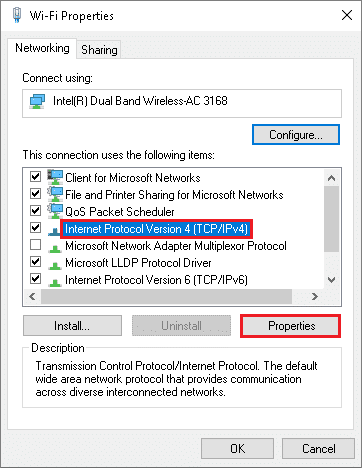
5. Выберите параметр Использовать следующие адреса DNS-серверов.(Use the following DNS server addresses option. )
6. Затем введите указанные ниже значения в указанные поля, как показано.
Предпочтительный DNS-сервер: 8.8.8.8 (Preferred DNS server: 8.8.8.8)
Альтернативный DNS-сервер: 8.8.4.4(Alternate DNS server: 8.8.4.4)
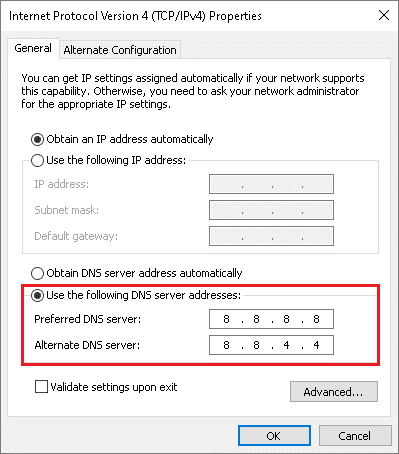
7. Далее выберите «Проверять настройки при выходе(Validate settings upon exit) » и нажмите «ОК(OK) » .
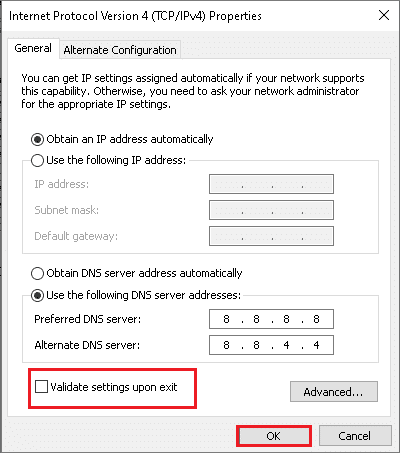
Способ 10: обратитесь в EA за технической поддержкой(Method 10: Contact EA for Technical Support)
Если вы все еще сталкиваетесь с указанной ошибкой, последний вариант — обратиться в EA за технической поддержкой. Свяжитесь с ними, посетив их официальный веб-сайт(official website) , и вы можете получить помощь в течение 25 минут после запроса в реальном времени.
Рекомендуемые:(Recommended:)
- Исправить (Fix)черный экран(Black Screen) Windows 11 с проблемой курсора(Cursor Issue)
- Как скачать игры Steam(Download Steam Games) на внешний жесткий диск(External Hard Drive)
- Исправить код ошибки MHW 50382-MW1
- Как изменить имя призывателя League(Change League) of Legends(Legends Summoner Name)
Мы надеемся, что вы сможете исправить ошибку Apex Legends, которая не может подключиться (fix Apex Legends unable to connect) к серверу EA на ПК с (to EA Server)Windows 10 . Дайте нам знать, какой метод работал лучше всего для вас. Кроме того, если у вас есть какие-либо вопросы или предложения относительно этой статьи, не стесняйтесь оставлять их в разделе комментариев ниже.
Related posts
Исправить невозможность подключения к серверам EA в Windows 11
Fix League Legends Black Screen в Windows 10
Fix Avast Blocking League Legends (LOL)
Fix League Legends Frame Drops
Fix League Legends Slow Download Problem
Fix Host Process для Windows Services перестал работать
Как Fix Application Error 0xc0000005
Fix Windows 7 Обновления не загрузки
Как Fix PC Won't POST
Fix Computer не распознает iPhone
9 Ways до Fix Twitter Videos Не игра
Fix Windows не может общаться с device or resource
Исправить ошибку Directx League of Legends в Windows 10
Fix Alt+Tab не работает в Windows 10
Как Fix Scaling для Blurry Apps в Windows 10
Fix Ca n't Включить Windows Defender
Fix High CPU Usage от Service Host: Локальная система
Fix Desktop Refers на место, которое недоступно
Fix Unable до Delete Temporary Files в Windows 10
Fix Computer Wo не перейти к Sleep Mode в Windows 10
