Исправление проблемы: приложения Windows 10 не отображаются в меню «Пуск»
Иногда меню « Пуск(Start Menu) » Windows 10 может быть заполнено недействительными плитками, значками загрузки, которые не работают. Это происходит после установки Windows 10 или после крупного обновления функций(feature update) , такого как May 2019 Update , или при создании и входе в систему с новой учетной записью пользователя(user account) . Вот дополнительная информация об этой проблеме, что происходит и как ее исправить:
Проблема: в меню « Пуск(Start Menu) » много плиток со значками загрузки, которые не работают .
Вы можете открыть меню « Пуск(Start Menu) » в Windows 10 и увидеть, что оно заполнено плитками со значком загрузки(download icon) . Они не являются настоящими плитками приложений Windows(Windows apps) и служат заполнителями для приложений, которые еще не доступны в вашей учетной записи пользователя(user account) . Это выглядит странно и не производит положительного первого впечатления.
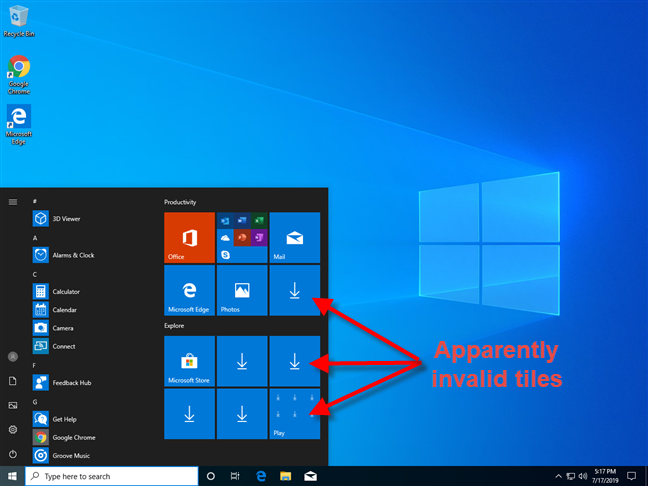
Если вы наведете курсор мыши(mouse cursor) на плитку загрузки(download tile) , вы увидите сообщение: "A great app is on its way!"

Если вы осмелитесь щелкнуть любую из плиток со значками загрузки, запустится приложение « Советы(Tips) » из Windows 10 , предоставляющее вам небольшую справочную информацию(background information) : « Если приложения в меню «Пуск» не открываются во время настройки вашего ПК . или показывают значок загрузки, сиди спокойно. Скорее всего, приложение устанавливается или обновляется и скоро будет доступно».(If apps on the Start menu don't open while you're setting up your PC or they display the download icon, sit tight. Most likely, the app is being installed or updated and it will be available soon.")

Отчасти это верно, но не дает полной картины. Происходит то, что эти плитки из меню « Пуск(Start Menu) » указывают на приложения Windows(Windows apps) , которые еще не доступны для вашей учетной записи пользователя(user account) . Эти приложения, вероятно, не устанавливаются автоматически вместе с Windows 10 или вашим последним обновлением функций (feature update)Windows 10 , или они могли быть установлены для других учетных записей пользователей(user account) , но не для учетной записи, которую вы используете прямо сейчас. Другая ситуация, когда вы можете столкнуться с этой проблемой, — это когда эти приложения найдены на вашем ПК с Windows 10 , но они устарели, и Windows 10 загружает для них обновления.
Решение: подключите свой ПК с Windows 10 к Интернету и обновите все свои приложения из Магазина Microsoft(Microsoft Store) (или подождите) .
В приложении « Советы » (Tips)Microsoft рекомендует подождать, но это не обязательно решение. Прежде(First) всего, вы должны подключить свой ПК с Windows 10 к сети с доступом в Интернет. Например, если вы используете ноутбук или планшет с (laptop or tablet)Windows 10 , подключитесь к беспроводной сети(wireless network) . Если вы используете настольный ПК, подключите его к сети с помощью кабеля Ethernet(Ethernet cable) . Если ваш ПК или устройство с (PC or device)Windows 10 не подключено к Интернету, эта проблема никогда не решится сама собой.

Чтобы ускорить процесс и чтобы приложения для Windows 10 отображались(apps show) в меню « Пуск(Start Menu) », следующим шагом будет запуск Microsoft Store и переход в раздел « Загрузки и обновления(Downloads and updates) ».

Затем используйте Microsoft Store , чтобы вручную обновить все приложения, доступные для вашего ПК или устройства(PC or device) с Windows 10 . Чтобы узнать больше об этом процессе, прочитайте: Как вручную искать обновления приложений в Microsoft Store .

После того, как все обновления приложений будут выполнены, плитки отсутствующих приложений в меню « Пуск(Start Menu) » должны появиться, как на снимке экрана ниже.
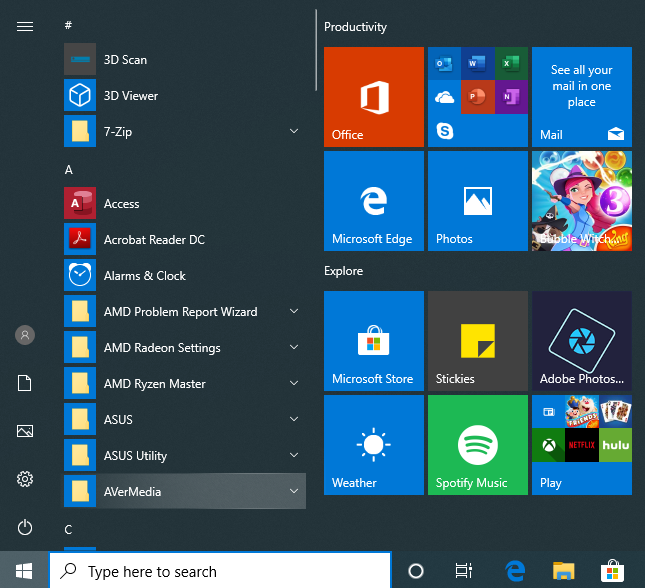
Теперь проблема решена.
Но подождите, отсутствующие плитки приложений в основном предназначены для вредоносных программ Windows 10 .(Windows 10)
Одна из вещей, которую мы заметили, заключается в том, что Windows 10 показывает значок загрузки(download icon) в первую очередь для плиток приложений, которые не имеют решающего значения для удобного взаимодействия с пользователем(user experience) . Большинство из них — это вредоносные программы для Windows 10 , которые Microsoft использует для получения большего дохода от пользователей Windows 10 . Поэтому может быть хорошей идеей открепить плитки, которые вам не нужны.

Еще лучшей идеей может быть полное удаление вредоносных программ Windows 10 , вместо того, чтобы беспокоиться об этих уродливых плитках, которые приводят к, вероятно, бесполезным приложениям, которые еще не загружены или не обновлены.
Все ли ваши приложения для Windows 10 отображаются(apps show) в меню « Пуск(Start Menu) » ?
После выполнения шагов, описанных в этом руководстве, сообщите нам, удалось ли вам решить проблему. На большинстве компьютеров, где мы столкнулись с такой ситуацией, наше решение работало хорошо. Однако в нескольких случаях этого не произошло. Прокомментируйте (Comment) ниже и поделитесь(below and share) своим опытом решения этой проблемы.
Related posts
Как прикрепить к Start Menu в Windows 10: полное руководство
Как закрепить на Start Menu в Windows 11
Запретить Windows 10 продвигать приложения в меню «Пуск»
Как скрыть все приложения и сделать один столбец Start Menu
Показать или скрыть Recently Added & Most Используемые приложения в Start Menu
Как использовать специальные символы в Windows с картой символов
Как включить и выключить Dark Mode в Microsoft Edge
Живые папки Start Menu: как их использовать в Windows 10
Как персонализировать свой Start Menu в Windows 11
Управление группами плиток и ярлыков в меню «Пуск» из Windows 10
Знакомство с Windows 8.1: преобразование начального экрана в меню «Пуск»
Как сделать Windows 10 Weather display температуры в ° C или ° F
Очиститель области уведомлений: 2 способа сбросить значки области уведомлений в Windows
10 способов организовать и изменять Windows 10 Start Menu
Как удалить или скрыть ленту из проводника в Windows 10
Как сбросить Кортану в Windows 10
Как закрепить любую папку на панели задач Windows за 3 шага
Знакомство с Windows 8: настройка внешнего вида начального экрана и экрана блокировки
Как использовать гаджеты рабочего стола в Windows 8 с 8GadgetPack
Как изменить folder icon в Windows 10 в 3 простых шага
