Исправление Skype Stereo Mix, не работающего в Windows 10
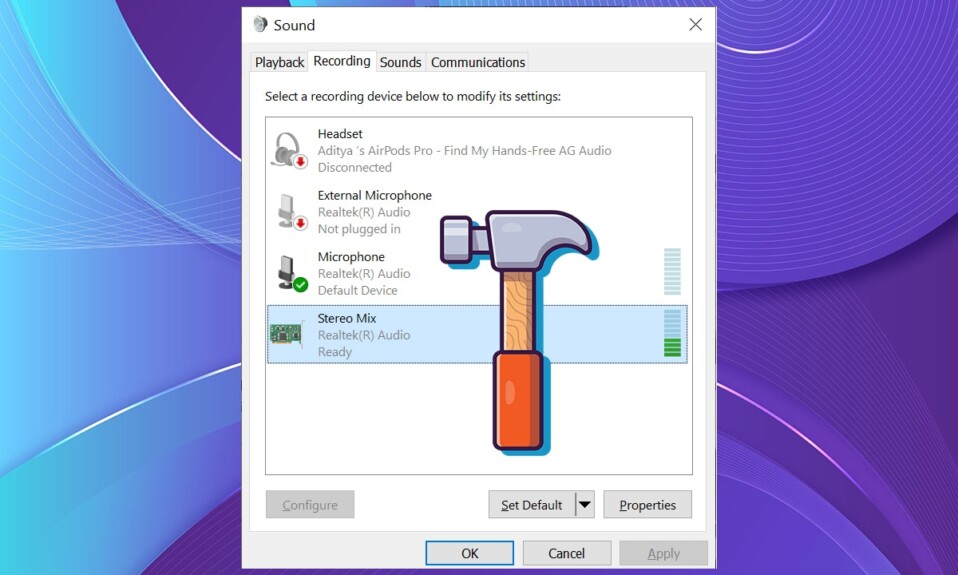
Skype — одна из самых популярных платформ для общения. Однако возникла потребность, которую Skype не удовлетворял в течение некоторого времени, например, передача звука с наших устройств другим. Раньше нам приходилось полагаться на сторонние приложения. В обновлении Skype 7.33(Skype update 7.33) был доступен только общий доступ к звуковой системе(sound system) . Позже эта опция исчезла, и единственным способом поделиться экраном со звуком было поделиться всем экраном, что также могло привести к задержке и другим проблемам. В этой статье мы расскажем вам, как исправить проблему с неработающим стереофоническим миксом Skype в (Skype)Windows 10 .

Как исправить Skype Stereo Mix, не работающий в Windows 10(How to Fix Skype Stereo Mix Not Working in Windows 10)
Микрофон вашего ПК(PC microphone) , будь то внутренняя модель или внешняя USB-гарнитура(USB headset) , становится неэффективным в качестве источника передачи, когда его прижимают к другому динамику. Даже если вы не обнаружите ухудшения качества звука , всегда возможна раздражающая звуковая обратная связь . (irritating audio feedback)Ниже приведены некоторые меры предосторожности, которые вы должны принять, когда пытаетесь микшировать Skype Stereo.
- Когда вы участвуете в обсуждении в Skype(Skype discussion) , более выгодно изменить настройки системного ввода звука,(change system sound input settings) чтобы ваши друзья по (friends)Skype слышали то, что слышите вы, через динамики ПК.
- Направить звук в Windows 10 непросто , а установленный audio/sound driver часто является самой сложной частью. Вам нужно будет выяснить, как заставить приложения прослушивать устройство после того, как вы узнали, как маршрутизировать аудио и заставить программы прослушивать его. Это позволяет любому, с кем вы общаетесь, слышать как ваш голос, так и звук с вашего ПК(hear both your voice and the audio from your PC) , например музыку или видео.
- По умолчанию звуковые устройства не подключают системный звук(system audio) к каналу микрофона. Это может быть достигнуто с помощью программного и аппаратного обеспечения(software and hardware) . Если ваше звуковое оборудование(sound equipment) позволяет это, вам нужно будет использовать опцию стерео микширования(utilize the stereo mix option) или что-то подобное.
- Если нет, вам нужно будет искать стороннее программное обеспечение для виртуального звука(third-party virtual audio software) , которое может выполнять то же самое.
Почему Skype Stereo Mix не работает?(Why is Skype Stereo Mix Not working?)
Может быть несколько причин, по которым у вас возникают проблемы со Stereo Mix .
- Поврежденные или ослабленные кабельные соединения для звука.
- Проблема с аудиодрайвером.
- Неправильные настройки программного обеспечения.
Как правило, это незначительная проблема, которая может быть легко решена. Чтобы узнать, как решить , что Stereo Mix не работает, вам не нужно быть техническим специалистом. Продолжайте читать, чтобы узнать обо всех возможных вариантах решения проблемы со стереофоническим микшированием в (mix issue)Skype , чтобы вернуться к записи звука.
Способ 1: базовое устранение неполадок(Method 1: Basic Troubleshooting)
Прежде чем перейти к методам устранения проблемы с неработающим стереофоническим(Skype stereo) миксом Skype, давайте выполним некоторые основные действия по устранению неполадок оборудования.
1. Отключите (Disconnect)микрофон и динамик(microphone and speaker) от ПК .
2. Теперь проверьте, нет ли поврежденных проводов или кабелей(damaged wires or cables) . Если нашли, то замените их(replace them) или переключитесь на новое устройство.

3. Наконец, правильно подключите микрофон и динамик(connect your microphone and speaker) к компьютеру.

Способ 2: сброс аудиоустройства по умолчанию(Method 2: Reset Default Audio Device)
Чтобы ваш стереомикс(Stereo mix) работал правильно, ваш звук должен проходить через звуковую карту, и использование аудиоустройства HDMI позволит обойти это. (HDMI)Возможно, ваше устройство HDMI(HDMI device) выбрано в качестве устройства по умолчанию,(default device) что помешает работе Stereo Mix . Выполните следующие шаги, чтобы установить динамики по умолчанию:
1. Нажмите Windows + Q keys , чтобы открыть меню поиска Windows(Windows Search ) .
2. Введите Панель управления(Control Panel ) в строке поиска и нажмите Открыть(Open ) на правой панели.

3. Установите View by: > Category и нажмите Hardware and Sound , как показано на рисунке.

4. Теперь нажмите Звук.(Sound.)

5. На вкладке « Воспроизведение(Playback ) » выберите динамик, который необходимо установить по умолчанию, и нажмите кнопку « Установить по умолчанию(Set default ) » .

6. Нажмите «Применить»(Apply ) , чтобы сохранить изменения, а затем нажмите «ОК»(OK) .

Читайте также:(Also Read:) исправить Windows 10 без (Fix Windows 10) установленных (Devices)аудиоустройств(No Audio)
Способ 3: включить микрофон или динамик(Method 3: Unmute Mic or Speaker)
Возможно, проблема с тем, что стереомикс Skype(Skype stereo) не работает в Windows 10 , может быть вызвана тем, что микрофон был отключен в настройках воспроизведения. Эту проблему можно решить, включив микрофон следующим образом:
1. Щелкните правой кнопкой мыши значок динамика(speaker icon) в правом нижнем углу панели задач(Taskbar) .
2. Выберите « Звуки»(Sounds) в контекстном меню.

3. Перейдите на вкладку Воспроизведение .(Playback)

4. Найдите устройство воспроизведения по умолчанию(default playback device) и щелкните его правой кнопкой мыши. Выберите Свойства(Properties) , как показано.

5. Перейдите на вкладку « Уровни » и щелкните значок (Levels)отключенного динамика(muted speaker) , чтобы включить микрофон.

6. Кроме того, нажмите кнопку отключения звука динамика(muted speaker) для выхода Realtek HD Audio(Realtek HD Audio output ) , чтобы включить звук, как показано ниже.

7. Когда вы закончите, нажмите « Применить(Apply) » , чтобы сохранить изменения, и нажмите кнопку « ОК(OK) » , чтобы выйти.

Читайте также:(Also Read:) Как исправить заикание звука(Fix Audio Stuttering) в Windows 10
Способ 4: включить и настроить стереомикс(Method 4: Enable & Set up Stereo Mix)
Ошибка настройки(setup error) почти всегда является причиной того, что Stereo Mix не работает с наушниками или динамиками. Возможно, что программное обеспечение никогда не было включено с самого начала. В результате первое средство, которое вы должны попробовать, — это вернуть эту настройку. Вы также должны настроить его как записывающее устройство по умолчанию, чтобы гарантировать отсутствие проблем при запуске приложения.
1. Перейдите в Control Panel > Hardware and Sound > Sound , как показано в Способе 2(Method 2) .

2. Перейдите на вкладку «Запись»(Recording tab) .

3А. Щелкните правой кнопкой мыши Stereo Mix и выберите « Включить(Enable) », как показано ниже.

Примечание.(Note:) Если вы не видите Stereo Mix , он должен быть скрыт, и вам нужно включить его следующим образом:
3Б. Щелкните правой кнопкой мыши пустое место(empty space) в списке и выберите следующие параметры(options) в контекстном меню.
- Показать отключенные устройства(Show Disabled Devices)
- Показать отключенные устройства(Show Disconnected Devices)

4. Нажмите клавишу Windows(Windows key) и введите Skype , затем нажмите « Открыть(Open) » .

5. Щелкните значок с тремя точками(three dotted icon ) в правом верхнем углу и выберите « Настройки(Settings) », как показано на рисунке.

6. Перейдите на вкладку « Аудио и видео » в разделе « (Audio & Video)Настройки(Settings) » на левой панели.

7. Щелкните раскрывающийся список Устройство связи по умолчанию и выберите (Default communication device)Стереомикс (Realtek(R) High Definition Audio)(Stereo Mix (Realtek(R) High Definition Audio)) , как показано ниже.

Читайте также:(Also Read:) Как использовать текстовые эффекты в чате Skype
Способ 5: обновить аудиодрайвер(Method 5: Update Audio Driver)
Другой причиной этой проблемы могут быть несовместимые или устаревшие звуковые драйверы. И обновление до самой последней версии, рекомендованной производителем, было бы лучшим подходом.
1. Нажмите « Пуск(Start) », введите « Диспетчер устройств»(device manager) и нажмите клавишу «Ввод(Enter key) » .

2. Дважды щелкните Звуковые, видео и игровые контроллеры(Sound, video, and game controllers) , чтобы развернуть его.

3. Щелкните правой кнопкой мыши аудиодрайвер(audio driver) (например , Realtek(R) Audio ) и выберите Обновить драйвер(Update driver) в контекстном меню.

4. Щелкните Автоматический поиск драйверов(Search automatically for drivers) , как показано на рисунке.

5A. Драйверы будут обновлены до последней версии. Перезагрузите компьютер(Restart your PC) , чтобы изменения вступили в силу.
5Б. Если вы видите уведомление о(notification claiming) том, что лучшие драйверы для вашего устройства уже установлены(The best drivers for your device are already installed) , вместо этого нажмите « Поиск обновленных драйверов (Search for updated drivers) в Центре обновления Windows ».(on Windows Update )

6. На вкладке « Центр обновления Windows » в разделе « (Windows Update )Параметры(Settings) » нажмите « Просмотр дополнительных обновлений(View optional updates) » на правой панели.

7. Установите флажок, относящийся к драйверам, которые вы хотите установить, и нажмите кнопку Загрузить и установить(Download and install) .

Читайте также:(Also Read:) Как исправить отсутствие звука в играх Steam
Часто задаваемые вопросы (FAQ)(Frequently Asked Questions (FAQs))
Q1. С какой целью Skype завладел моим звуком?(Q1. What is the purpose of Skype taking over my sound?)
Ответ (Ans. )Входящие вызовы Skype определяются Windows как активность связи . Если вы хотите сохранить истинную громкость звука, вам может потребоваться изменить настройки на вкладке « Связь » в (Communications)свойствах звука(Sound properties) Windows .
Q2. Как изменить настройки звука в Skype?(Q2. How do I adjust my Skype audio settings?)
Ответ (Ans. )В окне Skype(Skype window) найдите и щелкните значок шестеренки(gear icon) . Чтобы изменить настройки аудио- или видеоустройства(audio or video device settings) , выберите « Tools > Audio Device или «Настройки видеоустройства»(Settings or Video Device Settings) . Здесь вы можете выбрать микрофон или динамик(microphone or speaker) , который хотите использовать.
Q3. Что такое системный звук?(Q3. What is system sound?)
Ответ (Ans. )Звук, который исходит из динамиков, встроенных в наш ПК, известен как системный звук(System sound) . Звук из подключенных вами наушников – это музыка на наших ПК.
Q4. Что такое стереомикс альтернативы Windows 10?(Q4. What are stereo mix alternative Windows 10?)
Ответ (Ans. )Если Realtek Stereo Mix не работает и не воспроизводит звук в Windows 10 , вы можете попробовать другую альтернативу Stereo Mix(Stereo Mix alternative) для Windows 10 , например Audacity , WavePad , Adobe Audition , MixPad, Audio Highjack и т. д.
Рекомендуемые:(Recommended:)
- Как исправить слишком тихий микрофон(Microphone Too Quiet) в Windows 10
- Исправить неработающую гарнитуру Xbox One
- Исправить ошибку устройства ввода-вывода в Windows 10
- Исправить неизвестное USB-устройство(Fix Unknown USB Device) в Windows 10
Мы надеемся, что эта информация была полезна для решения проблемы неработающего стереомикса Skype в (Skype stereo mix not working)Windows 10 . Дайте нам знать, какая техника была наиболее успешной для вас. Оставьте свои вопросы/предложения в разделе комментариев ниже.
Related posts
Как включить Stereo Mix на Windows 10?
Fix Black Desktop Background в Windows 10
Fix Computer Wo не перейти к Sleep Mode в Windows 10
Fix Alt+Tab не работает в Windows 10
Fix Task Host Window Prevents Shut Down в Windows 10
Fix Media Disconnected Error на Windows 10
Fix Computer Sound Too Low на Windows 10
Fix No Internet Connection После обновления Creators Creators Windows 10
Fix Microsoft Edge не работает в Windows 10
Fix Device не Migrated Error на Windows 10
Fix Desktop Icons Продолжайте переставлять после обновления создателей Windows 10
Fix 5GHz WiFi не отображается в Windows 10
Fix Volume Mixer не открывается на Windows 10
Fix IPv6 Connectivity No Internet Access на Windows 10
Fix Class не Registered error в Windows 10
Как Fix BOOTMGR отсутствует в Windows 10
Fix Microsoft Compatibility Telemetry High Disk Usage в Windows 10
Fix Unable до Install DirectX на Windows 10
Fix Spacebar не работает на Windows 10
З8605496 иконы не отображаются на панели задач Windows 10
