Исправлено: «Ошибка аудиорендерера: перезагрузите компьютер»
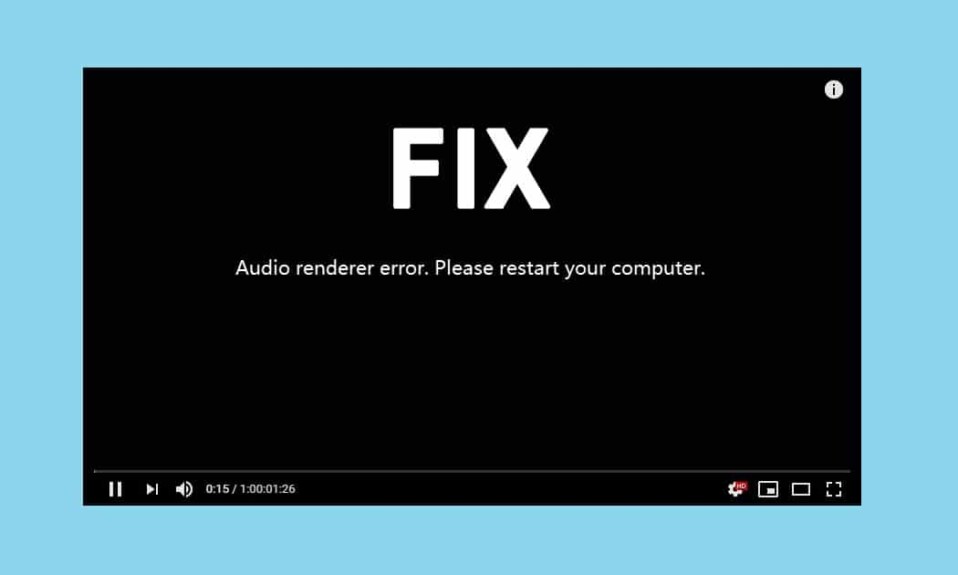
Это еще один будний день, вы прокручиваете ленту Instagram,(Instagram feed) сходит с ума от милых фотографий собак и кошек, и вдруг приходит уведомление YouTube(YouTube notification) , предупреждающее вас о новой загрузке от вашего любимого создателя. Чтобы насладиться только что загруженным шедевром во всем его великолепии, вы переходите к своему настольному компьютеру(desktop computer) , загружаете YouTube в предпочитаемом вами браузере и нажимаете миниатюру видео(video thumbnail) . Но вместо видео вас встречает ошибка Audio Renderer Error. Пожалуйста, перезагрузите компьютер(Audio Renderer Error. Please restart your computer) ». Как удручающе, правда? Вы переключаетесь на другой веб-браузер(web browser) только для того, чтобы найти такое же сообщение об ошибке(error message)слежу за тобой. Как оказалось, с ошибкой Audio Renderer(Audio Renderer Error) часто сталкиваются пользователи Windows , независимо от их версии Windows(Windows version) и во всех веб-браузерах(web browser) ( Chrome , Firefox , Opera , Edge ).
Судя по отчетам пользователей, ошибка рендерера аудио(Audio renderer) обычно возникает из-за неисправных аудиодрайверов. Драйверы могут быть повреждены, устарели или просто имеют сбой. Для некоторых пользователей ошибка в материнской плате также может вызвать проблему, в то время как ошибка в BIOS вызывает проблему с Audio Renderer(Audio Renderer problem) на большинстве компьютеров Dell . Эта ошибка также часто возникает при использовании Cubase , программы для создания музыки(music production program) . В зависимости от вашей системы и ситуации, в которой возникает ошибка, решение зависит от каждого из них. В этой статье мы объяснили все известные решения для устранения ошибки Audio Renderer(Audio Renderer error) в Windows 10 .

Исправлено: « Ошибка аудиорендерера(Audio Renderer Error) : перезагрузите компьютер(Please Restart Your Computer) »
Прежде чем мы перейдем к каким-либо расширенным / длительным решениям, давайте примем сообщение об ошибке(error message) и перезагрузим наши компьютеры. Да, это может показаться тривиальным, но перезагрузка системы помогает исправить любые временные сбои с драйверами и фоновыми процессами. Хотя, это всего лишь временное решение. Это может решить проблему для нескольких счастливчиков, в то время как другие смогут наслаждаться звуком только пару секунд, прежде чем ошибка вернется, чтобы преследовать их. Другое временное решение — просто отключить и снова подключить наушники. В отличие от перезагрузки компьютера, которая работает всего пару секунд, отключение наушников, скорее всего, проведет вас через весь сеанс, прежде чем ошибка рендерера(renderer error) появится снова.
После пары попыток вам, вероятно, надоест выполнять временные решения. Поэтому, когда у вас будет больше времени, попробуйте запустить встроенное средство устранения неполадок со звуком(audio troubleshooter) и исправить драйверы. Пользователи компьютеров Dell(Dell computer) могут навсегда устранить ошибку рендерера(renderer error) , обновив свой BIOS , а пользователям Cubase необходимо изменить частоту дискретизации звука и разрядность(sample rate and bit depth) .
5 способов исправить ошибку Audio Renderer в Windows 10(5 Ways To Fix Audio Renderer Error on Windows 10)
Способ 1. Запустите средство устранения неполадок со звуком(Method 1: Run the Audio Troubleshooter)
В Windows(Windows) есть встроенные средства устранения неполадок для устранения множества проблем. Средства устранения неполадок весьма полезны, если проблема вызвана чем-то, о чем разработчики уже знают и поэтому запрограммировали стратегии исправления в средствах устранения неполадок. Microsoft также программирует процедуры исправления для наиболее часто встречающихся ошибок. Чтобы запустить средство устранения неполадок(Audio troubleshooter) со звуком —
1. Запустите настройки Windows(Windows Settings) , нажав клавишу Windows key + I затем нажмите « Обновление и безопасность(Update & Security) » .

2. Используя меню навигации(navigation menu) на левой панели(left pane) , перейдите на страницу настроек устранения неполадок . (Troubleshoot )Вы также можете открыть его, введя ms-settings: Troubleshoot в поле « Выполнить команду(Run Command box) », нажав клавишу Windows key + R .
3. На правой панели нажмите Дополнительные средства устранения неполадок(Additional troubleshooters) .

4. В разделе « Начало(Get) работы» нажмите « Воспроизведение аудио(Playing Audio) » , чтобы просмотреть доступные параметры, затем нажмите кнопку(Click) « Запустить средство устранения неполадок»(Run the troubleshooter) , чтобы начать процесс устранения неполадок(troubleshooting process) .

5. После сканирования драйверов и аудиосервиса вам будет предложено выбрать устройство для устранения неполадок(select a device to troubleshoot) . Выберите тот, на котором вы столкнулись с ошибкой рендеринга звука, и нажмите(Audio renderer error and click) « Далее(Next ) » , чтобы продолжить.

6. Процесс устранения неполадок может занять пару минут. Если средство устранения неполадок действительно обнаружит какие-либо проблемы с устройством, просто следуйте инструкциям на экране, чтобы устранить их(follow the on-screen prompts to fix them) .
7. После того, как средство устранения неполадок обнаружит и устранит все проблемы с аудиоустройством, перезагрузите компьютер и проверьте, сохраняется ли ошибка рендерера(renderer error) .
Способ 2: отключить и включить аудиоустройство(Method 2: Disable and Enable the Audio Device)
Подобно перезагрузке компьютера, пользователи также решили проблему, упростив перезапуск своего аудиоадаптера. Опять же(Again) , перезапуск устраняет любые временные сбои с драйверами устройств и обновляет неисправный экземпляр(faulty instance) .
1. Щелкните правой кнопкой мыши(Right-click ) кнопку меню « Пуск( Start menu) » , чтобы открыть меню «Опытный пользователь», и выберите в нем « (Power User menu and select) Диспетчер устройств»(Device Manager) .

2. Разверните Звуковые, видео и игровые контроллеры( Sound, video and game controllers) , дважды щелкнув метку или стрелку, затем щелкните правой кнопкой мыши(Right-click ) первый элемент и выберите « Отключить устройство(Disable device) » в следующих параметрах.

3. Повторите вышеуказанный шаг для всех перечисленных аудиоустройств.
4. Подождав минуту или две, снова (E)включите все аудиоустройства(nable all the audio devices back again) .

Читайте также: (Also Read:) Исправление(Fix) проблем с неподдерживаемыми аудио-видео кодеками(Audio-Video Codec Issues) на Android
Способ 3: удалить аудиодрайверы(Method 3: Uninstall Audio Drivers)
Наиболее распространенной причиной ошибки средства визуализации звука являются поврежденные драйверы. (Audio renderer)Используя диспетчер устройств(Device Manager) , мы можем вернуться к предыдущей версии аудиодрайверов и проверить, решает ли это проблему. Если это не сработает(t work) , поврежденные драйверы можно полностью удалить и заменить последней версией без ошибок. Кроме того, обновление аудиодрайверов должно исправить ошибку рендерера(renderer error) для большинства пользователей.
1. Запустите Диспетчер устройств( Device Manager ) и еще раз разверните Звуковые, видео и игровые контроллеры( Sound, video, and game controllers once again) (см. шаги 1 и 2 предыдущего метода).

2. Дважды щелкните(Double-click ) звуковую карту, чтобы открыть окно свойств .( Properties)
3. Перейдите на вкладку « Драйвер(Driver ) » и нажмите « Откатить драйвер»(Roll Back driver) , чтобы вернуться к предыдущей версии драйвера(driver version) (если она доступна), или « Удалить устройство»(Uninstall Device) , чтобы удалить их полностью ( попробуйте(Try) сначала выполнить откат, а затем удалить). Подтвердите(Confirm) все всплывающие сообщения, которые вы получаете.

4. Если вы решите удалить аудиодрайверы, просто перезагрузите компьютер, чтобы Windows установила их автоматически. Вы можете взять дело в свои руки и вручную загрузить последние версии драйверов с веб-сайта производителя и установить их самостоятельно. Также можно использовать сторонние программы, такие как Driver Booster .
Метод 4: изменить частоту дискретизации аудио и разрядность (Method 4: Change Audio Sample Rate and Bit Depth )
Если вы сталкиваетесь с ошибкой рендерера(renderer error) только при активном окне Cubase(Cubase Window) , вам необходимо согласовать частоты дискретизации для звуковых(Windows sound) драйверов Windows и драйверов ASIO(ASIO drivers) . Различные частоты дискретизации звука вызывают конфликт при воспроизведении и вызывают ошибку рендерера(renderer error) .
1. Щелкните правой кнопкой мыши значок(Right-click on the Speaker icon) динамика на панели задач(Taskbar) и выберите « Звуки(Sounds ) » в появившемся меню параметров. Значок динамика(Speaker icon) может быть скрыт, и его можно увидеть, щелкнув направленную вверх стрелку « Показать скрытые значки ».(Show hidden icons)

2. На вкладке « Воспроизведение » (Playback )выберите аудиоустройство,(select the audio device) на котором возникла ошибка, и нажмите кнопку(error and click) « Свойства(Properties ) » .

3. Перейдите на вкладку « Дополнительно(Advanced ) » следующего окна « (Window)Свойства(Properties) » и выберите 16 бит, 44 100 Гц(select 16 bit, 44100 Hz ) в качестве формата по умолчанию( Default Format) (или любую желаемую частоту дискретизации(sample rate) ) в раскрывающемся меню.
4. Нажмите « Применить(Apply ) » , чтобы сохранить изменения, а затем « ОК(Ok) » , чтобы выйти.

5. Двигаясь дальше, откройте окно настроек драйвера ASIO(ASIO Driver Settings) и перейдите на вкладку « Аудио ».(Audio )
6. В правом верхнем углу установите для частоты дискретизации (Гц) значение 44 100(Sample Rate (Hz) to 44100 ) (или значение, установленное на шаге 3). Перезагрузите компьютер(Restart the computer) , чтобы изменения вступили в силу.

Способ 5: обновить BIOS (для пользователей Dell)(Method 5: Update BIOS (For Dell Users))
Если вы являетесь пользователем Dell(Dell user) , приведенные выше решения могут оказаться бесполезными. Ряд пользователей компьютеров Dell(Dell computer) сообщили, что ошибка в определенной версии программного обеспечения BIOS(BIOS software) вызывает ошибку Audio Renderer,(Audio Renderer error) и поэтому проблему можно устранить только путем обновления программного обеспечения. Теперь обновление BIOS может быть сложной задачей и для обычного пользователя может показаться сложной задачей . (mighty task)Здесь мы и наше руководство о том, что такое BIOS и как его обновить? Вы также можете ознакомиться с чрезвычайно подробным официальным руководством(official guide) и поучительным видео на сайте Dell BIOS Updates .
Примечание. Перед началом процесса обновления BIOS обязательно сделайте резервную копию всех важных данных, зарядите аккумулятор ноутбука не менее чем на 50 %, отключите внешние устройства, такие как жесткий диск, USB-накопитель(USB drive) , принтеры и т. д., чтобы избежать необратимого повреждения системы. .
Рекомендуемые:(Recommended:)
- (Fix Windows Audio Device Graph Isolation)Исправить высокую загрузку ЦП (CPU usage)изоляции графа аудиоустройства Windows
- (Fix League)Исправить проблемы с открытием(Opening) клиента League Of Legends(Legends Client)
- 3 способа(Ways) удалить звук(Audio) из видео(Video) в Windows 10
- Включить или отключить учетную запись администратора(Administrator Account) на экране входа(Login Screen) в Windows 10
Как всегда, сообщите нам, какое из вышеперечисленных решений помогло вам устранить надоедливую ошибку Audio Renderer,(Audio Renderer error) и для получения дополнительной помощи по этому вопросу свяжитесь с нами в разделе комментариев ниже.
Related posts
Как исправить ошибку аудиорендерера в Windows 10
[Решено] Пожалуйста, вставьте Disk в съемное Disk Error
Как Record Discord Audio (Computer & Mobile)
Исправить Discord, поднимающий ошибку звука в игре
Fix Error 0X80010108 в Windows 10
Fix Windows 10 Установите Fails с Error C1900101-4000D
Как Fix Application Error 0xc000007b
Fix Windows Update Error 0x800704c7
Fix Steam Application Load Error 3:0000065432
Как Fix Application Error 523
Fix Computer не распознает iPhone
Stop Windows 10 от автоматической установки Realtek Audio Drivers
Allow or Prevent Devices, чтобы разбудить Computer в Windows 10
Fix Computer не запускается до тех пор перезапущен несколько раз
Fix Computer Wo не перейти к Sleep Mode в Windows 10
Fix Network Adapter Error Code 31 в Device Manager
Как Fix Google Drive Access Denied Error
Fix Windows 10 Updates Wo не Install Error
[Исправлено] Ошибка обновления Windows 0x80010108
Fix Computer выключается, когда USB device подключен
