Как быстро заблокировать компьютер с Windows 11/10
Ваша конфиденциальность имеет значение. Вот почему рекомендуется блокировать настольный компьютер или ноутбук всякий раз, когда вы оставляете его без присмотра. Используйте(Use) любой из приведенных ниже способов, чтобы другие люди не могли шпионить за вашим компьютером.
В отличие от выхода, блокировка компьютера выполняется быстрее, так же безопасно и не требует закрытия открытых программ. Вы также можете разблокировать его мгновенно и продолжить с того места, на котором остановились. В этой статье будут рассмотрены различные способы быстрой блокировки Windows 11 и 10.

Блокировка компьютера через меню «Пуск»
Самый простой способ заблокировать компьютер — просто использовать меню « Пуск»(Start menu) . Откройте его, выберите значок пользователя(User) или портрет своего профиля и выберите параметр с надписью Lock .
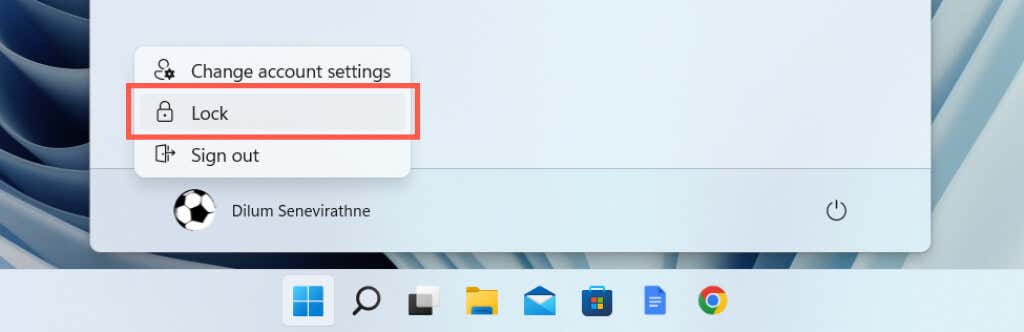
Примечание(Note) . Если параметр « Блокировка(Lock) » отсутствует, откройте «Панель управления(open the Control Panel) », выберите « Оборудование и звук(Hardware and Sound) » > « Электропитание»(Power Options) > «Изменить действие кнопок питания(Change what the power buttons do) » и установите флажок рядом с « Блокировка(Lock) » , чтобы добавить его.
Блокировка компьютера(Lock Computer) с помощью сочетания клавиш(Keyboard Shortcut)
Если вы предпочитаете сочетания клавиш, еще более быстрый способ заблокировать компьютер с Windows — нажать Windows Key + L . Используйте его несколько раз, и он жестко закодируется в вашей мышечной памяти.

Блокировка компьютера(Lock Computer) с помощью ярлыка на рабочем столе(Desktop Shortcut)
Если вам сложно использовать сочетание клавиш Win + L , вы можете создать ярлык на рабочем столе, способный так же быстро заблокировать ваш компьютер.( L)
- Щелкните правой кнопкой мыши(Right-click) свободную область в области рабочего стола.
- Выберите « Создать(New) » > « Ярлык(Shortcut ) » в контекстном меню.
- Скопируйте и вставьте следующий фрагмент текста в окно « Создать ярлык»( Create Shortcut) и нажмите « Далее(Next) » :
rundll32.exe user32.dll,LockWorkStation

- Введите имя для ярлыка — например, «Блокировка ПК» — и нажмите « Готово(Finish) » .
- Дважды щелкните(Double-click) ярлык всякий раз, когда вы хотите заблокировать компьютер.
Блокировка(Lock) ПК через экран безопасности Windows(Windows Security Screen)
Экран безопасности Windows(Windows Security) (также известный как экран Ctrl + Alt + Delete ) предлагает еще один быстрый способ блокировки Microsoft Windows . Лучшее в этом методе то, что вы можете использовать его, даже если Windows 11 или 10 не отвечает(Windows 11 or 10 isn’t responsive) . Нажмите Ctrl + Alt + Del , чтобы отобразить экран безопасности Windows . (Windows Security)Затем выберите «Заблокировать(Lock) » .

Заблокировать компьютер через диспетчер задач
Если вы когда-нибудь обнаружите, что используете диспетчер задач в Windows 11(using the Task Manager in Windows 11) или 10 и хотите немедленно заблокировать свой компьютер, вы можете сделать это с помощью самого диспетчера задач(Task Manager) .
- Щелкните правой кнопкой мыши кнопку « Пуск(Start) » и выберите « Диспетчер задач»( Task Manager) .
- Выберите Дополнительные сведения(More details ) , чтобы развернуть представление диспетчера задач(Task Manager) по умолчанию .
- Перейдите на вкладку « Пользователи ».(Users)
- Выберите свою учетную запись пользователя Windows.
- Выберите параметр « Отключить(Disconnect) » в правом нижнем углу окна.

Блокировка компьютера вместе с заставкой(Lock Computer Alongside Screen Saver)
Если вы регулярно забываете заблокировать компьютер, вы можете настроить заставку, которая автоматически срабатывает(set up a screensaver to kick in automatically) и блокирует компьютер при ее срабатывании.
- Откройте меню « Пуск( Start menu) » , найдите заставку(screen saver) и выберите «Включить или выключить(Turn Screen Saver On or Off) заставку», чтобы вызвать всплывающее окно « Настройки заставки ».(Screen Saver Settings)
- Откройте раскрывающееся меню в разделе «Заставка( Screen saver) » и выберите заставку (выберите « Пустой(Blank) » , если вы предпочитаете, чтобы экран компьютера оставался темным, когда заставка активна).
- Укажите время в минутах в поле « Подождите(Wait) », установите флажок « При возобновлении, отобразить экран входа(On resume, display logon screen) » и нажмите « ОК(OK) » .

Ваш компьютер будет отображать заставку, если он не используется в течение определенного времени. Нажимайте клавишу или кнопку мыши всякий раз, когда вы хотите выйти из него и перейти к экрану блокировки(Lock Screen) .
Блокировка компьютера с помощью динамической блокировки
Dynamic Lock автоматически блокирует операционную систему, если она обнаруживает слабый сигнал Bluetooth между вашим ПК и другим устройством. Хотя он работает с любым периферийным устройством Bluetooth , использование смартфона ( Android или iPhone) является наиболее практичным.
Подключить смартфон к ПК
Перед активацией динамической блокировки(Dynamic Lock) необходимо выполнить сопряжение смартфона с компьютером.
- Переведите телефон в режим обнаружения Bluetooth . Это так же просто, как посетить экран параметров Bluetooth (например, « (Bluetooth)Настройки(Settings) » > « Bluetooth » на iPhone).
- Откройте приложение « Настройки(Settings) » на своем ПК (нажмите Windows + I ).
- Выберите Устройства(Devices) > Bluetooth и другие устройства(Bluetooth & other devices) .
- Выберите Добавить Bluetooth или другое устройство(Add Bluetooth or other device ) > Bluetooth .
- Выберите свой телефон и следуйте инструкциям на экране, чтобы связать его.

Активировать динамическую блокировку
Теперь осталось только активировать Dynamic Lock .
- Откройте приложение « Настройки(Settings) » на своем ПК.
- Выберите « Учетные записи(Accounts) » > « Параметры входа(Sign-in Options) » и прокрутите вниз до раздела « Динамическая блокировка(Dynamic Lock) ».
- Установите флажок рядом с Разрешить Windows автоматически блокировать устройство, когда вы отсутствуете(Allow Windows to automatically lock your device when you’re away) .

Ваш компьютер автоматически блокируется, когда вы отходите от него со своим iPhone или смартфоном Android .
Блокировка компьютера с помощью команды «Выполнить»
Вы можете выполнять множество полезных действий с помощью команд «Выполнить»(perform many valuable activities with Run commands) в Windows , включая блокировку компьютера. Хотя трудно оправдать использование Run вместо вышеуказанных методов, приятно знать, что такой способ существует.
- Нажмите клавишу Windows(Windows Key) + R или щелкните правой кнопкой мыши кнопку « Пуск(Start) » и выберите « Выполнить»(Run) .
- Введите следующую команду в диалоговое окно « Выполнить »:(Run)
rundll32.exe user32.dll,LockWorkStation

- Выберите OK или нажмите Enter , чтобы заблокировать Windows.
Блокировка компьютера через терминал Windows
Еще один малоизвестный способ блокировки ПК с Windows 11/10 требует запуска команды через терминал(Windows Terminal) Windows или консоли Windows PowerShell(Windows PowerShell consoles) . Вот как это использовать:
- Щелкните правой кнопкой мыши кнопку « Пуск(Start) » и выберите Терминал( Windows Terminal) Windows (Windows 11) или Windows PowerShell (Windows 10).
- Введите следующую команду:
rundll32.exe user32.dll,LockWorkStation

- Нажмите «Ввод(Enter) » .
Совет(Tip) . Приведенная выше команда также работает в старой консоли командной строки(older Command Prompt console) . Откройте меню « Пуск(Start menu) », введите cmd и выберите « Открыть(Open) » , чтобы перейти к нему.
Хотя эта команда не особенно полезна для блокировки вашего ПК в данный момент, может быть удобно включить команду в сценарий, чтобы ваш компьютер заблокировался после завершения сценария.
Полная изоляция
Блокировка вашего ПК с Windows не имеет недостатков и защищает от злоумышленников. Однако об этом легко забыть, поэтому всегда стоит потратить время на настройку параметров заставки или динамическую блокировку(Dynamic Lock) . Пока вы этим занимаетесь, узнайте, как создать вход без пароля в Windows(create a passwordless login in Windows) , чтобы вернуться еще быстрее.
Related posts
Удалить значок блокировки в папке в Windows 7
Рецензия на книгу — Руководство для гиков по Windows 8
Установка плагинов GIMP: практическое руководство
Как загрузить автономный (автономный) установщик Google Chrome
Отключить контроль учетных записей (UAC) для определенного приложения
7 советов по технической SEO-оптимизации для любого сайта
Как собрать свой собственный ноутбук
Как конвертировать изображения WEBP в JPG, GIF или PNG
Удалите и переустановите IE в Windows 7
Как поддерживать сон ПК с Windows, не касаясь мыши
Используйте Netstat для просмотра портов прослушивания и PID в Windows
Как восстановить взломанную учетную запись Facebook
8 лучших технических идей, которые помогут справиться с самоизоляцией
Как открыть файл JAR в Windows
Как обновить Raspberry Pi
Как исправить, что AirDrop не работает с iPhone на Mac
Мгновенное удаление фона с изображений с помощью ИИ
Как увидеть кэшированные страницы и файлы из вашего браузера
Как делать скриншоты на Nintendo Switch
Как узнать, находится ли ваш компьютер под наблюдением
