Как использовать приложение Amazon Kindle для чтения электронных книг в Windows 10 Mobile
Если вам нравится читать, вы знаете, что трудно найти хорошую программу для чтения электронных книг(eBook reader) для вашего смартфона. В Магазине есть много приложений для чтения электронных книг, но лишь немногим из них удается включить все функции, которые вы хотите в таких приложениях. Если вы покупаете электронные книги в магазине Kindle(Kindle Store) , вы также можете попробовать использовать приложение Amazon Kindle(Amazon Kindle app) . Приложение, разработанное Amazon , обеспечивает доступ к более чем 1 миллиону книг в магазине Kindle(Kindle Store) , включая бестселлеры и новые выпуски. В этой статье мы покажем вам, как использовать приложение Amazon Kindle(Amazon Kindle app) для приятного чтения(reading experience) на вашем смартфоне с Windows 10 Mobile(Mobile smartphone) . Давайте начнем:
Как загрузить и установить приложение Amazon Kindle(Amazon Kindle app) в Windows 10 Mobile
Приложение Amazon Kindle не установлено по умолчанию на вашем смартфоне с Windows 10 Mobile(Mobile smartphone) . Вам нужно найти его в Магазине Windows(Windows Store) . Перейдите по этой ссылке(this link) и, когда откроется приложение Store , нажмите кнопку « (Store )Получить(Get ) », и приложение будет загружено и установлено на ваше устройство.

Как начать работу с приложением Amazon Kindle(Amazon Kindle app) в Windows 10 Mobile
После того, как вы установили приложение, вы можете прокрутить список(A) приложений и нажать ярлык Amazon Kindle , чтобы открыть его.
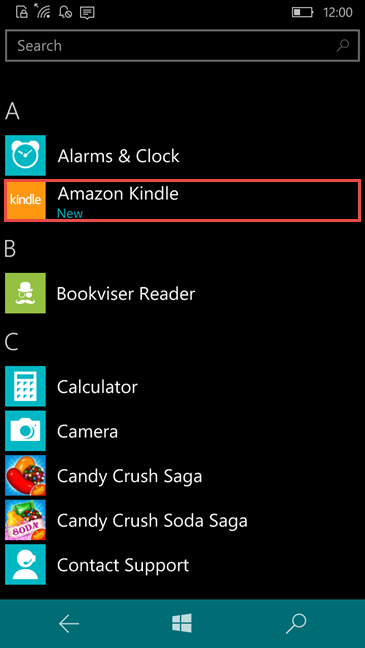
Вы также можете ввести «kindle» в поле поиска(search box) и нажать на лучшее совпадение, чтобы открыть приложение.
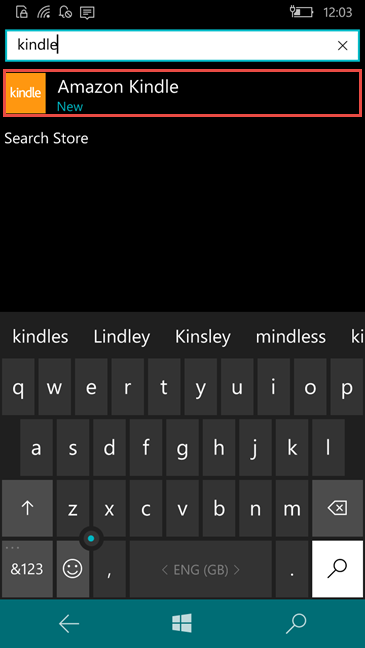
При первом запуске приложения вам необходимо войти в систему, используя свою учетную запись Amazon(Amazon account) . Убедитесь, что вы подключены к Интернету. Введите свой адрес электронной почты и пароль Amazon(Amazon email address and password) и нажмите кнопку «зарегистрировать этот Kindle», расположенную ниже.

Если у вас нет учетной записи Amazon(Amazon account) , нажмите кнопку «Создать новую учетную запись».

Веб- сайт Amazon(Amazon website) будет доступен в вашем браузере по умолчанию(default browser) . Заполните(Fill) необходимую информацию и нажмите кнопку(information and press) « Создать учетную запись(Create account) », когда закончите.

Как просматривать электронные книги с помощью приложения Amazon Kindle(Amazon Kindle app) в Windows 10 Mobile
Если у вас установлено приложение Amazon Kindle на другом устройстве и вы зарегистрировались с той же учетной записью Amazon(Amazon account) , ваши электронные книги можно легко загрузить на смартфон.
Если вы хотите просмотреть элементы, загруженные на ваш смартфон с Windows 10 Mobile,(Mobile smartphone) нажмите кнопку «Показать все», расположенную в нижней части главного экрана(home screen) .

Здесь все ваши электронные книги можно отсортировать по использованию в последнем разделе или по алфавиту, по названию или по автору. Просто проведите пальцем(Just swipe) влево или вправо, чтобы отсортировать электронные книги. Это может быть очень полезно, если у вас много книг и вы не хотите прокручивать весь список только для того, чтобы найти одну.
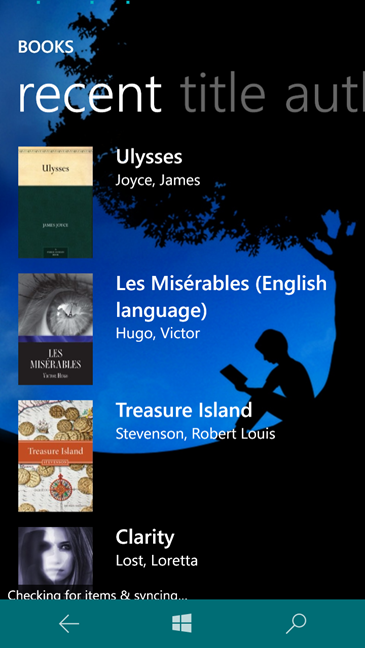
Некоторые из приобретенных вами электронных книг не загружаются на ваш смартфон с Windows 10 Mobile(Mobile smartphone) . Вместо этого для них предоставлена только ссылка, поэтому вы можете скачать их, когда захотите прочитать. Чтобы просмотреть их, коснитесь заархивированных элементов на главном экране(home screen) . Точно так же вы можете отсортировать электронные книги в этом разделе в алфавитном порядке по автору или названию(author or title) , проводя пальцем влево или вправо(left or right) .

Если коснуться одного из заархивированных элементов, они загрузятся на ваш смартфон. Кроме того, вы можете хранить здесь электронные книги, которые вы уже прочитали, и вы не хотите, чтобы они занимали место на вашем смартфоне.

Как покупать электронные книги с помощью приложения Amazon Kindle(Amazon Kindle app) для Windows 10 Mobile
Вы можете загрузить более миллиона электронных книг из магазина Kindle(Kindle Store) с помощью приложения Amazon Kindle(Amazon Kindle app) . Процедура проста, и ее можно сделать очень быстро. Если вы хотите покупать и загружать контент из магазина Kindle(Kindle Store) , ваш смартфон с Windows 10 Mobile(Mobile smartphone) должен быть подключен к Интернету, и вы должны использовать действительный способ оплаты(payment method) .
Сначала на главном экране(home screen) проведите пальцем или прокрутите(swipe or scroll) вправо до раздела Kindle Store(Kindle Store section) .

Здесь вы можете нажать на обложку книги из рекомендованных для вас. Если вам не нужны какие-либо рекомендации, нажмите «Купить магазин kindle»(kindle store) .
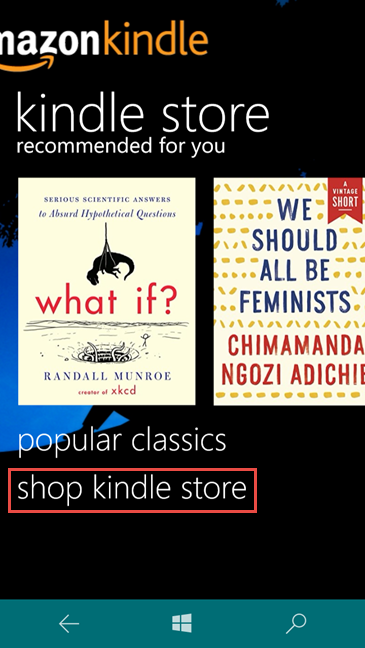
Веб- сайт Amazon будет загружен в ваш браузер по умолчанию(default browser) . Просмотрите(Browse) свои любимые игры и, как только вы найдете то, что хотите купить, нажмите кнопку « Купить(Buy) сейчас в один клик». Книга будет автоматически доставлена на все ваши устройства.
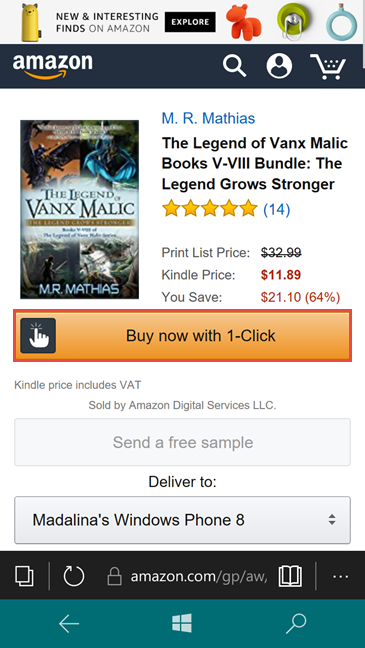
СОВЕТ.(TIP: ) Если вы впервые загружаете электронную книгу, получите бесплатную, чтобы посмотреть, как она работает.
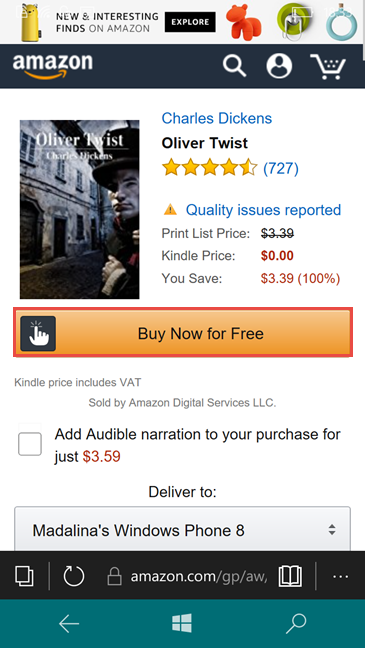
Как использовать приложение Amazon Kindle(Amazon Kindle app) для открытия и чтения электронных книг в Windows 10 Mobile
Теперь, когда вы все настроили и узнали, как покупать электронные книги, вы можете начать читать за считанные секунды, пока книга скачивается. Нажмите(Press) показать все на главном экране(home screen) .

Нажмите на любую электронную книгу из вашей библиотеки и начните читать. Вы можете быстро перелистывать страницы: проведите пальцем или коснитесь правой стороны экрана, чтобы перейти на следующую страницу, и левой стороны, чтобы перейти на предыдущую страницу.

Перейдите на вторую страницу этого руководства и узнайте, как настроить внешний вид электронной книги в приложении Amazon Kindle(Amazon Kindle app) , как размещать и просматривать закладки, как переходить на определенную страницу или синхронизировать чтение на разных устройствах.
Related posts
Как загрузить офлайн-карты на Windows Phone и Windows 10 Mobile
Как использовать и настроить тихие часы в Windows 10 Mobile
Как откатить смартфон с Windows 10 Mobile на Windows Phone 8.1
Как использовать Continuum в Windows 10 Mobile без Microsoft Display Dock
Как проверить скорость вашего интернет-соединения в Windows 10 Mobile
4 лучших бесплатных приложения для Windows 10 Mobile и Windows Phone для отказа от курения
Как использовать диктофон в Windows 10 для записи звука
12 советов о том, как искать в Windows 10
Microsoft Display Dock Review — устройство, которое превращает ваш смартфон в ПК
Как передавать файлы другим пользователям с помощью Bluetooth из Windows 10 Mobile
Есть ли у Windows 10 Mobile шансы по сравнению с Windows Phone 8.1 с точки зрения производительности?
Как удалить приложения и игры из Windows Phone 8.1 и Windows 10 Mobile
Обзор Microsoft Lumia 550 — недорогой смартфон на Windows 10 Mobile
Полное руководство по использованию приложения Kindle для чтения электронных книг в Windows 10
Как подключить ПК с Windows 10 к смартфону с Windows 10 Mobile с помощью Bluetooth
Как начать Microsoft Edge в Windows 10 (12 способов)
Как получать файлы по Bluetooth и как их найти в Windows 10 Mobile
Как подключить iPhone к компьютеру с Windows 10?
Что такое режим одной руки в Windows 10 Mobile и как его использовать
Как делать снимки экрана в Windows Phone 8.1 и Windows 10 Mobile
