Как использовать секретные смайлики Microsoft Teams
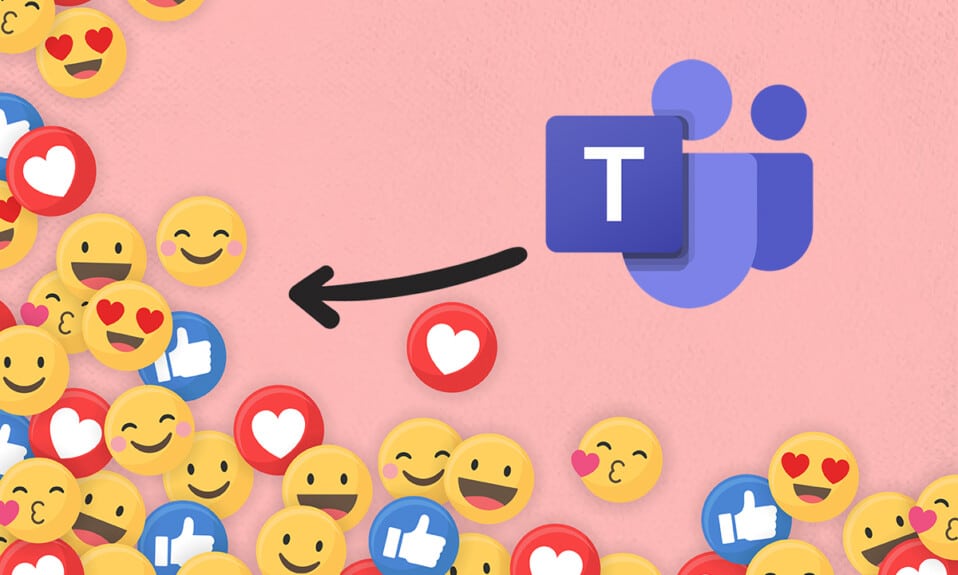
Microsoft Teams завоевала популярность среди профессионалов как инструмент общения(communication tool) . Многие компании перешли на это приложение, чтобы поддерживать свою производительность, особенно после начала пандемии. Как(Just) и любое другое приложение для общения, оно также поддерживает смайлики и реакции(emojis and reactions) . В приложении Microsoft Teams(Microsoft Teams app) доступны различные смайлики . Помимо панели смайликов, есть еще несколько секретных смайликов. Это краткое руководство поможет вам использовать секретные смайлики Microsoft Teams , а также GIF-файлы и стикеры(GIFs and Stickers) . Итак, начнем!

Как использовать секретные смайлики Microsoft Teams на ПК с Windows
(How to Use Microsoft Teams Secret Emoticons in Windows PCs
)
Microsoft Teams недавно добавила в Teams новый набор секретных эмодзи . Эти смайлики не являются специальными символами или анимированными. Они известны как секретные только потому , что большинство пользователей о них не знают(most users are unaware of them) . Официальная учетная запись Microsoft Account Twitter(Microsoft Account Twitter account) также опубликовала это включение. Кроме того, вы можете посетить страницу поддержки Microsoft,(Microsoft Support page) чтобы узнать обо всех доступных сочетаниях клавиш и именах для эмодзи.
Microsoft Teams позволяет вставлять эмодзи двумя разными способами:
- Через панель эмодзи и
- Через сочетания клавиш
Способ 1: через ярлык Emoji Letter(Method 1: Through Emoji Letter Shortcut)
Вы можете легко использовать секретные смайлики Microsoft Teams , введя двоеточие( colon) и букву( letter) для этого конкретного смайлика.
Примечание.(Note:) Это будет работать только в версии Teams для настольных ПК(Teams Desktop version) , но не в приложении Teams Mobile(Teams Mobile app) .
1. Нажмите клавишу Windows(Windows key) , введите Microsoft Teams и нажмите Открыть(Open) .

2. Откройте канал Teams(Teams channel) или ветку чата(Chat thread) .
3. Щелкните область текста чата(chat text area) и введите двоеточие (:)(colon (:)) .
4. Затем введите букву(letter) после двоеточия для определенного смайлика. Продолжайте печатать, чтобы сформировать слово.
Примечание:(Note: ) при вводе будет отображаться слово, относящееся(word relevant) к смайликам.

5. Наконец, нажмите Enter , чтобы отправить смайлик.
Способ 2: через ярлык Emoji Word(Method 2: Through Emoji Word Shortcut)
Несколько распространенных смайликов в палитре смайликов(emoji palette) также имеют сочетания клавиш для их вставки в текстовую область чата.
1. Запустите Microsoft Teams и перейдите в ветку чата(chat thread) .
2. Введите имя смайлика(name of the emoji) в скобках(parenthesis) в текстовой области чата. Например, введите (улыбка)((smile)) , чтобы получить эмодзи с улыбкой.
Примечание.(Note:) Вы получите похожие предложения смайликов при вводе одного и того же, как показано.

3. Закончив ввод имени, закройте скобки. Нужный эмодзи(desired emoji) будет автоматически вставлен.

Читайте также:(Also Read:) Как запретить Microsoft Teams автоматически открываться(Opening Automatically) в Windows 11(Windows 11)
Способ 3: через меню Teams Emoji(Method 3: Through Teams Emoji Menu)
Вставить смайлики в чаты Teams довольно просто. Выполните указанные шаги, чтобы вставить секретные смайлики Microsoft Teams :
1. Откройте приложение Microsoft Teams и перейдите к ветке чата(chat thread) или каналу Teams(Teams channel) .
2. Щелкните значок смайлика(emoji icon) в нижней части текстовой области чата.

3. Здесь выберите эмодзи(emoji) , которое хотите отправить, из палитры эмодзи(Emoji palette) .

4. Указанный смайлик появится в текстовой области чата. Нажмите клавишу Enter(Enter key) , чтобы отправить его.

Способ 4: через ярлык Windows Emoji(Method 4: Through Windows Emoji Shortcut)
ОС Windows(Windows OS) также предоставляет сочетание клавиш(keyboard shortcut) для открытия панелей эмодзи во всех приложениях. Ниже приведены шаги по использованию смайликов Microsoft Team Secret с помощью (Microsoft Team Secret)ярлыка Windows Emoji(Windows Emoji shortcut) :
1. Перейдите в Microsoft Teams и откройте ветку чата(chat thread) .
2. Нажмите Windows + . keys одновременно, чтобы открыть панель Windows Emoji .

3. Наконец, нажмите на нужный смайлик(desired emoji) , чтобы вставить его.
Примечание.(Note:) Помимо эмодзи, вы также можете вставлять каомодзи(kaomoji) и символы( symbols) с помощью этой панели.
Как настроить смайлики(How to Customize Emojis)
Помимо использования тех же доступных смайликов, вы также можете настроить смайлики в Microsoft Teams . Выполните шаги, перечисленные ниже, чтобы узнать, как это сделать.
1. Перейдите к каналу группы(team channel) или ветке чата( chat thread) в приложении Microsoft Teams .
2. Нажмите на значок эмодзи(emoji icon) внизу.

3. В палитре эмодзи(Emoji palette) найдите эмодзи с серой точкой(grey dot) в правом верхнем углу.

4. Щелкните правой кнопкой мыши этот смайлик(emoji) и выберите нужный настроенный смайлик(desired customized emoji) .

5. Теперь эмодзи появляется в текстовой области чата(chat text area) . Нажмите Enter , чтобы отправить его.

Читайте также:(Also Read:) Как изменить аватар профиля Microsoft Teams(Microsoft Teams Profile Avatar)
Как использовать смайлики Teams на Mac(How to Use Teams Emoticons in Mac)
Как и в Windows , в Mac также есть встроенный ярлык для открытия панели эмодзи.
1. Просто одновременно нажмите клавиши (keys)Control + Command + Space , чтобы открыть панель Emoji(Emoji panel) на Mac.
2. Затем щелкните нужные смайлики( desired emojis) , чтобы включить их в свои чаты.
Как использовать смайлики Teams в Android(How to Use Teams Emoticons in Android)
Вставка эмодзи в мобильное приложение Teams так же проста, как и в версии Teams для ПК(Teams PC version) .
1. Откройте приложение Teams на своем мобильном телефоне и коснитесь ветки чата(chat thread) .
2. Затем коснитесь значка эмодзи(emoji icon) в текстовой области чата, как показано на рисунке.

3. Выберите смайлик(emoji) , который хотите отправить.
4. Оно появится в текстовой области чата. Коснитесь значка со стрелкой(arrow icon) , чтобы отправить смайлик.

Читайте также:(Also Read:) Как остановить всплывающие уведомления Microsoft Teams(Microsoft Teams Pop)
Совет для профессионалов: как вставлять стикеры и GIF-файлы Microsoft Teams(Pro Tip: How to Insert Microsft Teams Stickers & GIFs)
Вы также можете вставлять стикеры, мемы и GIF(GIFs) -файлы в Microsoft Teams следующим образом:
1. Запустите Microsoft Teams на своем ПК.
2. Откройте канал Teams(Teams channel) или ветку чата( chat thread) .
Чтобы вставить GIF-файлы Microsoft Teams(To Insert Microsoft Teams GIFs)
3А. Щелкните значок GIF(GIF icon) внизу.

4А. Затем выберите нужный (desired) GIF .

5А. Он будет вставлен в текстовую область чата(chat text area) . Нажмите Enter , чтобы отправить GIF.

Вставка наклеек Microsoft Teams
(To Insert Microsoft Teams Stickers
)
3Б. Щелкните значок стикера(Sticker icon) , как показано на рисунке.

4Б. Найдите наклейку(sticker) и выберите ее, чтобы вставить в чат.

5Б. Он будет вставлен в текстовую область чата(chat text area) . Нажмите Enter , чтобы отправить наклейку.
Часто задаваемые вопросы (FAQ)(Frequently Asked Questions (FAQs))
Q1. Можем ли мы использовать альтернативные коды для вставки смайликов в Microsoft Teams?(Q1. Can we use Alt codes to insert emoticons in Microsoft Teams?)
Ответ Нет(Ans. No) , альтернативные(Alt) коды не будут вставлять смайлики, GIF-файлы(GIFs) или стикеры в Microsoft Teams . Вы можете использовать коды Alt для вставки символов(You can use Alt codes to insert symbols) только в документы Word . Вы можете найти альтернативные(Alt) коды для эмодзи в Интернете.
Q2. Что такое настраиваемые смайлики в Microsoft Teams?(Q2. What are custom emojis in Microsoft Teams?)
Ответ (Ans.)Пользовательские смайлики(custom emojis) — это не что иное, как те, которые доступны внутри него. Смайлики, которые вы видите, нажав на значок Emoji(Emoji icon) внизу, являются пользовательскими смайликами.
Q3. Сколько категорий смайликов присутствует в Microsoft Teams?(Q3. How many categories of emojis are present in Microsoft Teams?)
Ответ (Ans.)В Microsoft Teams(Microsoft Teams) есть девять категорий(nine categories) смайликов для легкой идентификации и доступа(identification and access) :
- смайлики,
- жесты,
- люди,
- животные,
- еда,
- путешествия и места,
- виды деятельности,
- объекты и
- символы.
Рекомендуемые:(Recommended:)
- Полный список команд (Commands)запуска (Run)Windows 11
- Исправить код ошибки Steam e502(Fix Steam Error Code e502) l3 в Windows 10
- Как запретить Microsoft Teams открываться при запуске(Startup)
- Исправление Microsoft Teams продолжает(Fix Microsoft Teams Keeps) перезапускаться
Мы надеемся, что это руководство по вставке секретных смайликов, GIF-файлов и наклеек в Microsoft Teams(Microsoft Teams secret emoticons, GIFs & Stickers) помогло вам сделать ваши чаты более живыми и интересными. Продолжайте посещать нашу страницу, чтобы узнать больше о полезных советах и рекомендациях, и оставляйте свои комментарии ниже.
Related posts
Как сохранить статус Microsoft Teams доступным
Как установить Microsoft Teams Status As Always Available
Как остановить всплывающие уведомления Microsoft Teams
Исправление Microsoft Teams продолжает перезапускаться (2022)
Как получить доступ к входу в центр администрирования Microsoft Teams
Как установить или удалить OneDrive в Windows 10
Как запретить Microsoft Teams автоматически открываться в Windows 11
Fix Ca не Connect надежно к этому Page Error в Microsoft Edge
Как Fix No Sound на Steam Games
Sync Multiple Google Drive Accounts в Windows 10
Как размыть фон в Microsoft Teams
5 Ways до Repair Steam Client (Refresh/Repair/Reinstall STEAM)
Fix Discord Notifications не работает
Как пойти Live на Discord (2021)
Как включить или отключить Microsoft Teams Push-to-Talk
Исправить неработающий видеозвонок Microsoft Teams
Fix ARK Unable до Query Server Info для Invite
Link Microsoft Account до Windows 10 Digital License
Microsoft Virtual Wifi Miniport Adapter driver Проблема [решена]
Fix Star Wars Battlefront 2 не запускается
