Как извлечь файлы из поврежденных Zip-папок
Наилучший вариант для совместной передачи нескольких файлов — использование сжатия zip-файлов. Выполнение этого таким образом обеспечивает беспрепятственное сжатие файлов без потерь при перемещении файлов из одной области хранения в другую.
Существует множество доступных «упаковывающих» программ, которые позволяют сжимать zip-файлы. Соберите несколько файлов вместе, втисните их в одну папку, сожмите эту папку, и у вас есть заархивированная папка, готовая к перемещению с помощью вложения электронной почты или любого другого метода передачи, который вы выберете.
Получателю вложения также потребуется такой же или аналогичный инструмент для «распаковки» данных, содержащихся в заархивированной папке. Все это можно легко сделать всего в несколько кликов.

К сожалению, ZIP-папка может быть повреждена или повреждена. Вот несколько причин:
- Вирусная атака, нацеленная на вашу систему Windows . Инфекционное вредоносное ПО может заразить ZIP-папку и передаваться на несколько устройств, копируя себя.
- Поврежденный жесткий диск или другой носитель, на котором находится папка ZIP , также может повредить файл. Обычно(Usually) происходит, когда файл или папка помещаются в поврежденный сектор жесткого диска.
- Непредвиденные осложнения при создании ZIP - папки, такие как отключение питания, выключение системы и любые другие прерывания, которые могут привести к частичной загрузке.
Это всего лишь несколько примеров. Несмотря на это, вы все равно можете извлечь файлы из папки ZIP , если у вас есть правильный инструмент для восстановления файлов.

Необходимость восстановить поврежденную или поврежденную zip-папку может быть проблемой. Большинство инструментов для восстановления zip-папок, которые действительно работают, могут быть немного дорогими. Однако есть несколько бесплатных инструментов, которые также будут работать, некоторые из которых вы, возможно, уже загрузили и установили на свой компьютер.
Как извлечь файлы из поврежденных Zip-папок(How To Extract Files From Corrupted Zip Folders)
Как упоминалось ранее, для извлечения поврежденных файлов из поврежденной папки ZIP вам понадобится правильный инструмент для восстановления файлов. Ниже мы перечислили несколько возможных кандидатов, на которые вам следует обратить внимание, если вы когда-нибудь столкнетесь с повреждением папки ZIP .
DiskInternals ZIP Восстановление(DiskInternals ZIP Repair)(DiskInternals ZIP Repair)

DiskInternals выпустила бесплатное ПО для восстановления ZIP(ZIP Repair) . Всего за несколько кликов вы можете извлечь файлы из поврежденной папки ZIP и поместить их в новую неповрежденную папку ZIP . Удобный пошаговый мастер делает извлечение простой задачей.
Чтобы использовать восстановление ZIP:
- Скачайте(Download) и настройте программу, а затем запустите ее.
- В окне главного экрана ZIP Repair нажмите кнопку « Далее(Next ) » , чтобы продолжить.
- Нажмите кнопку Обзор(Browse ) под полем Поврежденный файл .(Corrupted file)
- Найдите(Locate) и выберите поврежденный zip-файл, который необходимо восстановить и извлечь. Сделайте то же самое с полем Восстановленный файл(Repaired file) , выбрав, где вы хотите, чтобы чистая ZIP - папка находилась.

- Когда закончите, нажмите кнопку Далее(Next ) .
- Теперь вы должны увидеть все файлы, расположенные внутри поврежденной папки ZIP . При нажатии кнопки « Далее(Next) » будет создана новая ZIP -папка, которая будет помещена в место, выбранное для восстановления.
- (File)Теперь возможно извлечение файлов . Вы можете извлечь файлы из только что заархивированной папки с помощью Windows или стороннего ZIP - инструмента. Нажмите (Click) Готово(Finish ) , чтобы закрыть инструмент.
WinRAR

WinRAR поставляется со встроенной функцией восстановления сжатых файлов. Поэтому, если у вас возникла проблема с поврежденным файлом ZIP (или RAR ), попробуйте WinRAR .
- Запустите WinRAR и перейдите к поврежденному архиву с помощью адресной строки.
- Выберите папку и нажмите « Восстановить(Repair ) » на панели инструментов.
- В новом всплывающем окне укажите расположение восстановленного архива, выберите тип архива и нажмите OK .
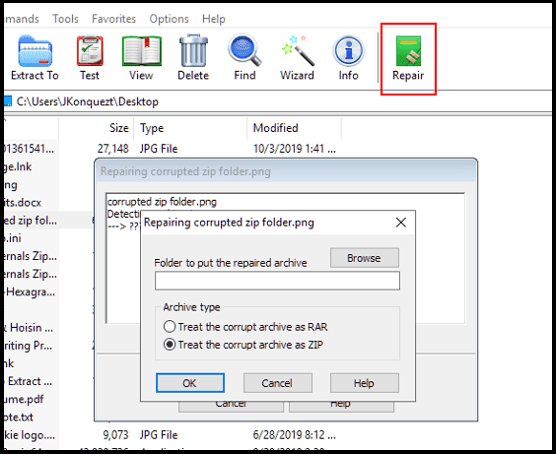
- Как только восстановление будет выполнено на 100%, вы можете перейти туда, где вы его сохранили, чтобы извлечь файлы. Он будет помечен как filename_rebuilt.zip .
Набор инструментов для восстановления файлов Stellar(Stellar File Repair Toolkit)(Stellar File Repair Toolkit)

Stellar File Repair Toolkit — один из лучших вариантов, который вы можете выбрать, когда вам нужен инструмент для извлечения ZIP - файлов. Инструмент платный, но предлагает бесплатную пробную версию с 30-дневной гарантией возврата денег. Stellar Fire отлично подходит для восстановления содержимого Microsoft Office , такого как документы Word , электронные таблицы (Word)Excel и презентации Powerpoint , а также поврежденных ZIP - архивов.
Этот инструмент для восстановления файлов может похвастаться полным восстановлением поврежденных ZIP -файлов без повреждения или потери его содержимого, независимо от того, насколько поврежден архив.
- После установки запустите инструмент и выберите параметр « Восстановить ZIP-файл(Repair ZIP File) », чтобы запустить процесс.

- Найдите(Locate) и выберите поврежденный ZIP - файл на локальном диске. Все файлы в архиве будут перечислены для предварительного просмотра.
- Нажмите кнопку « Восстановить(Repair ) » и дождитесь завершения процесса.

- После того, как восстановление будет остановлено, вы можете просмотреть все восстановленные файлы в меню слева.
Zip2Fix

Этот конкретный инструмент является самым простым в использовании в нашем списке и считается одним из лучших среди DiskInternals ZIP Repair . Zip2Fix на самом деле не так уж и много . Простой в использовании интерфейс упрощает извлечение всего за несколько кликов.
Запустите инструмент, нажмите « Открыть…(Open…) », выберите поврежденный ZIP - файл, и процесс будет автоматическим. Инструмент начнет выплевывать все восстановленные файлы в исходный каталог без предупреждения. Направление не нужно.
Командная строка WinZip(WinZip Command Prompt)(WinZip Command Prompt)
Знаете ли(Did) вы, что у вас уже был доступ к инструменту в Windows , который может попытаться восстановить ZIP - файл?

С тех пор , как WinZip стал универсальным приложением для Windows 10 еще в 2016 году, это было первое приложение для извлечения ZIP - файлов. В сочетании с командной строкой(Command Prompt) вы можете использовать ее для восстановления любого недопустимого ZIP - файла.
- Откройте диалоговое окно «Выполнить» ( Windows key + R ), введите в поле cmd и нажмите (cmd )Enter . Чтобы быть в безопасности, вы всегда можете ввести cmd в поле поиска на панели задач Windows(Windows Taskbar) , щелкнуть правой кнопкой мыши командную строку(Command Prompt) и запустить ее от имени администратора(Administrator) .
- В окне командной строки(Command Prompt) измените каталоги на поврежденный ZIP - архив. Введите “C:\Program Files\WinZip\wzzip” -yf zipfile.zip в поле (включая двойные кавычки) и нажмите Enter .
- Обязательно(Make) замените фактическую букву диска на место, где WinZip установлен на вашем компьютере, а также настоящее имя ZIP - файла вместо zipfile.zip .
- Чтобы создать разделенный ZIP-файл, добавьте s в конец -yf .

WZZIP не будет изменять исходный ZIP - файл, а вместо этого создаст новый ZIP - файл (или папку) с именем Filename_FIXED . Файл «ИСПРАВЛЕНО» может по-прежнему содержать поврежденные данные, поскольку исходные данные останутся нетронутыми.
Пока поврежден только архив, в котором хранились данные, сами данные останутся неповрежденными. Если заархивированные(zipped) данные каким-либо образом были повреждены или возникла ошибка CRC , то повреждение файла останется.
CRC расшифровывается как Cyclic Redundancy Check , который представляет собой вычисление, проверяющее точность всех данных в файле. Значение CRC вычисляется и сохраняется в файле, чтобы при извлечении файла исходное значение данных можно было сопоставить с текущим значением данных, чтобы убедиться, что ничего не повреждено. Если извлеченное значение не соответствует исходному значению, WinZip отобразит ошибку CRC(CRC Error) .
Related posts
Как зашифровать Zip-файлы
Изменить расположение пользовательских папок в Windows
Автоматическое резервное копирование важных папок Windows с помощью OneDrive
Что такое поврежденный файл и как его исправить?
Как архивировать и распаковывать файлы на вашем Chromebook
Установка плагинов GIMP: практическое руководство
Как открыть заблокированный файл, когда его использует другая программа
Как восстановить взломанную учетную запись Facebook
Как автоматически обновлять программное обеспечение вашего ПК
Как делать скриншоты на Nintendo Switch
Как обновить Raspberry Pi
Как использовать частную сеть Firefox, чтобы защитить себя в Интернете
Как поддерживать сон ПК с Windows, не касаясь мыши
Как превратить ваш компьютер в медиасервер DLNA
Zip or Unzip Files и Folders в Windows 10
Как включить аутентификацию Steam Guard
Как настроить мастер-страницы в Adobe InDesign CC
Как добавить музыку в Google Slides
Как конвертировать изображения WEBP в JPG, GIF или PNG
Как открыть файлы DDS в Windows 10
