Как конвертировать IMG в ISO
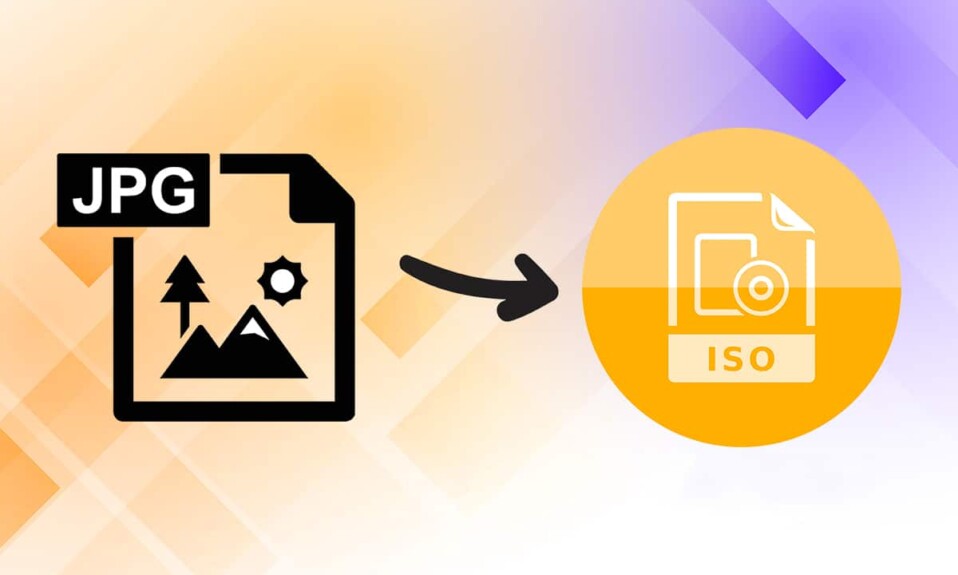
Если вы являетесь давним пользователем Windows(Windows user) , возможно , вам известен формат файла .img(.img file) , который используется для распространения установочных(Microsoft Office installation) файлов Microsoft Office. Это тип файла образа оптического диска(type of optical disc image file) , в котором хранится содержимое целых томов диска, включая их структуру и устройства данных. Несмотря на то , что файлы IMG весьма полезны, они поддерживаются не всеми операционными системами. Самая последняя и лучшая версия Microsoft , Windows 10 , позволяет монтировать эти файлы, не требуя помощи сторонних программ. Хотя Windows 7 вместе со многими приложениями, такими как VirtualBox , не предоставляют такой поддержки. С другой стороны, ИСО(ISO)файлы более широко поддерживаются различными операционными системами и приложениями виртуализации. Таким образом, перевод файлов IMG в файлы ISO может оказаться весьма полезным. Продолжить чтение, чтобы преобразовать файл img(img file) в формат iso.

Как преобразовать IMG в файл ISO(How to Convert IMG to ISO File)
До появления широкополосных соединений файлы программного обеспечения в основном распространялись с помощью компакт-дисков и DVD(DVDs) -дисков . Когда подключение к Интернету через Wi-Fi стало обычным делом(household thing) , многие компании начали распространять свои операционные системы и программы в виде файлов .iso или .img. Кроме того, файлы IMG нежно ассоциируются с растровыми файлами(fondly associated with bitmap files) и считаются одним из лучших способов копирования компакт-дисков и DVD(DVDs) -дисков на ПК с Windows(Windows PC) , а также на macOS. Прочитайте наше руководство Что такое файл ISO(ISO File) ? И где используются файлы ISO ? Узнать больше!
Каково использование файлов ISO?(What is the Use of ISO files?)
Некоторые известные способы использования файлов ISO перечислены ниже:
- Файлы ISO(ISO) обычно используются в эмуляторах для копирования образа компакт-диска(replicate an image of a CD) .
- Эмуляторы, такие как Dolphin и PCSX2(Dolphin and PCSX2) , используют файлы .iso для эмуляции игр Wii и GameCube(emulate Wii & GameCube games) .
- Если ваш компакт-диск или DVD(CD or DVD) -диск поврежден, вы можете использовать вместо него(as a substitute) файл .iso(.iso file) .
- Они часто используются для резервного копирования оптических дисков(make backup of optical discs) .
- Кроме того, они используются для распространения файлов(used for distributing files) , предназначенных для записи на диски.
Как упоминалось ранее, до выпуска Windows 10 пользователи не могли изначально монтировать файлы IMG в (IMG)Windows 7 и не могли их конвертировать. Эта неспособность вызвала всплеск разработки приложений для управления дисками(Disk Management) . Сегодня в Интернете доступен ряд сторонних программ, каждая из которых обладает большим набором функций. Подробное руководство по конвертации IMG в ISO описано ниже.
Способ 1: изменить расширение имени файла в проводнике
(Method 1: Modify File Name Extension in File Explorer
)
Преобразование файла IMG(IMG file) в ISO — длительный и громоздкий процесс. Хотя существует еще один быстрый способ, который поможет вам изменить типы файлов. Поскольку файлы IMG и ISO(IMG and ISO files) очень похожи, простое переименование файла с требуемым расширением может помочь.
Примечание.(Note:) Этот метод может работать не со всеми файлами IMG,(IMG file) поскольку он работает только с несжатыми файлами IMG(IMG file) . мы рекомендуем вам создать копию файла(create a copy of the file) , чтобы не повредить исходный файл.
Реализуйте(Implement) данные методы для преобразования img в iso:
1. Нажмите клавиши (keys)Windows + E вместе, чтобы открыть проводник .(File Explorer)
2. Перейдите на вкладку « Вид(View ) » и нажмите « Параметры(Options) », как показано на рисунке.

3. Здесь щелкните вкладку « Вид » в окне « (View)Параметры папки(Folder Options) » .
4. Снимите флажок рядом с пунктом Скрыть расширения для известных типов файлов( Hide extensions for known file types) .

5. Нажмите « Apply > OK , чтобы сохранить изменения и закрыть окно.
6. Создайте копию файла IMG(IMG file) , нажав Ctrl + C , а затем клавиши Ctrl + Ctrl + V keys
7. Щелкните его правой кнопкой мыши и выберите « Переименовать(Rename) » в контекстном меню.

8. Переименуйте текст после '.' к изо(iso) .
Например: если имя изображения — keyboard.img , переименуйте его как keyboard.iso .
9. Появится всплывающее предупреждение: Если вы измените расширение имени файла, файл может стать непригодным для использования(If you change a file name extension, the file might become unusable) . Нажмите Да(Yes ) , чтобы подтвердить это изменение.

10. Ваш файл .img заменяется на файл .iso , как показано ниже. Просто(Simply) смонтируйте файл ISO,(ISO file) чтобы получить к нему доступ и использовать(access & use) его.

Читайте также:(Also Read:) Как создать файл PDF(PDF File) в Windows 11
Способ 2: используйте сторонние конвертеры, такие как OSFMount(Method 2: Use Third-Party Converters Like OSFMount)
PowerISO — один из самых популярных инструментов для обработки файлов изображений(image file processing) . Однако его бесплатная версия(free version) позволяет пользователям монтировать только файлы размером 300 МБ или меньше(300MB or less) . Если вы не планируете регулярно преобразовывать файлы IMG в (IMG)ISO , мы рекомендуем использовать бесплатные инструменты, такие как OSFMount или DAEMON Tools Lite(OSFMount or DAEMON Tools Lite) .
Примечание.(Note:) Для целей этого руководства мы будем использовать OSFMount, но процедура преобразования файлов IMG в (IMG)ISO остается сопоставимой в большинстве приложений.
Внимательно выполните следующие шаги, чтобы преобразовать файл img(img file) в iso с помощью OSFMount :
1. Скачайте установочный файл OSFMount(OSFMount installation file) с их официального сайта( official website) .
2. Щелкните файл osfmount.exe и следуйте инструкциям на экране,(on-screen instructions) чтобы завершить установку.

3. Откройте программу и нажмите кнопку(program and click) « Смонтировать новый…(Mount new… ) » , чтобы продолжить.

4. В окне OSFMount — Подключить диск(OSFMount – Mount drive) выберите Файл образа диска (.img, .dd, .vmdk, .E01,..)(Disk image file (.img, .dd, .vmdk,.E01,..))
5. Затем нажмите выделенную кнопку с тремя точками , чтобы выбрать (three-dotted button)файл IMG, который(IMG file) вы хотите преобразовать.

6. Нажмите Далее(Next) , как показано.

7. Выберите один из следующих вариантов(options) и нажмите « Далее(Next) » .
- Монтировать разделы как виртуальные диски(Mount partitions as virtual disks)
- Смонтировать весь образ как виртуальный диск(Mount entire image as virtual disk)

8. Оставьте параметры монтирования (default mount options)по(Mount ) умолчанию без изменений и нажмите кнопку « Монтировать» , чтобы начать процесс.

9. После подключения файла IMG(IMG file) щелкните правой кнопкой мыши Устройство(Device) и выберите в меню Сохранить в файл образа… , как показано ниже.(Save to image file…)

10. В следующем окне перейдите в каталог(directory) , в котором вы хотите сохранить преобразованный файл ISO(ISO file) .
11. Введите соответствующее имя файла(File name) и в поле « Тип файла »(Save as type) выберите « Необработанный образ компакт-диска» (.iso)( Raw CD Image (.iso)) из раскрывающегося списка. Затем нажмите «Сохранить(Save ) » , чтобы начать преобразование.
Примечание.(Note:) Преобразование смонтированного файла IMG(IMG file) в файл ISO(ISO file) может занять некоторое время в зависимости от размера файла и возможностей(file size and capability) операционной системы(System) вашего компьютера . Итак, сядьте поудобнее и расслабьтесь, пока происходит процесс.

12. По завершении процесса появится сообщение об успешном преобразовании(successful conversion) вместе с указанием места назначения файла . (file destination)Нажмите (Click)OK , чтобы закончить.
13. Если вы хотите смонтировать файл ISO(ISO file) , просто щелкните его правой кнопкой мыши и выберите « Смонтировать(Mount) » . После подключения файл( File Explorer) появится на этом компьютере(This PC) проводника .
Рекомендуемые:(Recommended:)
- Как исправить, что микрофон(Fix Microphone) не работает на Mac
- Как в Photoshop преобразовать в RGB
- Как использовать заметки в Windows 11
- Как добавить Notepad++ Plugin в Windows 10
Преобразуйте IMG в ISO(Convert IMG to ISO) , а затем смонтируйте их для использования с помощью нашего руководства. Поскольку это может оказаться сложной задачей, не стесняйтесь обращаться к нам со своими вопросами или предложениями через раздел комментариев ниже.
Related posts
Как Fix PC Won't POST
Fix High CPU Usage от Service Host: Локальная система
Fix Windows не может общаться с device or resource
Как Stream Origin Games над Steam
Fix Error 0X80010108 в Windows 10
[Исправлено] USB-накопитель не показывает файлы и папки
Fix Unable открыть Local Disk (C :)
Как проверить спецификацию вашего компьютера на Windows 10
Создание Full System Image Backup в Windows 10 [Ultimate Guide]
Fix Computer не запускается до тех пор перезапущен несколько раз
Как отключить Sticky Corners в Windows 10
Fix Computer Wo не перейти к Sleep Mode в Windows 10
5 Ways, чтобы начать свой компьютер в Safe Mode
Fix Black Desktop Background в Windows 10
Fix Есть проблема с этим сайтом security certificate
Fix Computer не распознает iPhone
Fix Эта копия Windows не является подлинной ошибкой
Fix BAD_SYSTEM_CONFIG_INFO Error
Как отключить или удалить NVIDIA GeForce Experience
Как Fix Application Error 0xc0000005
