Как обновить прошивку Actiontec ECB6200
Недавно я приобрел адаптер Actiontec MoCA 2.0 Ethernet to Coax,(Actiontec MoCA 2.0 Ethernet to Coax adapter) потому что весь мой дом подключен к коаксиальному кабелю, и недавно я перешел на шлюз FIOS Quantum(FIOS Quantum Gateway) , который также поддерживает MoCA 2.0 .
Используя этот адаптер, я мог увеличить скорость локальной передачи данных в своей локальной сети(LAN) примерно до 400 Мбит/с(Mbps) или 50 MB/s по сравнению с предыдущей скоростью, которую я получал с MoCA 1.1 , которая составляла около 100 Мбит/с(Mbps) или 12,5 MB/s .
Я также недавно написал пост на другом моем сайте, объясняя, что переход на новый Quantum Gateway(upgrading to the new Quantum Gateway) является хорошим шагом, если у вас есть FIOS для вашего Интернета(Internet) .

Несмотря на то, что это отличный адаптер и один из немногих, поддерживающих MoCA 2.0 , у него также есть некоторые проблемы. Если вы читаете обзоры на Amazon , это либо великолепно, либо часто падает, и его нужно перезапускать.
К счастью, компания Actiontec предусмотрела новые обновления прошивки. К сожалению, я не смог найти ни одного сайта, который мог бы мне подсказать, как обновить прошивку на переходнике! Наконец, я связался с представителями службы поддержки клиентов в Actiontec и изучил процедуру.
В этой статье я расскажу вам о процессе подключения к веб-интерфейсу на адаптере Actiontec ECB6200(Actiontec ECB6200) и обновлении прошивки. Кроме того, я также предоставлю ссылку для загрузки последней прошивки, которую они мне предоставили. Эта процедура может работать или не работать на ECB6000 .
Обновление прошивки ECB6200
Для начала необходимо отсоединить коаксиальный кабель от адаптера. Как только вы это сделаете, подключите один конец кабеля Ethernet к адаптеру, а другой конец — к ПК с Windows.(Ethernet)
Теперь на вашем ПК с Windows нам нужно изменить некоторые сетевые настройки, чтобы вы могли подключиться к веб-интерфейсу на адаптере. Для этого откройте панель управления(Control Panel) и нажмите « Центр управления сетями и общим доступом»(Network and Sharing Center) . Убедитесь, что вы переключились с просмотра категорий(Category) на маленькие(Small) или большие(Large) значки.
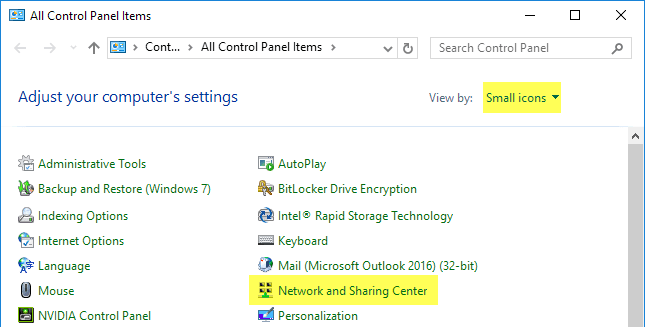
Теперь продолжайте и нажмите « Изменить настройки адаптера(Change Adapter Settings) » в меню слева.
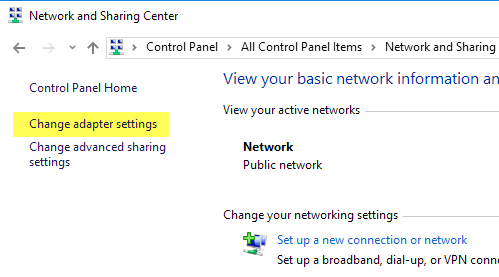
Щелкните правой кнопкой мыши Ethernet или подключение по локальной( Local Area Connection) сети и выберите « Свойства(Properties) » .

Выберите Internet Protocol Version 4 (TCP/IPv4) из списка и нажмите кнопку « Свойства(Properties) » .

Идите вперед и выберите переключатель « Использовать следующий IP-адрес( Use the following IP address) » и введите следующие числа, как показано ниже. В качестве IP-адреса я выбрал 192.168.144.5, но вы можете выбрать что угодно в качестве последнего числа, если оно не заканчивается на .30 или .1.
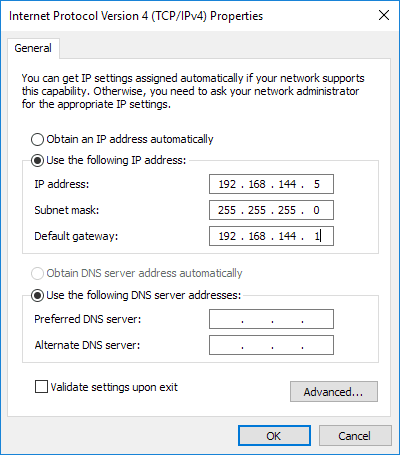
Обязательно(Make) установите шлюз по умолчанию 192.168.144.1 . Вам не нужно вводить никаких номеров для DNS - серверов. Нажмите «ОК»(Click OK) , а затем еще раз «ОК», чтобы вернуться в панель управления(Control Panel) . Теперь откройте веб-браузер и введите следующий IP-адрес: 192.168.144.30 .

Если все настроено правильно, вы должны увидеть простую веб-страницу Actiontec с информацией об адаптере. Там, где написано « Версия ПО»(SW Version) , указана текущая версия микропрограммы для адаптера Actiontec . Последняя версия на момент написания этой статьи — 2.11.1.10.6200.1.
ecb_flashimage_2_11_1_10_6200_1
Вы можете скачать последнюю версию прошивки по ссылке выше. Это было отправлено непосредственно мне компанией Actiontec , и я также просканировал его с помощью VirusTotal, чтобы убедиться, что оно чистое. Теперь нажмите « Обновление ПО(SW Update) » и нажмите кнопку « Обзор(Browse) » , чтобы выбрать файл .BIN . Вы, очевидно, должны сначала разархивировать содержимое, прежде чем пытаться загрузить файл.

Нажмите кнопку « Загрузить(Upload) », и начнется загрузка. Вы увидите процент загрузки, и как только он достигнет 100%, он должен сказать « Готово(Done) и перезагрузка»(Rebooting) . Обратите внимание, что на данный момент он фактически не обновляет экран. Вы должны подождать минуту или около того, а затем просто попробуйте снова обновить веб-страницу.
Что касается меня, мне пришлось обновить пару из них и столкнулся с несколькими проблемами. Во-первых, он иногда зависал на определенном проценте при загрузке. В первый раз, когда я попробовал, он дошел до 87%, а затем просто сидел там. В конце концов, я отключил его, снова подключил и попробовал снова. В конце концов это сработало.
В другом случае обновление прошло нормально, но когда я снова подключил его в том месте, где я использовал его в своем доме, он постоянно отключался. Загорался индикатор питания, затем загорался коаксиальный свет, а через две секунды коаксиальный свет гас. Затем индикатор питания гаснет и снова загорается, а затем то же самое с коаксиальным светом. В этом случае мне пришлось нажать и удерживать кнопку сброса около 10 секунд после отключения всех кабелей, и это решило проблему.
Если вы читаете этот пост через несколько месяцев после даты его написания, обязательно свяжитесь с ними напрямую по телефону 888-436-0657 или заполните эту онлайн-форму технической поддержки(online technical support form) , чтобы получить последнюю версию прошивки по электронной почте. Если у вас есть какие-либо вопросы, не стесняйтесь комментировать. Наслаждаться!
Related posts
Internet and Social Networking Sites addiction
Не может подключиться к Xbox Live; Fix Xbox Live Networking issue в Windows 10
Бесплатный Wireless Networking Tools для Windows 10
Cisco Packet Tracer Networking Simulation Tool и его бесплатные альтернативы
Как отключить Networking в Windows Sandbox в Windows 10
Что такое Localhost и как его использовать?
Что такое NAT, как он работает и для чего используется?
Может подключиться к беспроводному маршрутизатору, но не к Интернету?
Как избежать и устранить перебои в работе DNS
HDG объясняет: что такое компьютерный порт и для чего он используется?
Как использовать Xbox Networking в Windows 10, чтобы проверить подключение к Xbox Live
8 простых проектов Raspberry Pi для начинающих
Обзор книги - Беспроводная домашняя сеть для чайников
Исправить ошибку «Windows не удается подключиться к этой сети»
HDG объясняет: что такое RFID и для чего его можно использовать?
Заставить Windows 7 использовать проводное соединение по беспроводной сети
Рецензия на книгу - Head First Networking
Что такое брандмауэр и какова его цель?
8 Best Social Networking Sites для Business Professionals Besides LinkedIn
Как исправить «Не удается обновить IP-адрес» в Windows
