Как отключить/включить вкладки параметров Интернета в IE
Как айтишник, я всегда сталкиваюсь с проблемами, когда неподготовленные пользователи меняют настройки своего интернет-(Internet) соединения. Они всегда где-то ошибаются, и иногда решение состоит в том, чтобы просто вообще убрать их из диалогового окна « Свойства обозревателя ».(Internet Options)
Я работал во многих компаниях, которые скрывают вкладку «Свойства обозревателя» в Internet Explorer(hide the Internet Options tab in Internet Explorer) , чтобы отговорить пользователей от изменения параметров, что имеет смысл, поскольку сетевые администраторы — единственные, кто имеет доступ к этим параметрам.
В контролируемой среде компании обычно разрешают использовать только один тип браузера, такой как Internet Explorer , и эти компании обычно не позволяют своим сотрудникам изменять параметры Интернета (Options),(Internet) такие как домашняя страница и прокси-сервер по умолчанию.
Ниже приведено(Below) типичное окно параметров (Options)Интернета :(Internet)

Есть несколько способов отключить вкладки « Свойства (Internet) обозревателя(Options) » в IE, и я объясню различные способы в этом посте. В первом методе используется групповая политика(Group Policy) , но он будет работать только в том случае, если у вас установлена версия Windows Pro или Ultimate . Если вы используете Home или Home Premium , перейдите к разделу реестра.
Отключить параметры (Options)Интернета(Internet) в IE через групповую политику(Group Policy)
Чтобы отключить любую вкладку в окне « Свойства (Internet) обозревателя(Options) », выполните следующие действия:
Шаг 1( Step 1) : Нажмите «Пуск», введите GPEDIT.MSC в строке поиска и нажмите «Ввод», чтобы открыть окно редактора групповой политики .(Group Policy)

Шаг 2.(Step 2) В окне редактора локальной групповой политики(Local Group Policy) разверните « User Configuration > Administrative Templates > Windows Components > Internet Explorer , затем нажмите « Панель управления Интернетом(Internet Control Panel) » .

Шаг 3(Step 3) : В правой части окна дважды щелкните элемент, который хотите отключить. Например, чтобы отключить вкладку « Дополнительно », дважды щелкните параметр (Advanced)«Отключить страницу «Дополнительно»(Disable the Advanced page) .
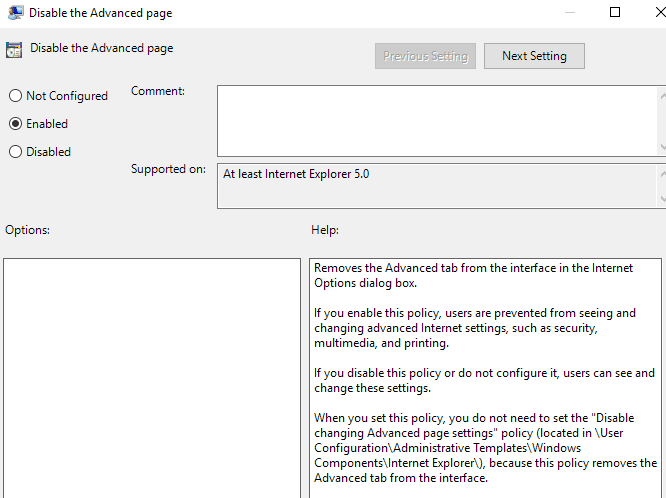
Шаг 4.(Step 4) В окне свойств выберите параметр « Включено(Enabled ) » и нажмите « ОК(OK) » . Вкладка « Дополнительно(Advanced) » в окне « Свойства (Internet) обозревателя(Options) » теперь будет отключена и удалена.
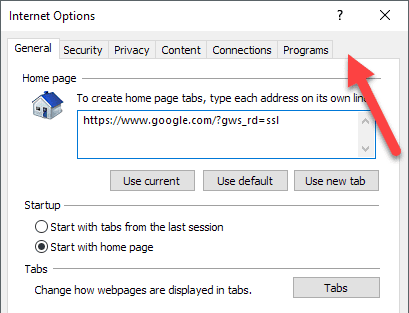
Шаг 5.(Step 5) Выполните предыдущие шаги, чтобы отключить другие элементы в окне « Свойства (Internet) обозревателя(Options) ». Чтобы включить элементы, просто выберите опцию Not Configured( Not Configure) в окне свойств и нажмите OK .
Вот оно! Для менее опытных пользователей компьютеров, которые не знают о GPEDIT , следует отговорить их от изменения дополнительных настроек в IE.
Отключить параметры(Options) IE через редактор реестра(Registry Editor)
Второй способ отключить вкладки в настройках IE — использовать редактор реестра. Это немного сложнее, но это единственный вариант, если вы не можете получить доступ к редактору групповой политики.
Вы можете открыть редактор реестра, нажав « Пуск(Start) » и введя regedit . Оказавшись там, перейдите к следующему ключу:
HKEY_CURRENT_USER\Software\Policies\Microsoft
Обратите внимание: если вы хотите отключить эту опцию для всех пользователей на ПК, перейдите к тому же ключу, но в разделе HKEY_LOCAL_MACHINE .
Если в Microsoft еще нет ключа с именем Internet Explorer , вам придется создать его вручную. Просто(Just) щелкните правой кнопкой мыши Microsoft и выберите « Создать(New) — Ключ(Key) » . На данный момент есть два варианта. Если вы хотите отключить все диалоговое окно « Свойства (Internet)обозревателя(Options) », вы можете создать еще один ключ в Internet Explorer под названием « Ограничения(Restrictions) » .

Наконец, вы создадите новое значение DWORD на правой панели внутри Restrictions с именем NoBrowserOptions . Присвойте этому параметру значение 1 и перезапустите Internet Explorer . Если вы попытаетесь перейти в « Свойства (Internet) обозревателя(Options) », вы получите сообщение об ошибке.

Если вы не хотите отключать весь диалог, а только несколько вкладок, вам следует создать новый ключ с именем Панель управления(Control Panel) в Microsoft вместо Restrictions . Внутри(Inside) этого вы создадите записи DWORD , соответствующие вкладкам:
AdvancedTab ConnectionsTab ContentTab GeneralTab PrivacyTab ProgramsTab SecurityTab

Как вы можете видеть выше, я создал ключ панели управления в (Control Panel)Internet Explorer , а затем создал запись DWORD на правой панели с именем AdvancedTab с десятичным значением 1. Это удалило только вкладку «Дополнительно» из окна параметров IE.
Надеемся, что эти методы позволят вам получить больший контроль над дополнительными настройками Internet Explorer в вашей среде. (Internet Explorer)Если у вас возникли проблемы, не стесняйтесь комментировать, и я постараюсь помочь. Наслаждаться!
Related posts
Как сохранить вкладки в браузере Chrome
Изменение или удаление верхних и нижних колонтитулов при печати в Internet Explorer или Edge
Просмотр, резервное копирование и удаление сохраненных паролей в Internet Explorer
Как запретить Internet Explorer доступ в Интернет
Как включить режим Internet Explorer в Edge в Windows 10/11
Использование веб-интерфейса передачи
Как делать скриншоты на Nintendo Switch
Как управлять дроном для начинающих
Как удалить папку Windows.old в Windows 7/8/10
Как восстановить заводские настройки Xbox One или Xbox Series X
Internet Explorer 9 — отображение вкладок в отдельной строке
Как использовать Chromebook в качестве второго монитора
Как настроить мастер-страницы в Adobe InDesign CC
Как восстановить закрытые вкладки в любом веб-браузере
Как сделать заполняемую форму Google Docs с таблицами
Как открыть файлы DDS в Windows 10
Как обновить Raspberry Pi
7 советов по технической SEO-оптимизации для любого сайта
Как обновить Xbox 360 без Интернета или Xbox Live
Как добавить музыку в Google Slides
