Как отключить жесты сенсорной панели в Windows 11
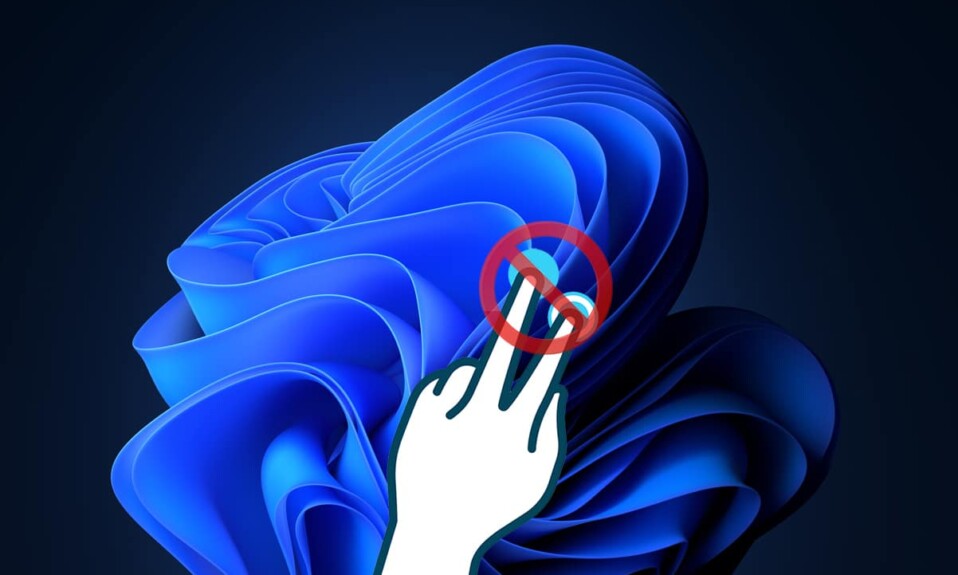
Одной из самых узнаваемых особенностей ноутбука является его сенсорная панель, которая еще больше облегчает портативность ноутбуков. Тачпад дает системе настоящую свободу от проводов, и можно сказать, что тачпад стал толчком, благодаря которому люди начали склоняться к ноутбукам. Но даже эта полезная функция иногда может надоесть. Почти(Almost) все сенсорные панели, доступные сегодня на рынке(market today) , оснащены множеством жестов, которые могут упростить работу пользователя(user experience) , например жесты тремя пальцами и нажатием(three-finger & tap gestures) . Хотя это может быть довольно хлопотно, если вы по ошибке проведете пальцем по тачпаду, и он вызовет совершенно другой экран или позиции .(screen or positions)курсор в другом месте. Избавиться от таких неприятностей можно, отключив жесты тачпада. В этой статье мы собираемся обсудить, как включить или отключить жесты сенсорной панели в (Touchpad)Windows 11 .

Как включить или отключить жесты сенсорной панели в Windows 11(How to Enable or Disable Touchpad Gestures in Windows 11)
Для сенсорных панелей ноутбуков(Laptop Touchpads) предусмотрено несколько жестов . Вы можете смешивать и сочетать их или отключать все жесты сенсорной панели в соответствии со своими предпочтениями в Windows 11 , изменив настройки.
Вариант 1. Включить или отключить жесты тремя пальцами(Option 1: Enable or Disable Three Finger Gestures)
Вы можете включить или отключить жесты тремя пальцами, выполнив следующие действия:
1. Нажмите Windows + I keys , чтобы запустить приложение « Настройки(Settings) » .
2. Нажмите « Bluetooth и устройства(Bluetooth & devices) » на левой панели(left pane) и прокрутите вниз на правой панели, чтобы выбрать параметр « Сенсорная панель(Touchpad) », как показано ниже.

3. Дважды щелкните Жесты тремя пальцами(Three-finger gestures) , чтобы развернуть его в разделе Жесты и взаимодействие(Gestures & interaction) .

4А. Щелкните раскрывающийся список для Swipes и выберите Ничего(Nothing) из списка, чтобы отключить жесты сенсорной панели тремя пальцами в Windows 11 .

4Б. Выберите другие параметры в раскрывающемся меню, чтобы жесты сенсорной(Touchpad Gestures) панели в Windows 11 могли выполнять следующие функции:
- Переключить приложения и показать рабочий стол(Switch apps and show desktop)
- Переключение рабочих столов и отображение рабочего стола(Switch desktops and show desktop)
- Изменить звук и громкость(Change audio and volume)
Читайте также:(Also Read:) Как включить или отключить службу(Service) в Windows 11
Вариант 2. Включить или отключить жесты касания(Option 2: Enable or Disable Tap Gestures)
Вот шаги, чтобы включить или отключить жесты касания(Tap Gestures) в Windows 11 :
1. Перейдите в раздел «Сенсорная панель» в приложении « Настройки (Touchpad)»(Settings) , как описано в Варианте 1(Option 1) .

2. Разверните раздел « Касание(Taps) » в разделе « Жесты и взаимодействие(Gestures & interaction) » .

3А. Снимите все флажки для « Касания»(Taps) , чтобы отключить жесты сенсорной(Touchpad Gestures) панели в Windows 11 .

3Б. Чтобы включить жесты сенсорной(Touchpad Gestures) панели в Windows 11 , установите нужные параметры:
- Коснитесь одним пальцем, чтобы выполнить одиночный щелчок(Tap with a single finger to single-click)
- Коснитесь двумя пальцами, чтобы щелкнуть правой кнопкой мыши(Tap with two fingers to right-click)
- Нажмите дважды и перетащите, чтобы выбрать несколько(Tap twice and drag to multi-select)
- Нажмите правый нижний угол сенсорной панели, чтобы щелкнуть правой кнопкой мыши(Press the lower right corner of the touchpad to right-click)
Читайте также:(Also Read:) Как включить оповещение экранного диктора Caps Lock(Narrator Caps Lock Alert) в Windows 11
Вариант 3. Включить или отключить жесты сжатия(Option 3: Enable or Disable Pinch Gestures)
Точно так же вы также можете включить или отключить жесты сжатия в Windows 11 следующим образом:
1. Перейдите в раздел « Сенсорная панель(Touchpad) » в приложении « Настройки(Settings) » , как и раньше.

2. Разверните раздел « Прокрутка и масштабирование(Scroll & zoom) » в разделе «Жесты и взаимодействие(Gestures & interaction) » .

3А. Снимите флажки, отмеченные Перетаскивание двумя пальцами для прокрутки(Drag two fingers to scroll) и сведение пальцев для масштабирования(Pinch to zoom) , показанное выделенным цветом, для отключения жестов сенсорной(Touchpad Gestures) панели в Windows 11 .

3Б. В качестве альтернативы отметьте эти параметры, чтобы снова включить жесты щипка:
- Проведите двумя пальцами для прокрутки(Drag two fingers to scroll)
- Разведите пальцы, чтобы увеличить(Pinch to zoom)
Читайте также:(Also Read:) Как отключить камеру и микрофон Windows 11 (Off Windows 11) с помощью сочетания клавиш(Camera and Microphone Using Keyboard Shortcut)
Совет для профессионалов: как сбросить все жесты сенсорной панели
(Pro Tip: How to Reset All Touchpad Gestures
)
Чтобы сбросить все жесты сенсорной панели(Touchpad Gestures) , выполните действия, перечисленные ниже.
1. Перейдите в « Settings > Touchpad , как показано ниже.

2. Дважды щелкните сенсорную панель(Touchpad) , чтобы развернуть ее параметры .
3. Здесь нажмите кнопку « Сброс(Reset) » , выделенную на рисунке ниже.

Рекомендуемые:(Recommended:)
- Как использовать телевизор в качестве монитора(Monitor) для ПК с Windows 11
- Как отключить индексацию поиска(Search Indexing) в Windows 11
- Как отключить экран блокировки(Lock Screen) в Windows 11
- Исправить прокрутку сенсорной(Fix Touchpad Scroll) панели , не работающую в Windows 10
Мы надеемся, что эта статья о том, как включить или (how to enable or) отключить жесты сенсорной панели в Windows 11(disable Touchpad Gestures in Windows 11) , была вам полезна. Присылайте нам свои предложения и вопросы, используя поле для комментариев(comment box) внизу. Кроме того, дайте нам знать, на какую тему вы хотите, чтобы мы написали в следующий раз.
Related posts
Fix Этот компьютер не может запустить ошибку Windows 11
Как изменить обои в Windows 11
Как установить Windows 11 на устаревший BIOS
Как включить или отключить службу в Windows 11
Как установить графический инструмент в Windows 11
Как скачать и установить обои Bing для Windows 11
Как скрыть последние файлы и папки в Windows 11
Как скачать и установить Minecraft на Windows 11
Как отключить автозапуск программ в Windows 11
Как создать локальную учетную запись в Windows 11
Как установить средство просмотра XPS в Windows 11
Как отключить адаптивную яркость в Windows 11
Как включить режим гибернации в Windows 11
Как изменить DNS-сервер в Windows 11
Как включить или отключить мобильную точку доступа в Windows 11
Как включить редактор групповой политики в Windows 11 Home Edition
Как печатать большие изображения на нескольких страницах в Windows 11
Как восстановить отсутствующий значок корзины в Windows 11
Как включить или отключить быстрый доступ в Windows 11
Как отключить инструмент «Ножницы» в Windows 11
