Как подключить Google Home к Wi-Fi
Платформа Google Home(Google Home platform) является одним из двух основных устройств умного дома на рынке сегодня(market today) , наряду с Amazon Alexa . Платформа Google Home(Google Home platform) , работающая на Google Assistant , может делать все, от управления вашим календарем до управления вашими умными домашними устройствами.
Конечно, он может сделать это только при наличии надежного соединения Wi-Fi . Без Wi-Fi Google Assistant(Google Assistant) не может синхронизироваться с вашими умными домашними устройствами, вашими продуктами Google Nest или вообще с какими-либо чертами, которые делают его таким полезным. Вот как подключить Google Home к Wi-Fi .

Как подключить Google Home к Wi-Fi(How to Connect Google Home to Wi-Fi)
Есть два способа подключить устройство Google Home(Google Home device) к сети Wi-Fi. Первый — в процессе настройки устройства. Второй — через приложение Google Home(Google Home app) .
Как подключить Google Home к Wi-Fi во время настройки(How to Connect Google Home to Wi-Fi During Setup)
Если у вас есть совершенно новое устройство Google Home или Google Nest(Google Home or Google Nest device) , вы можете подключить его к Wi-Fi на этапе настройки(setup phase) . На самом деле, вы будете обязаны. Если вы уже подключили предыдущее устройство к Wi-Fi , оно автоматически обнаружит вашу сеть Wi-Fi и попытается(Wi-Fi network and attempt) подключиться без каких-либо дополнительных действий с вашей стороны.
- Выберите устройство, которое хотите настроить.

- Он начнет подключаться к вашему новому устройству.

- Прислушайтесь(Listen) к звуковому сигналу устройства. Это подтверждает, что он подключен к правильному устройству Google Nest(Google Nest device) .

- Продолжайте(Continue) выполнять инструкции по настройке на экране, пока не дойдете до экрана Wi-Fi(Wi-Fi screen) . Выберите свою сеть Wi-Fi.
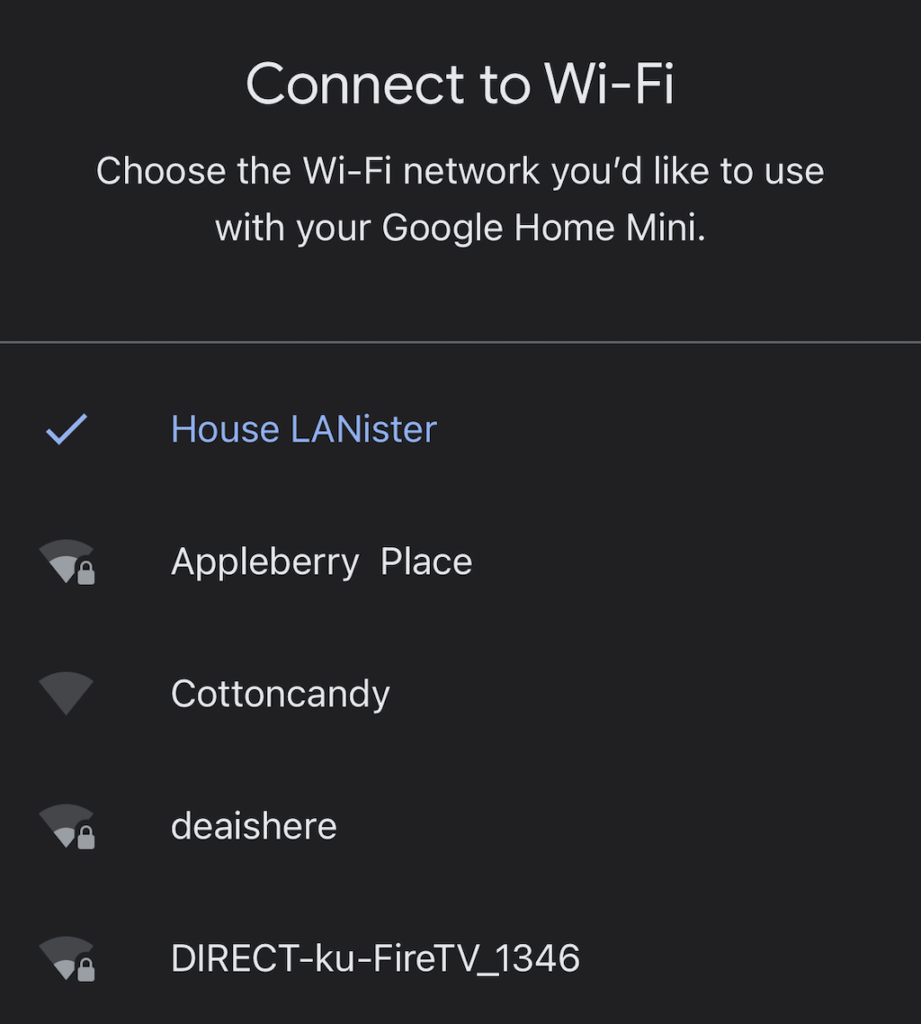
После того, как вы подключите устройство к Wi-Fi , у вас будет еще несколько вариантов на выбор. Google Ассистент(Google Assistant) проведет вас через каждый шаг процесса установки(setup process) , но вы также можете пропустить большую часть этого и сделать это позже.
Как подключить Google Home к Wi-Fi из приложения Google Home(How to Connect Google Home to Wi-Fi from Google Home App)
Если вы настроили новый маршрутизатор и вам нужно подключить свое устройство к новой сети Wi-Fi(Wi-Fi network) (или вы устраняете другие проблемы), вы можете подключить свои устройства Google к Wi-Fi через приложение Google Home(Google Home app) .
- Выберите свое устройство в приложении Google Home(Google Home app) .

- В правом верхнем углу выберите « Настройки(Settings) » > « Информация об устройстве».(Device Information.)
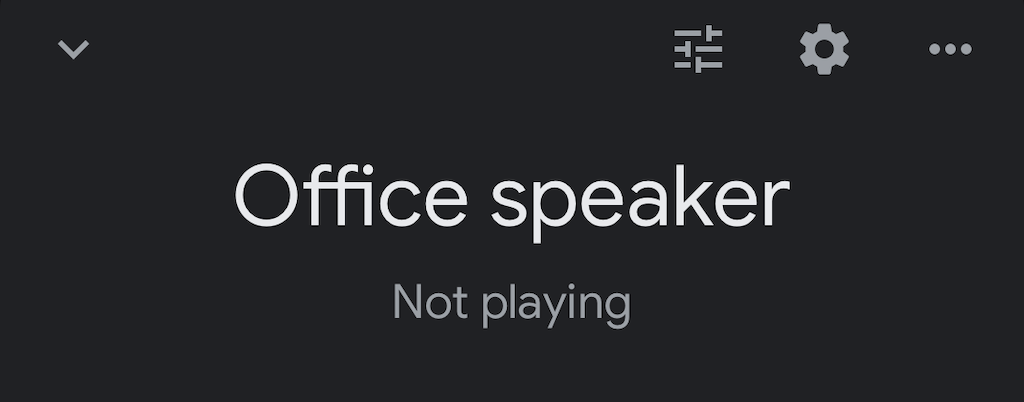
- Выберите Wi-Fi .

- Выберите «Забыть эту сеть».(Forget This Network.)
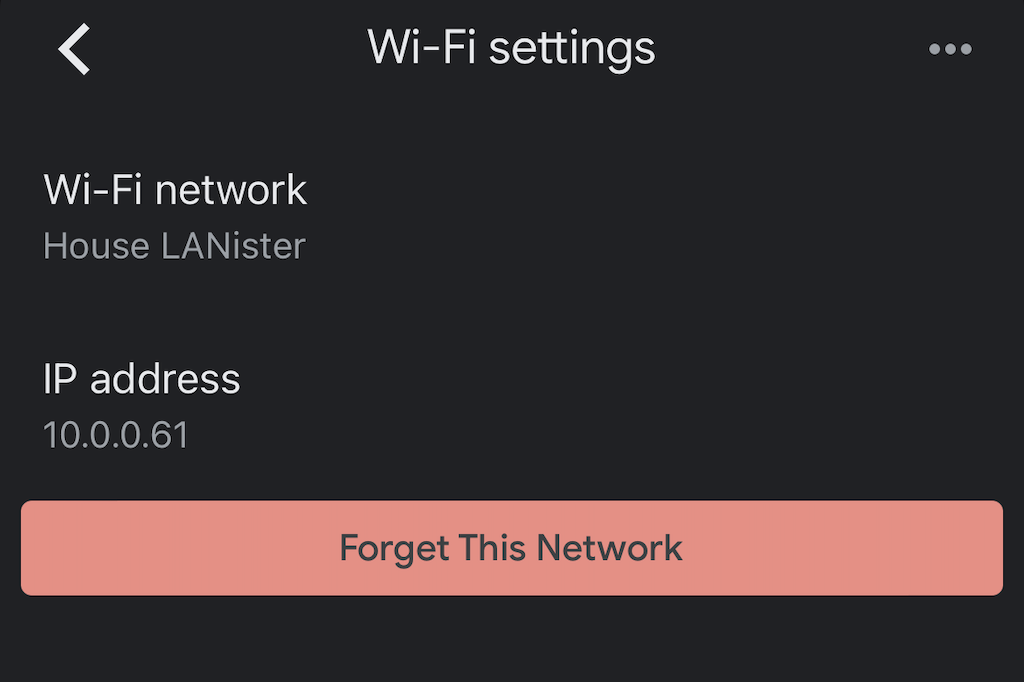
- Подтвердите свой выбор, снова выбрав « Забыть сеть Wi-Fi» .(Forget Wi-Fi network)
- Это вернет вас на главный экран(home screen) приложения Google Home(Google Home app) . Отсюда выполните описанные выше действия, чтобы перенастроить устройство и подключить его к нужной сети Wi-Fi(Wi-Fi network) .
Устранение неполадок Google Главная(Troubleshooting Google Home)
Бывают случаи, когда ваше приложение Google Home(Google Home app) или ваше устройство Google Nest (Google Nest device) могут испытывать проблемы с подключением(might suffer connectivity issues) . Если это произойдет, есть несколько вещей, которые вы можете сделать, чтобы устранить эти проблемы.
Обновите приложение Google Home(Update the Google Home App)
Если ваше приложение Google Home(Google Home app) устарело, оно может не подключаться к вашей сети Wi-Fi. Обновите приложение на своем iPhone или Android-устройстве(iPhone or Android device) . Убедитесь, что вы предоставили соответствующие разрешения для вашего приложения.
Переместите устройство ближе к маршрутизатору(Move the Device Closer to the Router)
Теоретически ваше новое устройство должно работать до тех пор, пока оно может подключаться к вашей беспроводной сети(wireless network) . Однако иногда проще подключить его к Интернету(Internet) , если он находится ближе к роутеру. После подключения отключите его и переместите туда, где вы хотите его сохранить.
Выключите и снова включите ваше устройство(Power Cycle Your Device)
Отключите устройство Google Nest(Google Nest device) от розетки примерно на одну минуту, прежде чем снова подключить его. Это выполнит программный сброс устройства, который может решить многие распространенные проблемы.
Сбросьте свой маршрутизатор(Reset Your Router)
Иногда проблема кроется в самом роутере. Вы можете выполнить сброс маршрутизатора так же, как и устройство Google(Google device) . Отключите его от стены не менее чем на шестьдесят секунд перед повторным подключением. Помните, что вашему маршрутизатору потребуется время для повторного подключения, поэтому подождите несколько минут, прежде чем снова протестировать устройство.
Выполните сброс до заводских настроек(Perform a Factory Reset)
Если ничего не помогает и вы не можете подключить устройство Google Nest(Google Nest device) к беспроводной сети(wireless network) , возможно, вам придется начать с нуля. Вы можете выполнить сброс(factory reset) устройств к заводским настройкам, выполнив правильные шаги. У нас есть полное руководство по сбросу этих устройств(reset these devices) .

Могут ли устройства Google Home работать с Wi-Fi в отеле?(Can Google Home Devices Work on Hotel Wi-Fi?)
Некоторые люди стараются брать с собой в путешествия умных помощников. Несмотря на то, что устройства могут быть весьма полезными в вашей повседневной жизни, их использование в сети Wi-Fi(Wi-Fi) отеля затруднено по нескольким причинам.
Хотя это можно сделать, отели, как правило, изолируют отдельные соединения из соображений безопасности. Это мешает вашему мобильному устройству видеть ваше устройство Google Nest(Google Nest device) , даже если у вас есть подключение к Интернету.
«Самый простой способ» (который по-прежнему требует дополнительных аксессуаров) — приобрести маршрутизатор для путешествий(travel router) , который можно подключить к Wi-Fi в отеле через Ethernet или Wi-Fi(Ethernet or Wi-Fi) . После того, как этот маршрутизатор будет запущен и запущен, вы можете подключить к нему свое устройство Google Nest(Google Nest device) . Вам нужно будет следовать процессу установки(setup process) так же, как дома. Думайте(Think) о дорожном маршрутизаторе(travel router) как о своего рода адаптере, обеспечивающем правильную работу вашего устройства Google Home(Google Home device) .
Есть много преимуществ в подключении Google Home к Wi-Fi, помимо того, что вы просто задаете ему вопросы или ваш голосовой помощник(voice assistant) читает ваши утренние новости(morning news) . Ваше устройство Google Home(Google Home device) может управлять вашим Smart TV через Roku , предупреждать вас об уведомлениях в вашей учетной записи Google(Google account) и даже может запускать для вас игровые приставки.
Выполните описанные выше действия, чтобы убедиться, что ваше устройство Google Home(Google Home device) подключено к Интернету. Вы быстро начнете использовать Chromecast как профессионал.
Related posts
Как использовать VLOOKUP в листах Google
Как Insert Emoji в Word, Google Docs and Outlook
Как исправить 403 Forbidden Error на Google Chrome
Что делать, когда Google говорит ваш Computer May Be Отправка запросов Automated
Как установить Print Area в листах Google
Как проверить приложения, связанные с Google и Facebook
Как синхронизировать Slack с Календарем Google
Как настроить несколько домашних страниц в веб-браузере
Как Detect Computer & Email Monitoring или Spying Software
Что такое Uber Passenger Rating and How, чтобы проверить это
Как добавить Weather до Google Calendar
Как подключить Roku к Wi-Fi без пульта
Flat Panel Display Technology Demystified: TN, IPS, VA, OLED и многое другое
Google Keep против Evernote: какой из них лучше?
4 Ways Чтобы найти лучший Интернет Options (ISPs) в вашем районе
Mesh Network против Wi-Fi Extender против Access очков: который Better?
iOS не синхронизирует все календари Google с iPhone?
Как Fix Twitch Error 2000 в Google Chrome
Как Microsoft, чтобы сделать Google Calendar Integration Works
Как отозвать доступ к сторонним веб-сайтам в Facebook, Twitter и Google
