Как подключиться к скрытым беспроводным сетям в Windows 8 и Windows 8.1
Хотя подключение к широковещательной беспроводной сети(broadcasting wireless network) в Windows — очень простой процесс, этого нельзя сказать о скрытой сети. Не транслируя свой SSID (идентификатор набора услуг) или имя сети(network name) , скрытая сеть не отображается в списке доступных сетей, к которым вы можете получить доступ с вашего компьютера. Вам необходимо знать SSID , а также всю другую информацию о безопасности(security information) , прежде чем вы сможете подключиться. Читайте пошаговые инструкции по подключению к скрытой сети в Windows 8 и Windows 8.1 .
Получите информацию о вашей беспроводной сети
При подключении к сети вещания(broadcasting network) большая часть настройки сети(network configuration) выполняется автоматически. Все(All) , что вам нужно сделать, это ввести пароль. При подключении к скрытой сети вам потребуется собрать всю информацию и ввести(information and enter) ее вручную. Прежде чем вы даже попытаетесь подключиться, вам нужно собрать важную информацию.
Получите доступ к меню конфигурации(configuration menu) вашего маршрутизатора , что обычно можно сделать, введя его IP-адрес(IP address) в адресную строку браузера.
Выберите раздел настроек беспроводной сети и запишите имя вашей сети (или SSID ) и тип безопасности(security type) . Если в вашей сети используется WEP , проверьте ключ WEP(WEP key) . Если вы используете WPA-PSK или WPA2-PSK(WPA-PSK or WPA2-PSK) , обратите внимание на Pre-shared key . Если вы не используете какую-либо защиту, вам понадобится только SSID .
ПРИМЕЧАНИЕ(NOTE:) . Вышеупомянутые типы безопасности чаще всего встречаются в домашних сетях. WPA , WPA2 и 802.1x чаще всего встречаются в корпоративных сетях, где администратор может управлять конфигурацией.
Перед попыткой подключения убедитесь, что вы находитесь в зоне действия беспроводной сети(wireless network) , к которой хотите подключиться.
Доступ к Центру управления сетями и общим доступом(Network and Sharing Center)
Существует несколько способов входа в Центр управления сетями и общим доступом(Network and Sharing Center) . Самый быстрый способ на рабочем столе(Desktop) — щелкнуть правой кнопкой мыши значок сети на панели задач и выбрать (system tray and click) «Открыть центр управления сетями и общим доступом».("Open Network and Sharing Center.")

Все остальные способы доступа к нему подробно описаны в этом руководстве: Что такое Центр управления сетями и общим доступом(Network and Sharing Center) в Windows ?.

Как подключиться к скрытой беспроводной сети(Hidden Wireless Network)
Найдя путь к Центру управления сетями и общим доступом(Network and Sharing Center) , нажмите или коснитесь «Настроить новое подключение или сеть».("Set up a new connection or network.")

Выберите «Подключиться к беспроводной сети вручную»("Manually connect to a wireless network") и нажмите или коснитесь «Далее».("Next.")

Введите(Enter) информацию о безопасности(security information) для вашей сети в соответствующие поля следующим образом:
- Введите (Enter)SSID в поле имени сети(network name field) .
- В поле Тип безопасности(security type field) выберите тип безопасности, используемый беспроводной сетью(wireless network) , к которой вы хотите подключиться. Некоторые маршрутизаторы могут называть этот метод аутентификации(authentication method) . В зависимости от выбранного вами типа безопасности (security type)Windows может или не может попросить вас выбрать тип шифрования(encryption type) .
- В поле ключа безопасности введите пароль, используемый беспроводной сетью(wireless network) .
- Если вы не хотите, чтобы другие видели введенный вами пароль, установите флажок «Скрыть символы»("Hide characters") .
- Чтобы подключиться к этой сети автоматически, вы должны установить флажок «Начать это подключение автоматически»("Start this connection automatically") .
- Вы также должны установить флажок «Подключаться, даже если сеть не вещает»("Connect even if the network is not broadcasting") .
После того, как вы ввели всю информацию, которая была запрошена у вас, нажмите « Далее(Next) » .
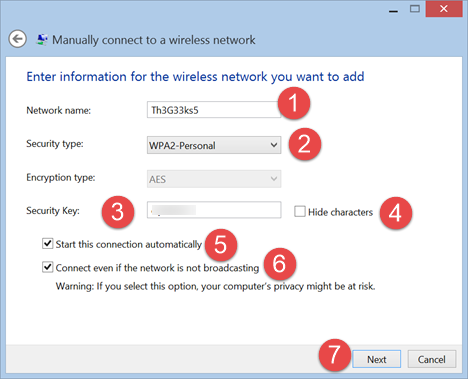
Вы получите уведомление, успешно ли Windows добавила беспроводную сеть(wireless network) . Нажмите Закрыть(Close) , и все готово.

Если сеть находится в этом районе, Windows автоматически подключается к ней. Проверьте значок сети(network icon) на панели задач(system tray) . Он должен изображать серию полных полос, чтобы показать силу вашего соединения(connection strength) .

Устранение неполадок с подключением
Даже если вы внимательно следовали приведенным выше инструкциям, могут возникнуть проблемы. Если вы обнаружите, что не можете подключиться к выбранной вами сети и уверены, что введенная вами информация о безопасности верна, ознакомьтесь с этими статьями для получения информации об устранении неполадок.(security information)
- Устранение неполадок с подключением к Интернету(Troubleshoot Internet Connection Problems) через беспроводную сеть(Wireless Network) . Windows может диагностировать и решать многие простые проблемы с подключением с помощью собственного средства устранения неполадок. В этой статье подробно описано, как получить доступ к инструменту.
- Устранение неполадок(Troubleshoot Wireless Network Connection Problems) с беспроводным сетевым подключением самостоятельно(Yourself) . Если вы предпочитаете самостоятельно устранять неполадки, эта статья содержит серию блок-схем, которые могут вам помочь. Ответив на несколько вопросов, вы сможете найти причину проблем с сетью.
- Как удалить или забыть профили беспроводной сети(Delete or Forget Wireless Network Profiles) в Windows 8.1 . Если вы обнаружите, что не можете подключиться к ранее функционирующей сети, у вас может быть проблема с вашим сетевым профилем(network profile) . Ознакомьтесь с этим руководством, чтобы узнать, как удалить проблемный профиль и подключиться.
Заключение
Вы заметите, что процедура подключения к вашей скрытой сети(hidden network) намного сложнее, чем простое подключение к широковещательной сети(broadcasting network) . В случае, если вы задаетесь вопросом, стоит ли это усилий, это предмет для обсуждения. Сокрытие вашего SSID скрывает сеть от неквалифицированных хакеров и халявщиков, но даже опытного хакера это не замедлит. В конце концов, если скрытие вашего SSID заставляет вас чувствовать себя в большей безопасности, сделайте это. Но что бы вы ни выбрали, обязательно используйте безопасный пароль и шифрование(secure password and encryption) .
Related posts
Как подключиться к беспроводным сетям в Windows 8 и Windows 8.1
Как подключить устройства Windows 8.1 к беспроводным сетям через WPS
Как подключиться к скрытым беспроводным сетям в Windows 7
Как удалить или забыть профили беспроводной сети в Windows 8.1
Как управлять беспроводными сетевыми подключениями и профилями в Windows 8
6 способов восстановить исходный MAC-адрес вашей сетевой карты
Что такое Wi-Fi Sense в Windows 10 и как его использовать
Как использовать расширенный общий доступ Windows для обмена папками с определенными пользователями
Как установить wireless printer в вашей сети Wi-Fi
Как настроить дополнительные параметры общего доступа к сети в Windows
Как настроить одноранговую беспроводную сеть компьютер-компьютер в Windows 7
Руководство для неспециалистов по решению проблем с помехами в беспроводной сети
8 способов узнать свой IP-адрес в Windows (все версии)
Как найти свой роутер IP address? Полное руководство
Простые вопросы: Что такое MAC-адрес и как он используется?
Как сделать точку доступа Windows 10: все, что вам нужно знать
Как получить доступ к общим папкам Windows 7 и Windows 8 из Mac OS X
Как подключиться к Wi-Fi в Windows 11
2 способа обновления прошивки на маршрутизаторе TP-Link Wi-Fi 6
Какой у меня DNS? 5 способов узнать это в Windows 10
