Как редактировать файл VCF в Windows 10
Сохранение контактного номера человека на вашем смартфоне стало практикой. Контакты хранятся в виде файла в формате .vcf. Здесь VCF означает файл виртуального контакта(Virtual Contact File) и содержит информацию, хранящуюся в цифровой форме. Вы когда-нибудь задумывались о возможности редактирования файла VCF ? Если да, то статья ответит на этот основной вопрос. Другими словами, в нем будут ответы на вопрос, как редактировать файл VCF ? Итак, если вы искали такие термины, как редактор VCF в Интернете, у вас есть правильный результат. (VCF)Ниже перечислены несколько методов, которые могут помочь вам отредактировать файл VCF .

Как редактировать файл VCF в Windows 10(How to Edit VCF file on Windows 10)
Ниже мы показали все возможные способы редактирования файла VCF в (VCF)Windows 10 .
Способ 1: через блокнот(Method 1: Through Notepad)
Вы можете использовать приложение « Блокнот(Notepad) » для редактирования основной информации, такой как номера телефонов(Phone Numbers) или имена (Names)контактов(Contact) . Записи данных для каждого контакта разделены командами BEGIN и END в файле. Вы можете редактировать информацию с помощью приложения текстового редактора.
1. Нажмите клавишу Windows(Windows key) , введите блокнот(notepad) и нажмите Открыть(Open) .

2. Нажмите одновременно Ctrl + O key , чтобы открыть окно Открыть . (Open)Выберите параметр « Все файлы»(All Files) в раскрывающемся меню категории файлов.
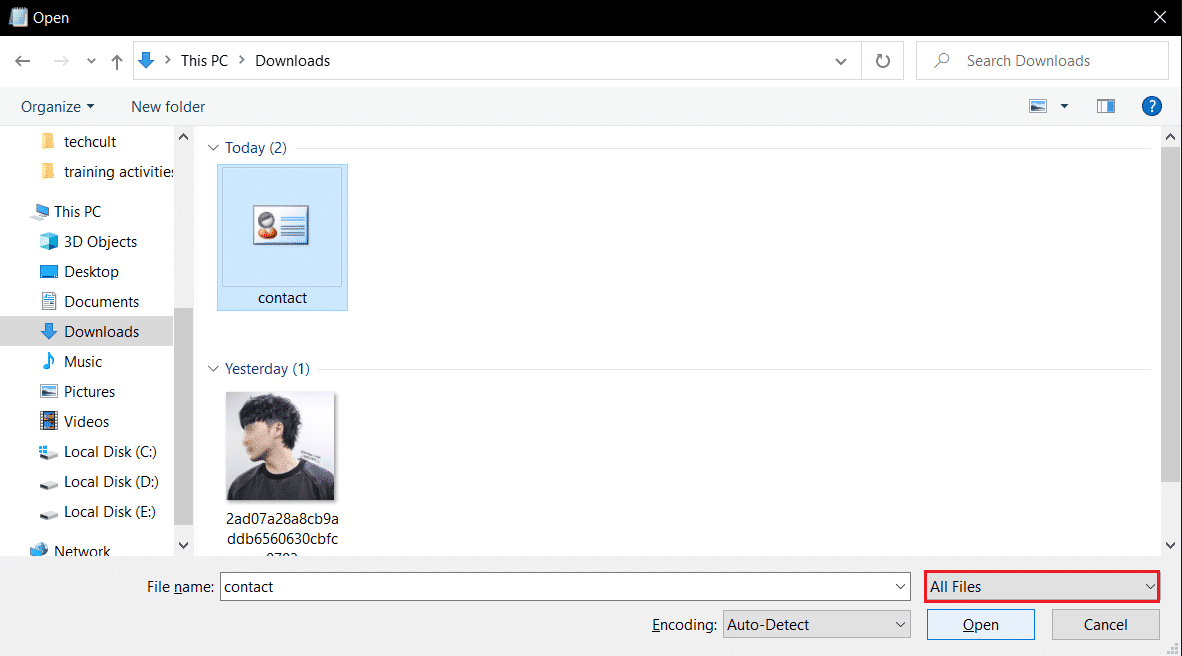
3. Найдите(Browse) файл vcf в окне, выберите его и нажмите кнопку « Открыть(Open) » , чтобы открыть файл в Блокноте(Notepad) .
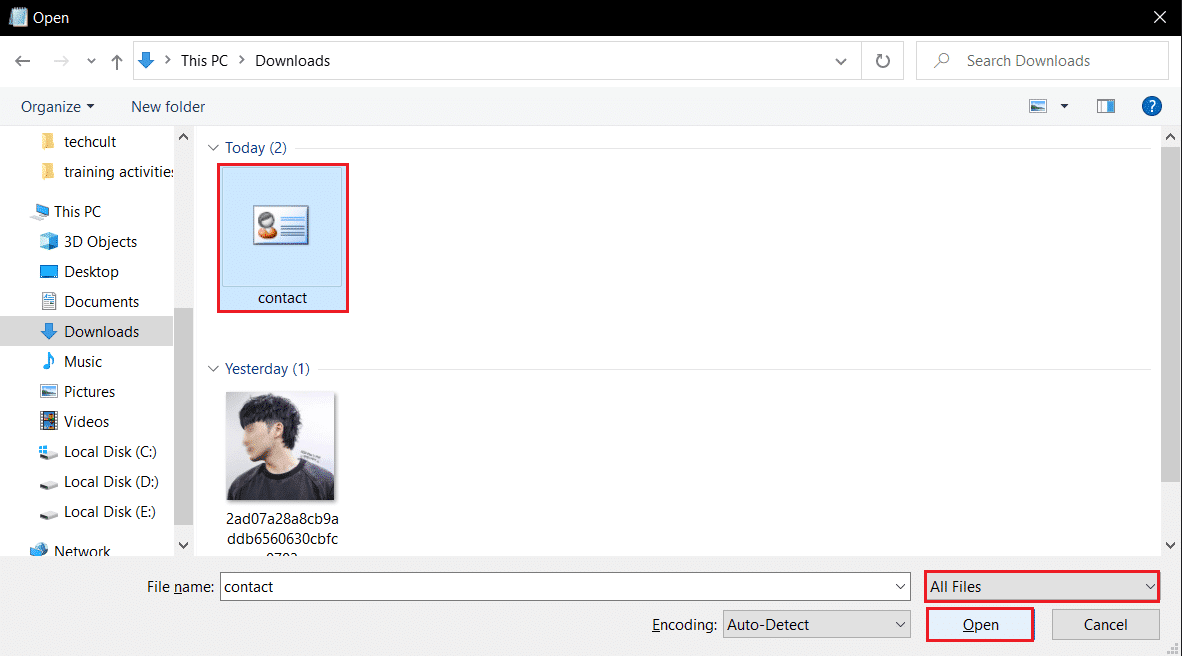
4. Вы можете увидеть ввод данных в блокноте(Notepad) для каждого отдельного контакта. Вы можете редактировать такие данные, как номер телефона(Phone Number) и имя(Name) , с помощью приложения « Блокнот(Notepad) » .
Примечание.(Note:) Записи данных или контакты разделяются командами BEGIN: VCARD и END: VCARD .
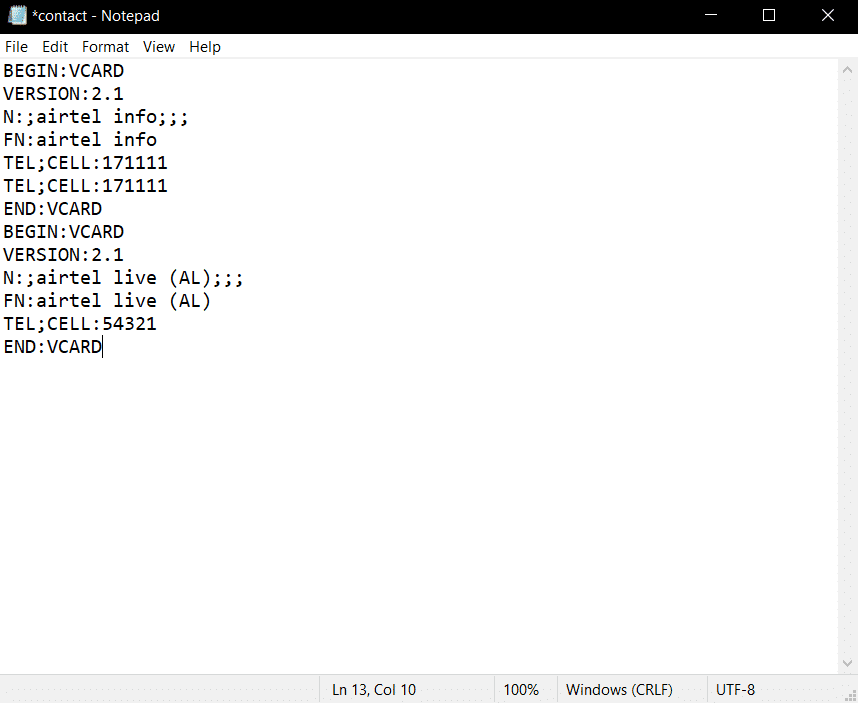
Способ 2: через MS Excel(Method 2: Through MS Excel)
Вы можете использовать приложение MS Excel , чтобы классифицировать информацию о контактах по различным столбцам. Это позволяет редактировать информацию с меньшим напряжением. Выполните указанные шаги, чтобы отредактировать файл VCF через (VCF)MS Excel .
1. Нажмите клавишу Windows(Windows key) , введите excel и нажмите « Открыть(Open) » .

2. Нажмите Ctrl + O keys , чтобы открыть меню «Открыть(Open) », затем щелкните параметр « Обзор(Browse) ».
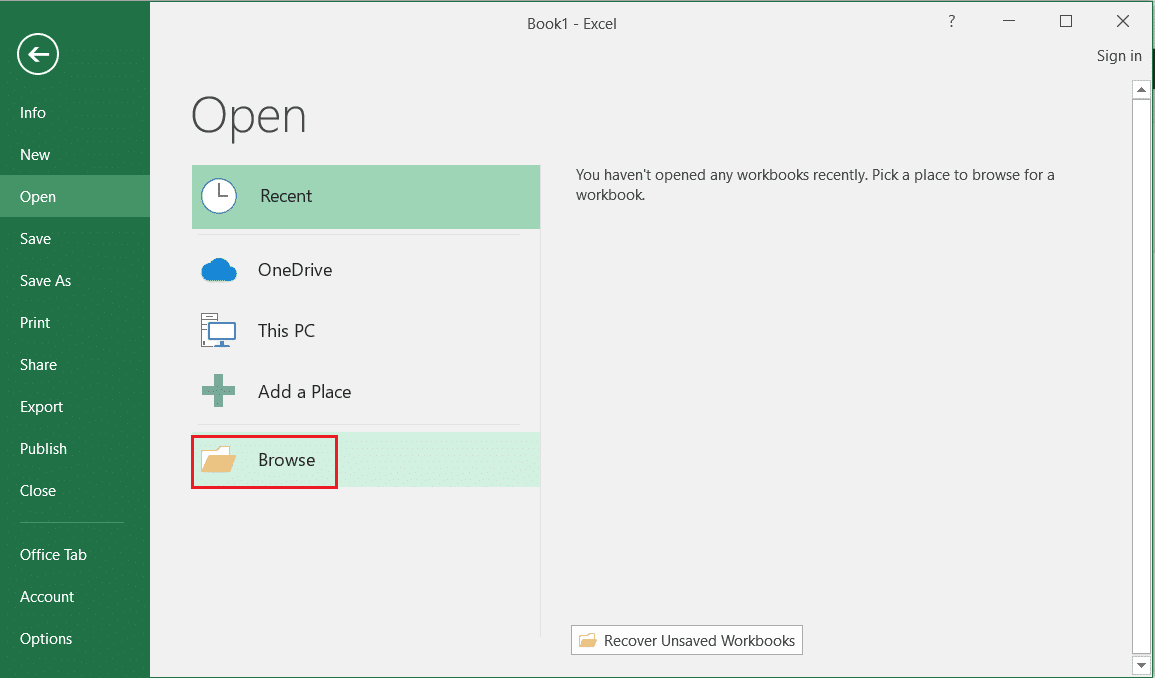
3. Выберите параметр « Все файлы»(All Files) в раскрывающемся меню категории файлов.
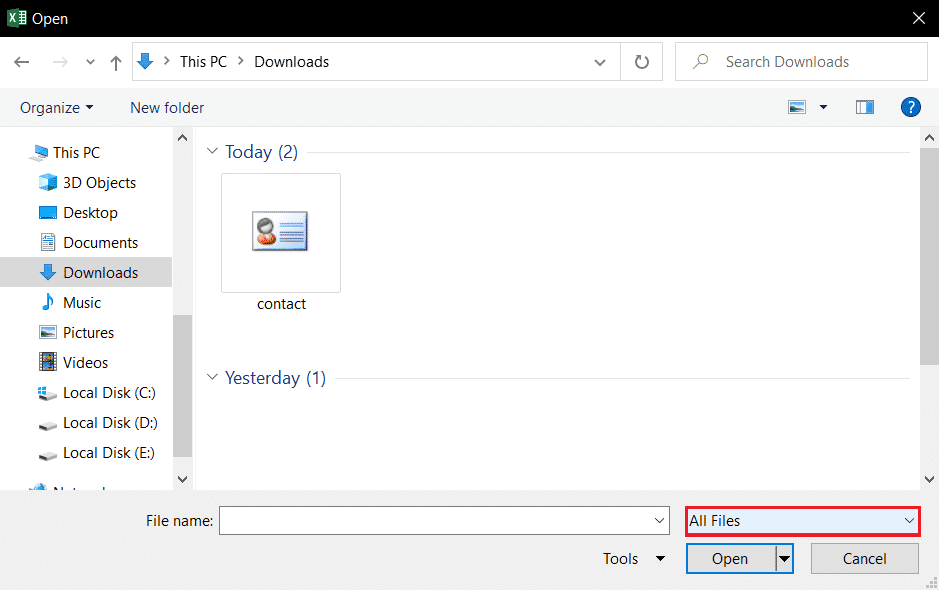
4. Найдите и выберите файл vcf(vcf file) и нажмите кнопку « Открыть(Open) » в окне.
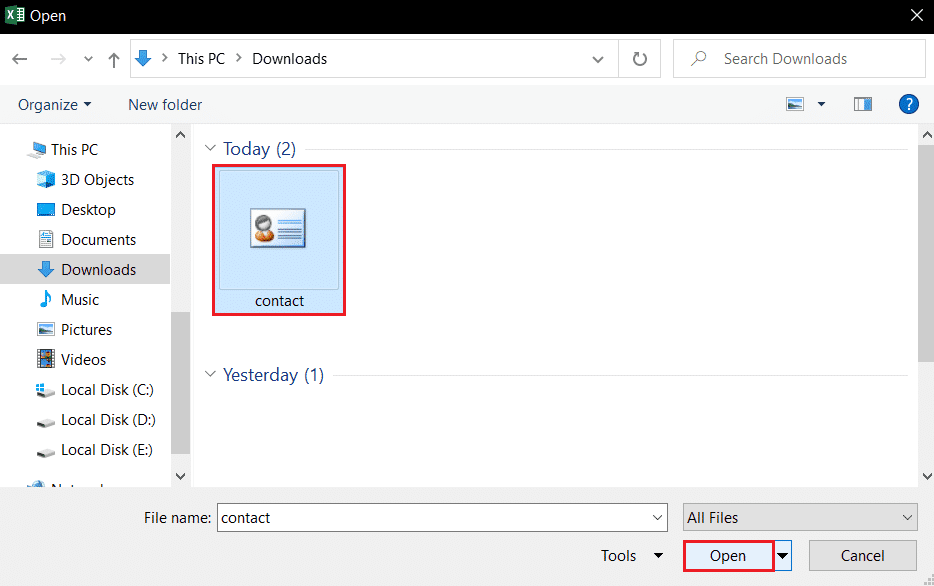
5. В мастере импорта текста(Text Import Wizard) выберите параметр « С разделителями(Delimited) » и нажмите кнопку « Далее(Next ) » .

6. В следующем окне установите флажки Tab , точка с запятой(Semicolon) и другие(Other) параметры. В поле рядом с опцией «Другое» введите : и нажмите кнопку « Далее(Next) » в окне.

7. Вы можете увидеть предварительный просмотр данных в следующем окне. Нажмите кнопку(Click) « Готово(Finish) » в окне, чтобы импортировать ввод данных в файл Excel .
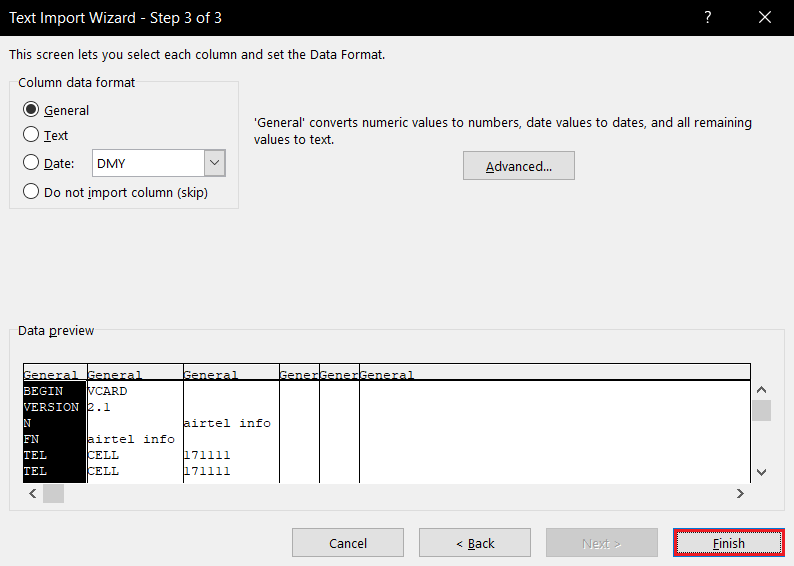
8. Вы можете увидеть контакты, разбитые по столбцам в файле Excel . Вы можете изменить номер телефона(Phone Number) и имя(Name) в приложении.

Следовательно, вот как редактировать файл VCF через (VCF)MS Excel .
Читайте также: (Also Read:) Как заблокировать или разблокировать ячейки в Excel?(How To Lock Or Unlock Cells In Excel?)
Способ 3: через приложение Google Accounts(Method 3: Through Google Accounts App)
Если вы хотите отредактировать изображение профиля(Profile) контакта в дополнение к основным данным, вы можете использовать приложение « Учетные записи Google(Google Accounts) » в своей учетной записи Gmail . Это приложение позволяет редактировать информацию по отдельности, а также сохраняет ее на Google Диске(Google Drive) . Выполните следующие действия для редактирования файла VCF через приложение (VCF)Google Accounts .
1. Войдите в свою учетную запись Gmail , используя свои учетные данные.
2. Нажмите кнопку Google Apps и выберите в меню пункт « Контакты(Contacts) ».

3. Щелкните вкладку Импорт(Import ) на левой панели окна.
Примечание.(Note:) Если контакты на вашем смартфоне синхронизированы с вашей учетной записью Google , вы можете легко просматривать контакты в своей учетной записи.

4. Нажмите кнопку « Выбрать файл(Select file) » в окне « Импорт(Import) контактов».
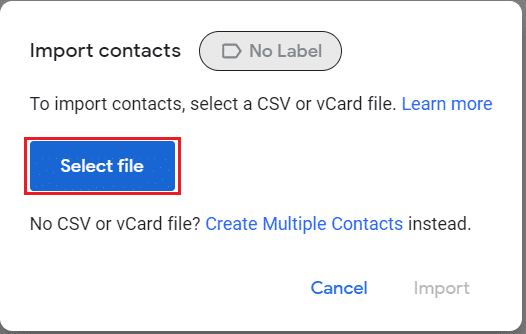
5. Найдите(Browse) файл контактов на своем ПК, выберите файл VCF и нажмите кнопку « Открыть(Open) » .
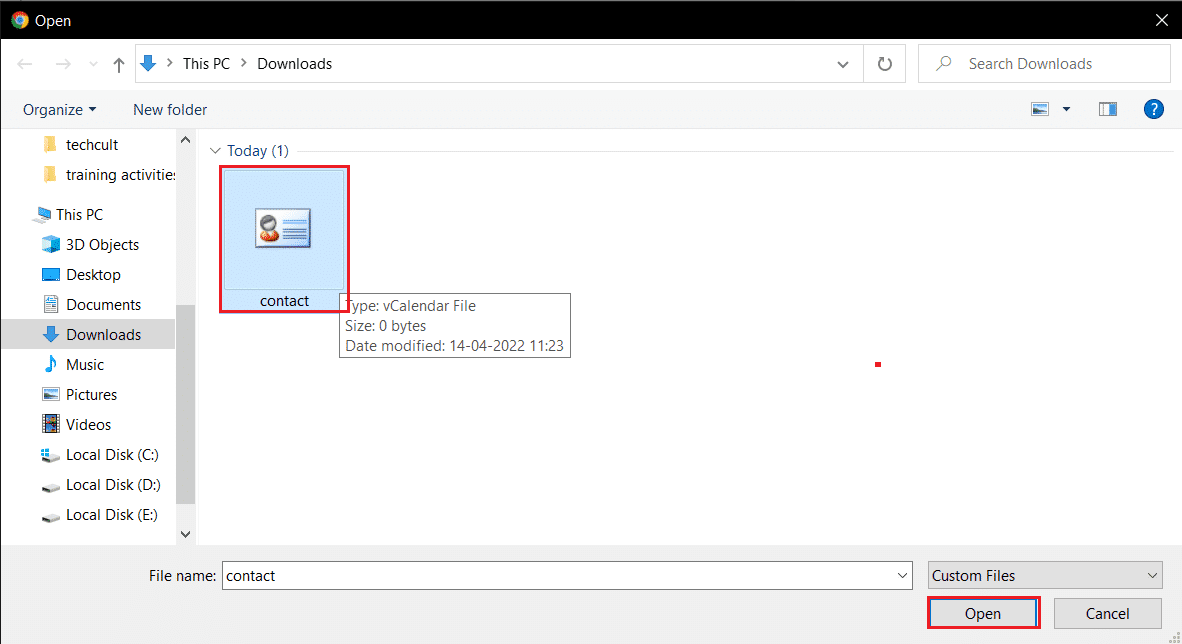
6. Нажмите кнопку « Импорт » в окне « (Import)Импорт(Import) контактов», чтобы импортировать контакты в приложение « Учетные записи (Accounts)Google » .
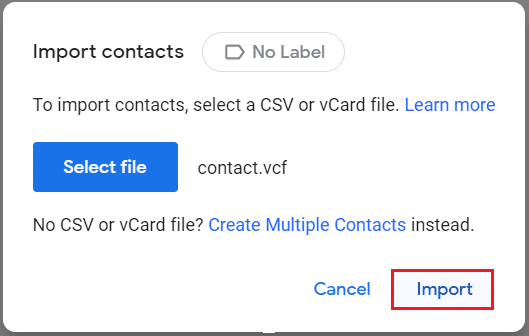
7. Вы можете увидеть список контактов, разбитых по категориям на такие столбцы, как « Номера телефонов»(Phone Numbers) .
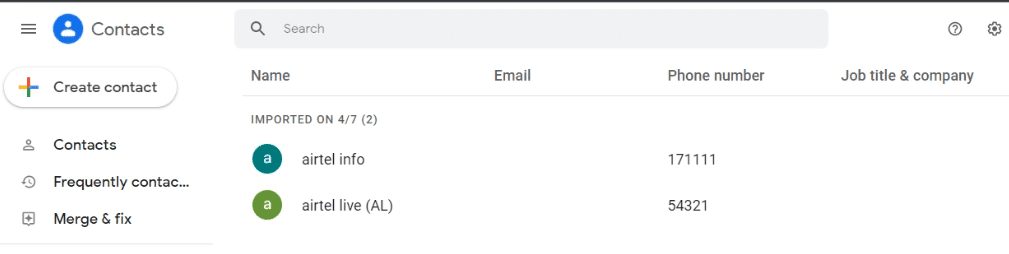
8. Вы можете отредактировать контакт в отдельной записи, наведя на него курсор и выбрав опцию « Редактировать контакт ».(Edit contact )
Примечание.(Note:) Вариант редактирования обозначается значком пера в правом конце данных.
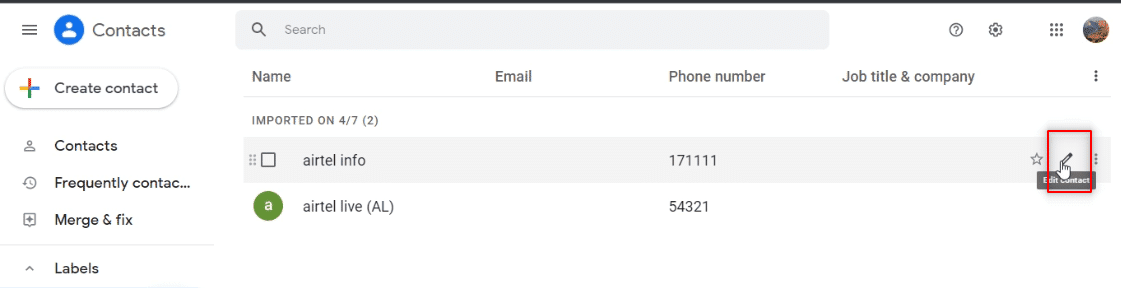
9. Вы можете изменить такую информацию, как номер телефона(Phone Number) , имя(Name) и изображение профиля(Profile Picture) , и нажать кнопку « Сохранить(Save) » , чтобы сохранить изменения.
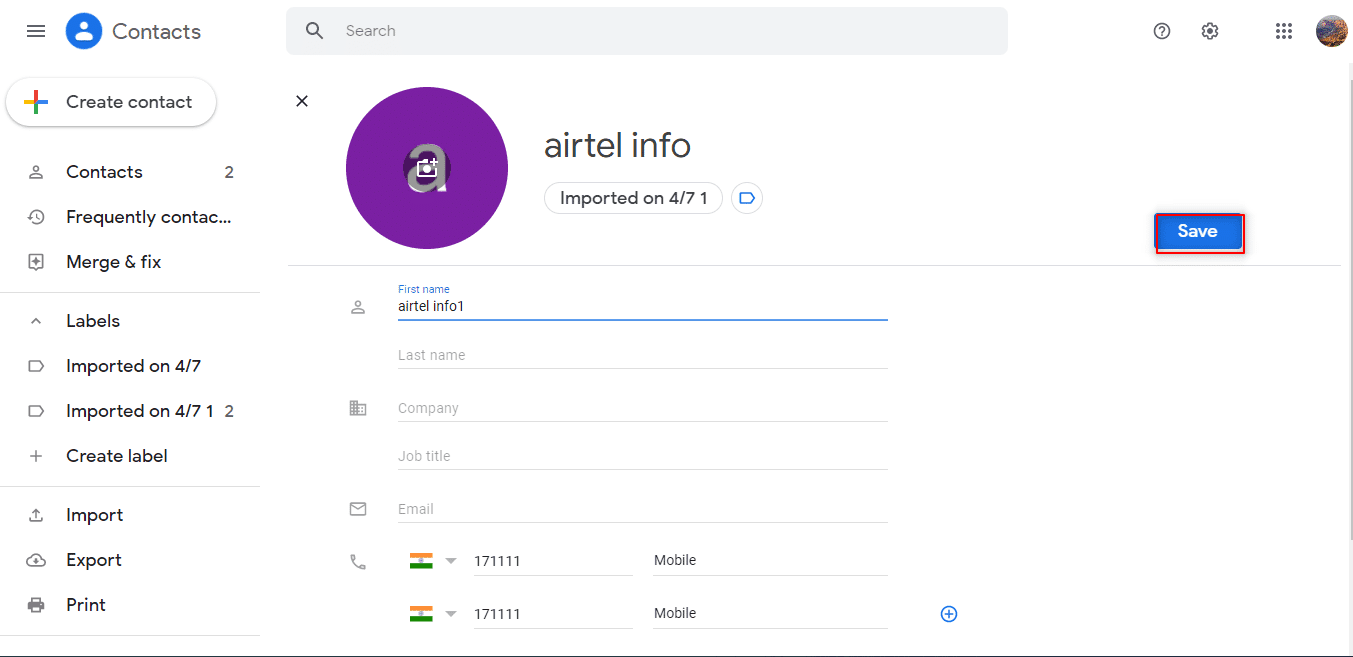
Читайте также: (Also Read:) Как преобразовать файл Excel (.xls) в файл vCard (.vcf)?(How to convert Excel (.xls) file to vCard (.vcf) file?)
Способ 4: использовать сторонние инструменты(Method 4: Use Third-party Tools)

Вы можете установить программное обеспечение VCF Editor(VCF Editor software) на свой компьютер, загрузить файл vcf и отредактировать его в программном обеспечении. Вы можете редактировать всю основную информацию, такую как номер телефона(Phone Number) или имя(Name) , с помощью программного обеспечения.
Часто задаваемые вопросы (FAQ)(Frequently Asked Questions (FAQs))
Q1. .VCF вариант №(Q1. What is a VCF file?)
Ответ (Ans.)Контакты хранятся в цифровом виде в формате .vcf на смартфоне(Smartphone) . VCF расшифровывается как Virtual Contact File и хранит контактную информацию в файле.
Q2. Как редактировать файл VCF?(Q2. How to edit the VCF file?)
Ответ (Ans.)Вы можете редактировать файл VCF с помощью Блокнота(Notepad) или MS Excel на своем ПК.
Q3. Можем ли мы редактировать изображение профиля в файле VCF?(Q3. Can we edit the profile picture in the VCF file?)
Ответ (Ans.)Чтобы отредактировать изображение профиля(Profile) , вам нужно использовать приложение « Учетные записи Google(Google Accounts) » , используя учетные данные вашей учетной записи Gmail .
Рекомендуемые:(Recommended:)
- Как получить этот значок ПК на рабочем столе(How to Get This PC Icon on Your Desktop)
- Как вставить строку в Word(How to Insert a Line in Word)
- 15 лучших инструментов сжатия файлов для Windows(15 Best File Compression Tools for Windows)
- Как открыть файлы JAR в Windows 10(How to Open JAR Files in Windows 10)
В статье основное внимание уделяется редактированию файла VCF , и она научит вас, как редактировать файл VCF(how to edit VCF file) . Если вы искали в Интернете такие термины, как редактор vcf, возможно, эта статья оказалась вам полезной. Пожалуйста, не стесняйтесь вносить свои предложения и размещать свои вопросы в разделе комментариев.
Related posts
Как Fix Application Error 0xc0000005
Как Fix Application Error 0xc000007b
10 Best Android Emulators для Windows and Mac
Как Fix Windows 10 работает медленно после обновления
Как Fix Application Error 0xc0000142
Исправить ошибку блокировки файла содержимого Steam (2022)
Исправить Telegram Web не работает
Исправить неработающую камеру в командах
Как воспроизводить файлы OGG в Windows 10
Как сопоставить контроллер с клавиатурой
Fix Zoom не может обнаружить камеру
Как сохранить статус Microsoft Teams доступным
Как исправить Kodi продолжает падать при запуске
Исправить ошибку Discord JavaScript при запуске
Исправить загрузчик Microsoft Setup перестал работать
Как включить или отключить Microsoft Teams Push-to-Talk
Что такое WinZip?
Как скачать карты Google для Windows 11
Как изменить изображение плейлиста Spotify
Как использовать Push-to-Talk в Discord
