Как сделать совместный плейлист Spotify
С совместным плейлистом Spotify вы можете объединиться со своими друзьями, чтобы создать большой список ваших любимых песен. Настроить совместный плейлист Spotify(Spotify) просто, но создатель имеет ограниченный контроль над тем, кто получает доступ к плейлисту, поэтому обязательно следуйте нашему руководству, чтобы разногласия в выборе песен не стали кислыми.
Совместный плейлист в Spotify можно создать как на рабочем столе, так и в приложении Spotify,(Spotify app) поэтому следуйте приведенным ниже инструкциям в зависимости от того, какое устройство вы используете. Обязательно(Make) покажите эту страницу и своим друзьям, чтобы у них было руководство по добавлению собственных песен.

Spotify — единственный потоковый сервис(streaming service) , предлагающий совместные плейлисты, но у них есть одно преимущество перед конкурентами. Хотя создание совместных списков воспроизведения Spotify является эксклюзивным для премиум-членов Spotify , замечательно то, что после создания списка воспроизведения вы можете поделиться им с кем угодно, и даже бесплатные пользователи Spotify могут добавлять песни и редактировать список воспроизведения.
Что вы можете сделать с совместным плейлистом Spotify?(What Can You Do With a Spotify Collaborative Playlist?)

Любой, у кого есть ссылка на совместный плейлист Spotify , может добавлять песни, изменять порядок песен в плейлисте и удалять песни. Из-за этого убедитесь, что вы делитесь им только с теми, кому хотите иметь доступ к плейлисту. Только владелец совместного списка воспроизведения Spotify может удалить список воспроизведения или изменить описание(playlist description) , изображение и название(image and title) списка воспроизведения .
Если вы не являетесь владельцем совместного плейлиста, вам следует добавить этот плейлист в свою библиотеку. Вы можете сделать это на рабочем столе, щелкнув три точки под названием плейлиста и нажав « (playlist name and clicking) Добавить в библиотеку(add to library) » . На мобильном устройстве нажмите кнопку(follow) «Подписаться» под названием плейлиста(playlist name) при просмотре страницы плейлиста(playlist page) .
Как создать совместный плейлист на рабочем столе Spotify(How To Create a Collaborative Playlist On Spotify Desktop)

Мы предполагаем, что, возможно, у вас еще нет готового плейлиста(playlist ready) . Если вы это сделаете, вы можете пропустить первые два шага.
- Откройте Spotify и нажмите « Новый плейлист(New Playlist ) » — вы найдете его внизу левой панели.
- Назовите свой плейлист, дайте ему описание и, при желании, добавьте обложку.

Когда у вас будет готов плейлист, нажмите на этот плейлист — он находится в левой части приложения Spotify(Spotify app) . На странице списка воспроизведения(playlist page) щелкните три точки(three dots) рядом с кнопкой воспроизведения,(play button) а затем щелкните Совместный список воспроизведения(Collaborative Playlist) . Теперь вы увидите небольшой кружок рядом с плейлистом, который означает, что это совместный плейлист Spotify .
Нажмите на три точки(three dots) еще раз, а затем нажмите «Поделиться»(Share) . Выберите вариант, чтобы поделиться с друзьями, или просто скопируйте ссылку на плейлист(playlist link) . Затем вы можете отправить его своим друзьям.
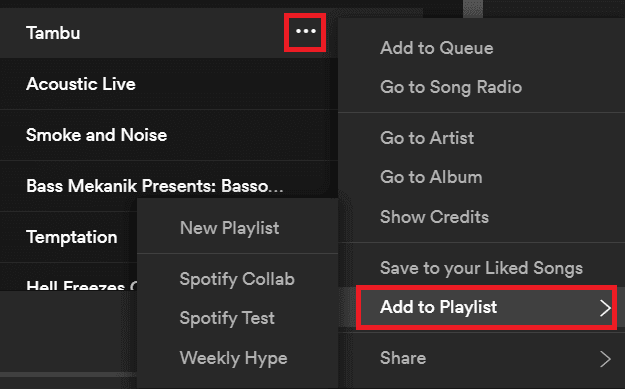
При прослушивании музыки вы или кто-либо другой, у кого есть ссылка на плейлист, можете щелкнуть три точки(three dots) рядом с любой песней, нажать « Добавить в плейлист(Add to Playlist ) », а затем щелкнуть созданный вами плейлист.

Как только вы начнете добавлять больше песен, вы можете почувствовать необходимость отрегулировать позиции песен в списке воспроизведения. Для этого щелкните имя плейлиста(playlist name) на левой панели, затем щелкните и перетащите песни, чтобы изменить их положение.
Как создать совместный плейлист Spotify на мобильном телефоне или планшете(How To Create a Spotify Collaborative Playlist On Mobile Or Tablet)
Чтобы создать совместный плейлист в мобильном приложении Spotify , выполните следующие действия. Если у вас уже есть плейлист, который вы хотите переключить в режим совместной работы, вы можете пропустить первые три шага и просто нажать на плейлист в своей библиотеке(your library) .
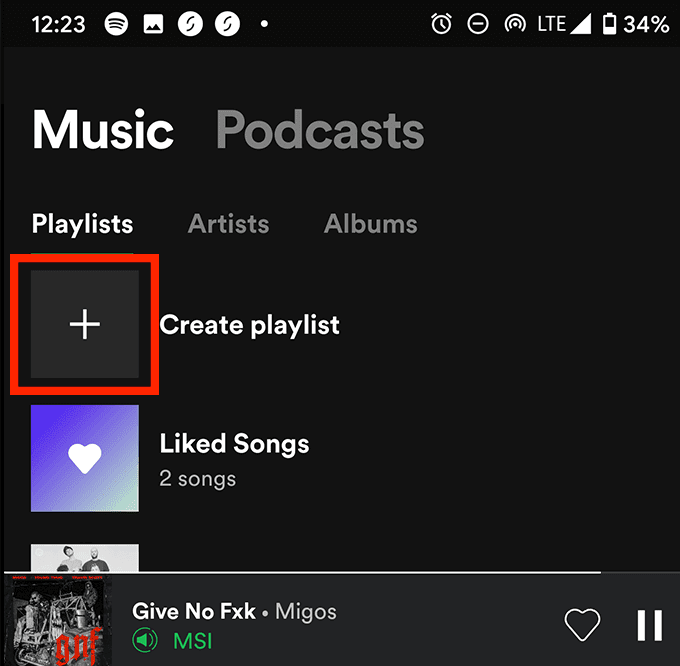
- Сначала коснитесь своей библиотеки(your library) в нижней части приложения.
- Затем нажмите « Создать плейлист( Create playlist) » на вкладке «Плейлист».
- Дайте вашему плейлисту имя, и вы перейдете на новую страницу плейлиста(playlist page) .

На странице вашего плейлиста коснитесь трех точек(three dots) в правом верхнем углу экрана, а затем коснитесь «Создать совместную работу(Make Collaborative) » .

Чтобы поделиться плейлистом, снова коснитесь трех точек , прокрутите вниз и коснитесь « (three dots)Поделиться(share) » . Затем вы можете использовать любой из вариантов обмена в зависимости от установленных приложений, таких как Instagram Stories или Twitter .
Либо коснитесь « Копировать ссылку(Copy Link) » , чтобы поделиться ею где угодно. Помните(Remember) , что любой, у кого есть ссылка, может добавлять, изменять порядок и удалять песни, поэтому делитесь ею с осторожностью.

Если вы хотите добавить песни в совместный плейлист Spotify на мобильном устройстве, убедитесь, что вы сначала добавили его в свою библиотеку, если вы не являетесь владельцем. Вы можете сделать это, нажав кнопку(follow) «Подписаться» под названием плейлиста(playlist name) . Чтобы добавить любую песню в совместный плейлист, коснитесь трех точек(three dots) на песне, затем коснитесь « Добавить в (Add to) плейлист(Playlist) » и выберите нужный плейлист.

Если вы хотите изменить положение песен в вашем плейлисте, вы можете выполнить следующие действия.
- Коснитесь своей библиотеки,(your library) а затем коснитесь вкладки плейлистов.
- Найдите нужный плейлист и коснитесь его.
- На странице плейлиста коснитесь трех точек(hree dots) в правом верхнем углу.
- Коснитесь « Изменить плейлист»(Edit playlist) .
- Нажмите и удерживайте палец на трех линиях(three stacked lines) рядом с любой песней, которую хотите переместить.
- Переместите палец, чтобы переместить песни на новую позицию.
- После завершения обязательно нажмите « Сохранить(save) » в правом верхнем углу.
Резюме(Summary)
Мы надеемся, что это руководство показало все, что вам нужно знать о создании и использовании совместных плейлистов Spotify .
У вас есть вопросы об этой функции или вы хотите узнать больше о Spotify в целом? Обязательно(Make) прочитайте эти 10 малоизвестных советов по Spotify . Кроме того, не стесняйтесь оставлять свои комментарии ниже.
Related posts
Как преобразовать плейлист Spotify в плейлист Apple Music
Как настроить фотографии обложки плейлиста Spotify
Как сделать плейлист Spotify Blend с другим пользователем
Как сделать Spotify Louder and Sound Better
Как подключить Spotify до Discord
OLED vs Microled: Если вы ждать?
3 способа взять Photo or Video на хромин
Как разделить Screen на хромин
10 малоизвестных советов и приемов Spotify
Как получить Rid Yahoo Search в Chrome
Как отбрасывать до Roku TV от PC or Mobile
Как выйти из своей учетной записи Spotify на всех устройствах
Как поделиться плейлистом Spotify
Как найти лучшие раздорные серверы
Как Search Facebook Friends от Location, Job или School
10 Best Ways до Child Proof Your Computer
Как увидеть и поделиться своим Spotify завернутый
Как Download and Install Peacock на Firestick
Как изменить язык на Netflix
Ваш Computer Randomly Turn само по себе?
