Как скачать 64-разрядную версию Office 365
Большинство современных компьютеров, ноутбуков, устройств 2-в-1, планшетов и даже многих смартфонов работают на 64-битных процессорах. Среди прочего, это также приводит к общему движению мира программного обеспечения(software world) в сторону 64-битных приложений. Поскольку Microsoft является одной из крупнейших компаний-разработчиков программного обеспечения в мире, многие программы, разработанные ими, доступны как в 32-битной, так и в 64-битной версиях. Некоторые пользователи могут предпочесть Office 365 в 64-разрядной версии, поэтому в этой статье мы покажем вам, как к ней добраться. Мы также расскажем вам, почему вы можете захотеть использовать 64-разрядную версию Office 365 вместо 32-разрядной версии по умолчанию, которую Microsoft предлагает своим подписчикам. Давайте начнем:
Почему вы можете предпочесть 64-разрядную версию Office (Office 365)365(Office 365) 32-разрядной версии Office 365?
Одна из причин заключается в том, что вам может понадобиться 64-разрядная версия Office 365(Office 365) , потому что вы предпочитаете быть как можно более актуальными. В зависимости от того, как вы собираетесь использовать приложения Office 365 , их 64-разрядные версии могут работать лучше, чем 32-разрядные. Вот основные причины, по которым вам следует перейти на 64-разрядную версию Office 365 :(Office 365)
- Вы можете работать с очень большими книгами Excel(Excel workbooks) . Например, вы можете работать с книгами Excel(Excel workbooks) , которые содержат сложные вычисления, подключаются к внешним базам данных или имеют размер более 2 ГБ каждая.
- Вы можете работать с большими презентациями PowerPoint , которые содержат большие изображения, видео в высоком разрешении и сложную анимацию.
- Вы можете работать с большими документами Word , которые содержат не только текст. Если у них есть большие изображения или большие таблицы, 64-разрядная версия Microsoft Word будет работать лучше.
Конечно, есть и недостатки при использовании Office 365 64-bit: если у вас есть какие-то надстройки, которые были разработаны для работы только в 32-битной версии Office , они перестают работать в 64-битной версии. Однако это ситуация, которая чаще всего встречается в компаниях, где специальные надстройки были созданы для удовлетворения определенных потребностей. Домашние пользователи или бизнес-пользователи, которые не используют надстройки, не должны сталкиваться с такими проблемами.
Как загрузить и установить 64-разрядную версию Office 365
Поскольку мы говорим об Office 365 , мы предполагаем, что у вас уже есть действующий план подписки(subscription plan) на него и вы знаете свою учетную запись пользователя и пароль (user account and password)Office 365 . Если это так, зайдите на Office.com и войдите в(Sign in) свою учетную запись.

После входа в систему нажмите или коснитесь ссылки «Установить Office» .("Install Office")

Затем на веб-странице (web page)Office 365 нажмите или коснитесь кнопки «Установить Office » в разделе (Install Office)«Установить Office на всех компьютерах»("Install Office on all computers") .

Затем Microsoft(Microsoft) показывает диалоговое окно «Загрузить и установить Office 365…»("Download and install Office 365...") . По умолчанию вы получаете 32-разрядную версию Office 365 , поэтому не спешите нажимать кнопку « Установить(Install) ».
Если вы хотите использовать 64-разрядную версию Office 365, нажмите или коснитесь ссылки «Другие параметры» .("Other options")

Теперь вы должны увидеть выпадающие списки «Выбрать язык»("Choose a language") и «Выбрать версию» . ("Choose a version")Используйте первый список, чтобы выбрать язык, который вы предпочитаете, и используйте второй список, чтобы выбрать «Office — 64-разрядная версия»("Office - 64-bit") . При желании вы также можете выбрать «Загрузить автономный установщик»("Download an offline installer") . Когда вы закончите, нажмите или коснитесь « Установить(Install) » .

После того, как вы нажмете « Установить(Install) », ваш веб-браузер начнет загрузку 64-разрядного установщика Office 365 . Вы можете запустить его напрямую или сохранить где-нибудь на своем устройстве.

Затем все, что осталось сделать, чтобы иметь 64-разрядную версию Office 365(Office 365) на вашем ПК, — это запустить программу установки и дождаться(installer and wait) завершения установки.
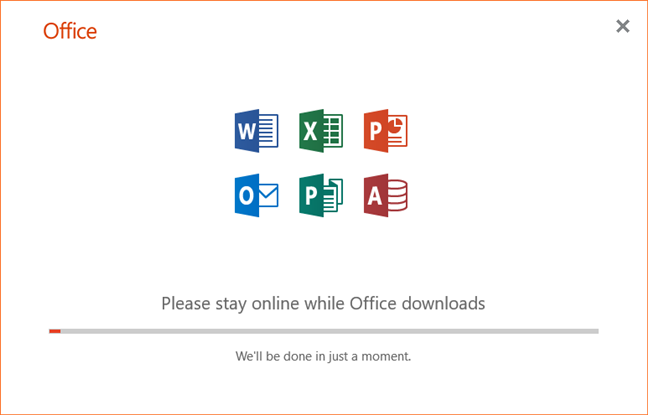
Когда вы закончите, если вы хотите еще раз проверить, что у вас есть 64-разрядная версия Office 365 , вы можете использовать один из методов, которые мы подробно описали здесь: 5 способов найти точную версию Microsoft Office , которую вы используете.
Если у вас нет времени также читать это руководство, вы должны знать, что один из лучших способов найти версию вашего Office 365 — это открыть любое из приложений в нем, например Word , и перейти на "Home -> Account -> About" .

В окне « О(About) программе » вы можете увидеть версию используемого вами приложения. В окне « О(About) программе» должно быть написано что-то вроде «Microsoft Word для Office 365 [...] 64-разрядная версия»("Microsoft Word for Office 365 [...] 64-bit") .

Вы предпочитаете 64-разрядную версию Office 365 или (64-bit or Office)32(Office 365) -разрядную версию Office 365?
Загрузка и установка 64-разрядных приложений Office 365 не представляет сложности. (Office 365)Немного внимания и вы получите то, что хотите в кратчайшие сроки. Теперь, когда вы знаете, как его получить, скажите нам: вы предпочитаете использовать 64-разрядную версию Office 365 или предпочитаете придерживаться 32-разрядной версии? Поделитесь(Share) своим мнением в разделе комментариев ниже.
Related posts
Что нового в Office 2016 и Office 365? Где их купить?
Как выбрать или выделить текст в Windows
Как изменить PowerPoint Slide Size: все, что вам нужно знать
Как скачать Windows and Office ISO files (все версии)
Как изменить ориентацию одной страницы (или более) в документе Word
Как преобразовать PDF в документ Word, который можно редактировать
Как включить темный режим в Microsoft Office (изменить тему и фон)
Как использовать мобильный browser emulator в Chrome, Firefox, Edge и Opera
4 способа загрузить PowerPoint прямо из Microsoft
Создание контрольных списков с флажками и способы их редактирования в Microsoft Word
7 альтернатив Microsoft Paint
Как включить и выключить Dark Mode в Microsoft Edge
Как печатать в формате PDF из Windows 10, используя только встроенные инструменты
Как напечатать статью без рекламы во всех основных браузерах
Как разблокировать Adobe Flash Player на Windows 10's Microsoft Edge
4 способа выравнивания текста в Microsoft Word
Почему на планшете или ПК с Windows 10 установлено два приложения OneNote?
Простые вопросы: что такое Microsoft 365?
Как отключить вкладки в Chrome, Firefox, Microsoft Edge и Opera
Как создать и сохранить документ Word в Microsoft Office для Android
