Как создать ZIP-файл в Windows (с помощью встроенных инструментов)
ZIP - файлы существуют с 1989 года, и около 10 лет вам приходилось устанавливать в Windows стороннее приложение(party app) для работы с файлами с расширением «.zip». Начиная с 1998 года, Windows включает возможность создавать и использовать заархивированные папки и файлы в качестве стандартной функции. Если вам нужно объединить несколько файлов и папок для простой и экономичной передачи и хранения(transfer and storage) , ZIP - файлы — это идеальное решение. Они просты в использовании и доступны в любой системе Windows(Windows system) . Функциональность Windows(Windows functionality) , позволяющая архивировать файлы, называется «сжатой (заархивированной) папкой» .("compressed (zipped) folder"). Давайте узнаем, как создать ZIP-файл(ZIP file) в Windows:
ПРИМЕЧАНИЕ.(NOTE:) Это руководство относится к Windows 10 , Windows 7 и Windows 8.1. Если вы не знаете , какая у вас версия Windows , прочитайте это руководство: Какая версия Windows у меня установлена?
Что такое ZIP-файл?
ZIP-файл(ZIP file) — это архив, который содержит еще один файл, файлы и папки. Идея архивирования файлов путем объединения их в один и сжатия пространства, используемого в процессе, родилась в первые годы существования Интернета, когда люди загружали или скачивали файлы, используя коммутируемое соединение. Уменьшение места, используемого файлом на вашем компьютере, было большой проблемой, в результате чего было сэкономлено много минут при передаче файлов через медленные коммутируемые интернет-соединения. ZIP-файл(ZIP file) и обеспечиваемое им высокопроизводительное сжатие(high-performance compression) получили широкую поддержку, поскольку его спецификации были обнародованы, чтобы любой мог создавать приложения для работы с этим стандартом архивирования файлов.
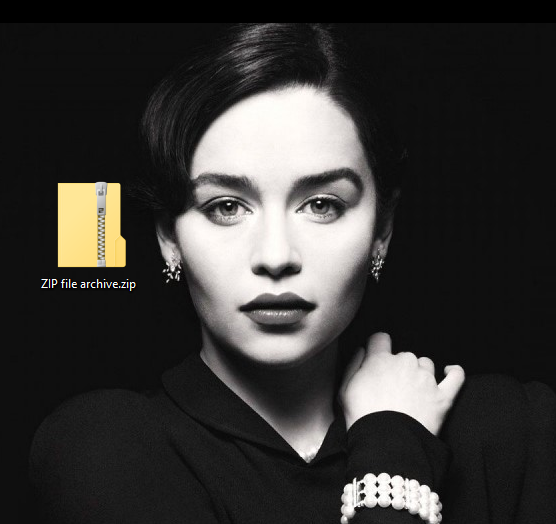
Microsoft представила поддержку формата ZIP(ZIP format) в Windows в 1998 году. Он называется «сжатая (заархивированная) папка»,("compressed (zipped) folder,") и имеет смысл рассматривать ZIP-файл(ZIP file) как папку, поскольку он ведет себя как таковая. Вы можете скопировать его, переместить или удалить, но вы также можете добавить или удалить из него файлы.
Хотя объемы данных, которые можно передавать через Интернет, за последние годы увеличились в геометрической прогрессии, сжатие остается актуальной темой, представляющей интерес, поскольку данные, которыми мы делимся, также увеличились. К счастью, методы сжатия теперь являются частью большинства стандартных форматов файлов изображений и видео(image and video files) . Например, если вы попытаетесь сжать ( ZIP ) файл изображения JPEG(JPEG image) , результат будет таким же большим, потому что JPEG уже сжимает данные.
Архивирование файлов и папок для целей передачи остается действительным мотивом для использования формата ZIP(ZIP format) . Если вы загружаете несколько файлов из Microsoft OneDrive или несколько изображений из Google Фото(Google Photos) , они группируются и загружаются в один ZIP-файл(ZIP file) . Когда вы отправляете кому-то электронное письмо, отправителю и получателю намного проще обрабатывать одно ZIP-вложение(ZIP attachment) к сообщению. И примеры продолжаются. Давайте остановимся на вводной информации(background information) и посмотрим, как создавать ZIP(ZIP file) - архивы в Windows:
Как создать ZIP-файл(ZIP file) (сжатую папку) в Windows
Функциональность сжатых (архивированных) папок(Compressed (zipped) folder) в Windows доступна через проводник(File Explorer) в Windows 10 и Windows 8.1 и проводник(Windows Explorer) Windows в Windows 7.
Первый шаг — найти файл(ы) или папку(и), которые вы хотите сжать. Open File Explorer/Windows Explorer , выберите файл(ы) и щелкните правой кнопкой мыши или коснитесь и удерживайте(tap and hold) . В появившемся контекстном меню (context menu)нажмите или коснитесь (click or tap) «Отправить»,("Send to") а затем «Сжатая (заархивированная) папка».("Compressed (zipped) folder.")
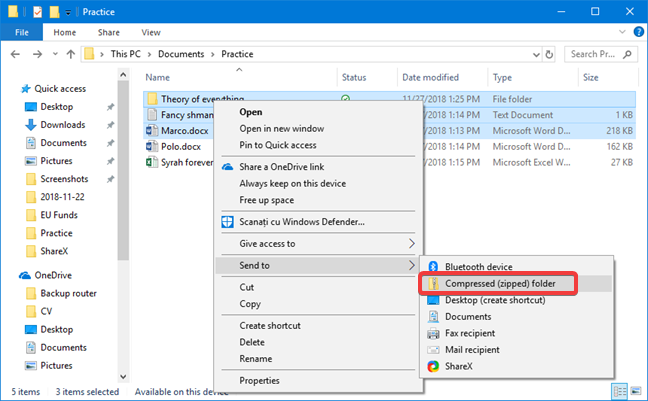
Windows создает новую сжатую папку (или ZIP-файл(ZIP file) ), используя в качестве имени(name suggestion) файл, который вы щелкнули правой кнопкой мыши. Имя готово для редактирования, а расширение файла (file extension)«.zip». Введите любое имя, которое вы хотите, или, если вас устраивает имя, предложенное Windows , нажмите Enter .

В нашем примере мы набираем имя «Пример сжатой папки». ("Example of compressed folder.") Обратите внимание(Please note) , что значок, связанный с новой папкой, содержит застежку-молнию, указывающую на то, что это сжатая папка.

Сжатая папка готова к использованию. Например, вы можете прикрепить его к электронному письму или загрузить(email or upload) в облачный сервис, такой как OneDrive , Dropbox или Google Drive .
Как добавить больше файлов в ZIP-архив(ZIP archive) (сжатую папку) в Windows
Если вы пропустили один или несколько файлов на первом этапе и хотите добавить их в ZIP-файл(ZIP file) (сжатую папку), вы можете сделать это, перетащив на него дополнительные файлы.

Чтобы узнать о более сложных способах копирования или перемещения файлов с помощью буфера обмена, прочитайте 5 способов вырезать(Cut) , копировать и вставить(Copy and Paste) в Windows .
ПРИМЕЧАНИЕ(NOTE) . Существует одно заметное отличие в обработке перетаскивания(drag and drop) файлов в сжатые папки. В то время как для обычной папки перетаскивание(drag and drop results) по умолчанию приводит к команде перемещения(move command) , если выполняется внутри того же раздела, перетаскивание(drag and drop) в сжатую папку приводит к команде копирования(copy command) . Windows рассматривает сжатые папки как архивы, в которых вы создаете копии текущих файлов, а не как альтернативное место для того же файла. Вы можете принудительно перейти в сжатую папку обычным нажатием клавиши SHIFT во время перетаскивания файлов.
Почему вы хотите заархивировать файл или файлы(file or files) ?
Самые большие файлы, которые мы обрабатываем, — это изображения или видео, которые обычно сжимаются при создании. Нам по-прежнему нравится объединять несколько файлов и папок, особенно когда мы делимся ими или храним их в течение длительного времени. Прежде чем закрыть это руководство, расскажите нам, по какой причине вы используете ZIP-файлы? Комментарий(Comment) ниже, и давайте обсудим.
Related posts
5 способов двойного щелчка с одним щелчком мыши в Windows
5 способов загрузки файлов на Google Drive
Fix problem: Drag and drop не работает в Windows
Как использовать представления File Explorer в Windows 10, как Pro
Как выбрать несколько файлов в Windows
5 вещей, которые вы можете сделать из меню «Файл» Проводника
2 способа узнать, когда был создан раздел в Windows
Как создать несколько папок одновременно
Как записывать диски в Windows с помощью проводника или проводника Windows
9 способов запустить Internet Explorer во всех версиях Windows
5 способов восстановить удаленные файлы из корзины в Windows 10
Как изменить folder icon в Windows 10 в 3 простых шага
Как изменить папку view template в Windows 10's File Explorer
Как искать в Windows 10 с File Explorer
10 способов просматривать файлы, как Pro, в проводнике
Как переименовать все файлы в папке в Windows 10
Как изменить местоположения папки пользователя в Windows 10 (документы, Downloads и т. Д.)
Desktop.ini — что это за файл? Почему на моем рабочем столе их два?
Простые вопросы: что такое метаданные файла и как их редактировать в Windows?
Как сортировать, группу и фильтровать файлы и папки в Windows 10's File Explorer







