Как сжать PDF, чтобы уменьшить размер файла

Файлы PDF(PDF file) могут пригодиться, когда вы хотите создать важные документы. Однако бывают случаи, когда вы хотите загрузить файл PDF(PDF file) на платформу с ограничением размера (size restriction)файла PDF(PDF file) . Это означает, что вы не сможете загрузить свой PDF -файл , если он превышает определенный предел. Таким образом, если размер вашего PDF-файла(PDF file) превышает ограничение по размеру(size limit) , вам придется сжать PDF-файл(PDF file) , чтобы уменьшить его.
Кроме того, если у вас есть большой PDF-файл(PDF file) , то его сжатие до меньшего размера является хорошим вариантом, поскольку вы можете легко отправить его по электронной почте, и его загрузка не займет достаточно времени. Поэтому, чтобы помочь вам, у нас есть руководство о том, как сжать PDF, чтобы уменьшить его размер.(how to compress PDF to make them smaller.)

Как уменьшить размер PDF-документа(How to Reduce the Size of a PDF Document)
Мы перечисляем некоторые способы, которые вы можете использовать для сжатия размера вашего PDF-файла(PDF file) :
Способ 1: использовать сторонний веб-сайт(Method 1: Use a Third-Party Website)
Несколько сторонних веб-сайтов позволяют сжимать размер файла PDF(PDF file) . Одним из таких веб-сайтов является smallpdf.com/compress , который можно использовать для сжатия больших файлов PDF . Выполните следующие действия, чтобы использовать smallpdf.com для сжатия PDF - файлов:
1. Откройте веб-браузер(Web Browser) и перейдите на сайт smallpdf.com .
2. Теперь прокрутите вниз до « Инструменты(Tools) » и нажмите « Сжать PDF».(Compress PDF.)

3. Нажмите «Выбрать файлы», чтобы выбрать файл PDF(select your PDF) из ваших папок.

4. Найдите файл PDF и нажмите «Открыть».(Locate your PDF file and click on open.)
5. После загрузки файла PDF(PDF file) вы увидите два варианта сжатия. Одним из них является базовое сжатие , которое позволяет (basic compression)% reduction размер файла(file size) примерно на 40 % . Базовое сжатие бесплатно для всех пользователей. Однако вы также можете выбрать сильное сжатие, которое дает наименьший размер файла(file size) с достойным качеством. Опция сильного сжатия не бесплатна,(The strong compression option is not free,) и вам потребуется премиум-план. Мы рекомендуем использовать базовую опцию сжатия(compression option) , которая бесплатна и не портит качество файла(file quality) .
6. После выбора варианта сжатия(compression option) нажмите « Выбрать вариант(Choose Option) » внизу.

7. Наконец, подождите, пока веб-сайт автоматически сожмет ваш PDF-файл(PDF file) . После этого нажмите кнопку «Загрузить»,(click on the Download button) чтобы сохранить сжатый PDF-файл(PDF file) в вашей системе.

Читайте также:(Also Read:) Как отключить Google Chrome PDF Viewer
Способ 2: используйте Adobe Acrobat Pro(Method 2: Use Adobe Acrobat Pro)
Adobe Acrobat Pro — отличный инструмент, который поможет вам управлять всеми вашими файлами. Adobe Acrobat Pro может быть хорошим выбором, если вы хотите сжать файл PDF(PDF file) без ущерба для качества:
1. Если на вашем компьютере уже установлен Adobe Acrobat Pro , все, что вам нужно сделать, это запустить его и перейти в меню « Файл»(File) . Нажмите « Открыть(Open) » , чтобы выбрать файл PDF(PDF file) из ваших папок.
2. Однако, если у вас нет платной версии Adobe Acrobat Pro , вы можете использовать бесплатную версию, доступную в Интернете.
3. Откройте веб-браузер и перейдите(web browser and navigate) на adobe.com/acrobat/online/compress-pdf.html .
4. Нажмите «Выбрать файл(Select a file) » или перетащите файл PDF(PDF file) в сжатое поле PDF(PDF box) посередине.
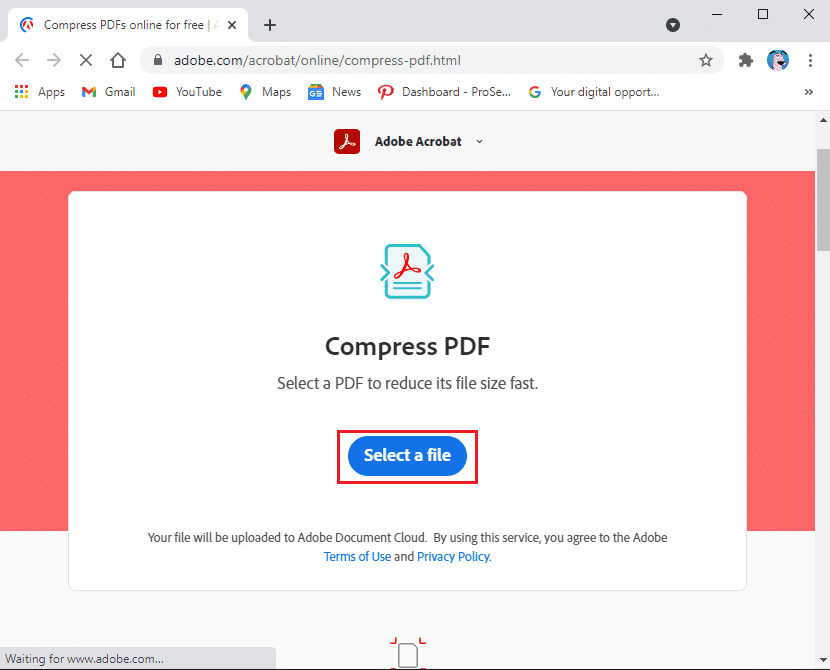
5. После загрузки PDF-файла(PDF file) на веб-сайт нажмите «Сжать»(click on Compress) и подождите некоторое время, пока веб-сайт автоматически сожмет ваш PDF-файл(PDF file) до меньшего размера.
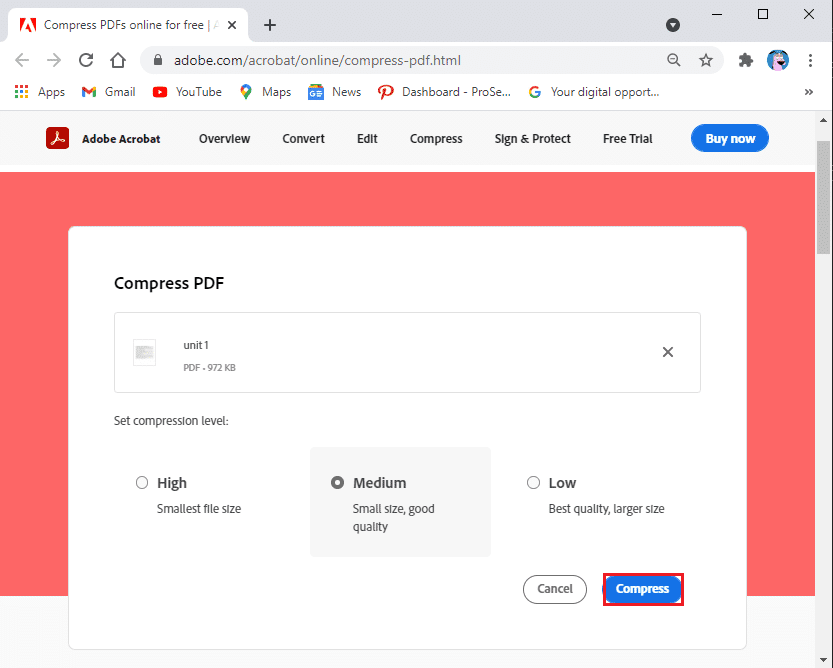
6. Наконец, вы можете нажать « Загрузить(Download) » , чтобы сохранить новый файл PDF(PDF file) в своей системе.
Способ 3: уменьшить размер файла PDF в документе Word(Method 3: Reduce PDF file size in Word Document)
Вы можете использовать документ Microsoft Word , чтобы преобразовать файл в PDF , используя опцию «Сохранить как». Когда вы используете документ Word(word document) для преобразования файла, он будет иметь небольшой размер. Однако размер вашего файла зависит от количества изображений в вашем файле.
После того, как вы конвертируете свой текстовый файл(word file) в PDF , и если вы чувствуете, что размер файла(file size) все еще велик. В этой ситуации вы можете использовать другую опцию для создания PDF-файла(PDF file) еще меньшего размера .
1. Откройте файл Word, который(Word file) вы собираетесь преобразовать в файл PDF.(convert into a PDF file.)
2. Щелкните вкладку «Файл»(File tab) в верхнем левом углу экрана.

3. Выберите Сохранить(Save) как вариант.
4. Щелкните раскрывающееся меню рядом с типом « Сохранить как»(Save As type) и выберите PDF из списка параметров.
5. Наконец, выберите имя для вашего PDF-файла и нажмите(PDF file and click) « Минимальный размер (публикация в Интернете)» рядом с опцией «Оптимизировать для».(‘Minimum size (publishing online) next to the option that says ‘optimize for.’)
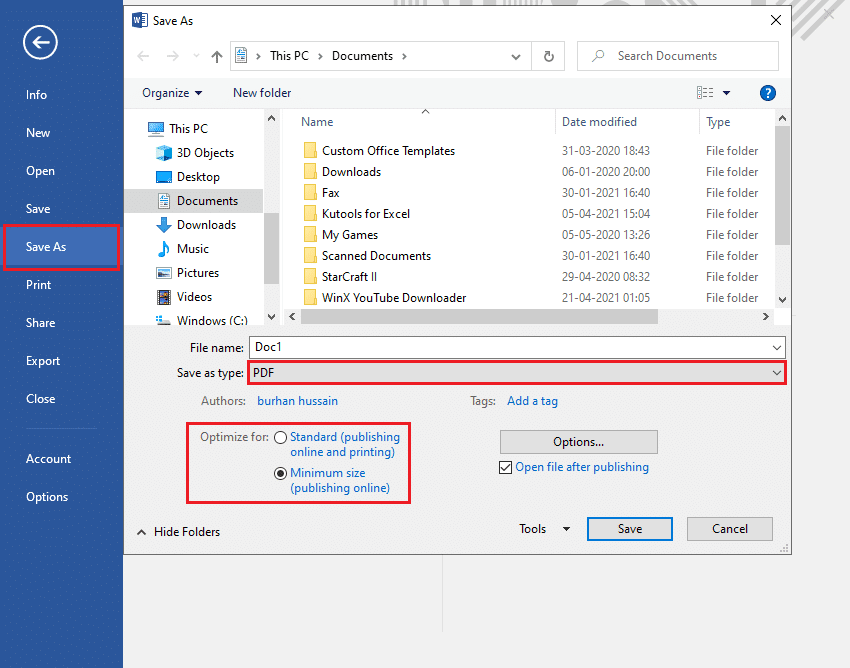
Читайте также: (Also Read:) исправлено(Fix Unable) : невозможно открыть PDF - файлы в Internet Explorer .
Способ 4: использовать предварительный просмотр на MAC(Method 4: Use Preview on MAC)
Если у вас есть MAC , вы можете использовать приложение предварительного просмотра(preview app) для сжатия файлов PDF . Выполните следующие действия для этого метода:
1. Найдите(Locate) и откройте файл PDF(PDF file) с помощью приложения предварительного просмотра(preview app) на вашем MAC . Вы можете щелкнуть правой кнопкой мыши файл PDF(PDF file) , нажать «Открыть с помощью», а затем выбрать « Предварительный просмотр(Preview) » в раскрывающемся меню.
2. Щелкните файл в верхней части окна.
3. Теперь выберите экспорт. Убедитесь, что вы нажимаете «Экспорт», а не «Экспорт в формате PDF».(click on Export and not on Export as PDF.)
4. Выберите вкладку « Формат(Format) » и щелкните свой PDF-файл.
5. Щелкните фильтр Quartz(Click on the Quartz filter) и выберите параметр уменьшения размера файла(file size option) . Приложение автоматически уменьшит общий размер файла(file size) .
6. Наконец, нажмите «Сохранить», чтобы сохранить уменьшенную версию вашего PDF-файла.(click on Save to save the smaller version of your PDF file.)
Часто задаваемые вопросы (FAQ)(Frequently Asked Questions (FAQs))
Q1. Как уменьшить размер PDF бесплатно?(Q1. How do I reduce the size of a PDF for free?)
Существует несколько способов уменьшить размер файла PDF(PDF file) . Одним из самых простых способов является использование бесплатного веб-сайта smallpdf.com. Этот веб-сайт позволяет вам легко и без проблем сжимать файлы PDF . (PDF file)Все, что вам нужно сделать, это открыть веб-браузер и перейти(web browser and navigate) на сайт smallpdf.com(smallpdf.com) . Выберите вкладку сжатия PDF(PDF tab) на веб-сайте и загрузите файл PDF,(PDF file) чтобы начать сжатие.
Q2. Как уменьшить размер файла PDF, чтобы отправить его по электронной почте?(Q2. How do I reduce the size of a PDF file so I can email it?)
Чтобы уменьшить размер файла PDF(PDF file) для электронного письма, вы можете использовать инструмент Adobe Acrobat Pro,(Adobe Acrobat Pro tool) который позволяет сжимать ваши файлы PDF(PDF file) . Если в вашей системе нет этого инструмента, вы можете использовать бесплатную веб-версию Adobe Acrobat Pro(web version of Adobe Acrobat Pro) .
Рекомендуемые:(Recommended:)
- Исправить(Fix) невозможность печати PDF-файлов(Print PDF Files) из Adobe Reader
- Поиск текста внутри нескольких PDF-файлов(Text Inside Multiple PDF Files)
- Как вставить PDF в документ Word(Word Document)
- 5 способов(Way) извлечь изображения(Images) из файла PDF(PDF File)
Мы надеемся, что это руководство было полезным, и вы смогли сжать PDF, чтобы сделать его меньше( compress PDF to make them smaller) . Если у вас все еще есть какие-либо вопросы относительно этой статьи, не стесняйтесь задавать их в разделе комментариев.
Related posts
10 Best Android Emulators для Windows and Mac
5 Way для извлечения Images из PDF File
Электронный Sign PDF Documents без Printing And Scanning Them
Как найти чей-то список желаний Amazon
Как играть в Chess Titans на Windows 10
Как открыть Any ASPX File (Convert ASPX до PDF)
Как увидеть Hidden Photos на Facebook
Как Export WhatsApp Chat как PDF
Как отправлять GIF в Slack
Как сохранить статус Microsoft Teams доступным
Fix Office 365 activation error Мы не могли связаться с сервером
Что такое политика проверки биографических данных Amazon?
3 Ways, чтобы поделиться Wi-Fi Access без раскрытия Password
Как скачать карты Google для Windows 11
Как вручную добавить игру в GeForce Experience
Find GPS Coordinate для любого местоположения
Как Hard Reset Samsung Galaxy S9 (2021)
Как удалить историю транзакций PhonePe
Как удалить Google or Gmail Profile Picture?
Как отключить уведомления о торговой площадке Facebook
