Как удалить игры Steam
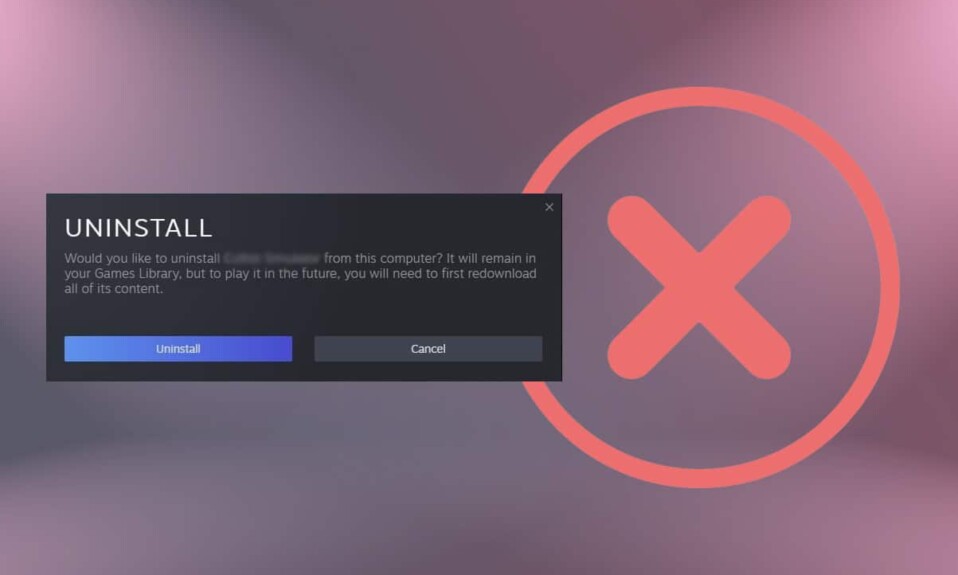
Steam — один из пионеров современной оцифровки игр, где вы можете легко устанавливать и удалять игры. Это удобный и бесплатный для скачивания/использования. Кроме того, вы можете загрузить игру на один компьютер и транслировать(computer and stream) ее на другой компьютер с помощью Steam . Разве это не круто? Вы можете приобрести современные игры на платформе, которые хранятся в библиотеке(Library) . Если вас раздражает проблема с хранилищем(storage issue) и низкая производительность вашего ПК из-за игр Steam , прочитайте ниже, чтобы узнать, как удалить игры Steam с вашего ПК.

Как удалить игры Steam(How to Uninstall Steam Games)
На начальных этапах у Steam не было конкурентов. Но из-за появления другой похожей платформы Epic Games и Discord(Epic Games & Discord platform) пользователи были привлечены и сбиты с толку. Steam позволяет очень быстро устанавливать и удалять игры.
- Если вы удалили игру Steam(Steam game) , она по-прежнему будет отображаться в вашей библиотеке, чтобы упростить процесс переустановки(reinstallation process) , если это необходимо.
- Кроме того, купленные вами игры Steam будут связаны с вашей учетной записью. Следовательно(Hence) , вам не нужно беспокоиться о потере пакета на платформе.
Удалить игры Steam так же просто, как установить новую. Есть три разных способа, которые помогут вам удалить игры Steam , сэкономить место на диске(storage space) и ускорить работу вашего ПК. Мы рекомендуем вам прочитать наше руководство по 18 способам оптимизации Windows 10 для игр.
Примечание.(Note:) Всегда делайте резервную копию(back up ) хода игры, чтобы вы могли восстановить файлы резервной копии в случае непреднамеренного удаления. Прочтите наше руководство о том, как(How) сделать резервную копию и восстановить игры Steam(Backup & Restore Steam Games) , чтобы сделать это.
Способ 1: через библиотеку Steam(Method 1: Through Steam Library)
Этот метод является самым простым способом удаления игр Steam , и его можно реализовать за считанные секунды. Следуйте приведенным инструкциям, чтобы удалить игры из Steam :
1. Запустите Steam и ВОЙДИТЕ(LOGIN) под своими учетными данными( credentials) .

2. Теперь перейдите на вкладку БИБЛИОТЕКА(LIBRARY ) , как показано ниже.

3. Здесь щелкните правой кнопкой мыши игру(Game) , которую хотите удалить из библиотеки.
4. Затем перейдите к «Управление(Manage ) » и нажмите «Удалить(Uninstall) », как показано ниже.

5. Теперь нажмите « Удалить(Uninstall ) », чтобы подтвердить запрос, полученный на экране.

6. Наконец, нажмите « Удалить(Delete ) » , чтобы завершить удаление.
Игра, которую вы удалили, будет выделена серым цветом( greyed out) в библиотеке.
Способ 2: через приложения и функции Windows(Method 2: Through Windows Apps & Features)
Если вы не можете войти в свою учетную запись Steam(Steam account) по какой-либо причине, вы можете продолжить этот альтернативный метод удаления игр Steam .
1. Перейдите в меню « Пуск(Start ) » и введите приложения и функции(apps and features) . Теперь нажмите « Открыть(Open) », как показано на рисунке.

2. Введите и найдите игру Steam(Steam game ) (например , Rogue Company ), которую хотите удалить.
3. Нажмите на игру(Game) и нажмите « Удалить(Uninstall) », как показано ниже.

4. Снова нажмите Удалить(Uninstall) для подтверждения.
Примечание.(Note:) Если программа была удалена с ПК, вы можете подтвердить ее повторным поиском. Вы получите сообщение: Нам не удалось найти здесь ничего, что можно было бы показать. Дважды проверьте критерии поиска(We couldn’t find anything to show here. Double check your search criteria) .

Читайте также:(Also Read:) Как скачать игры Steam(Download Steam Games) на внешний жесткий диск(External Hard Drive)
Способ 3: через папку Steamapps(Method 3: Through Steamapps Folder)
Хотя другие способы удаления игр Steam удаляют указанную игру, этот метод удалит все файлы игры, связанные со Steam, с вашего рабочего стола / ноутбука .(Steam)
Примечание.(Note: ) Этот метод не удаляет игру из библиотеки Steam(Steam library) , но файлы игры удаляются из вашего хранилища.
Вот как удалить игры Steam на ПК с (Steam)Windows 10 :
1. Нажмите Windows + E keys , чтобы открыть проводник(File Explorer) .
2. Теперь перейдите к C:\Program Files (x86)\Steam .
Примечание(Note:) . Путь может отличаться, так как он зависит от места, где вы установили приложение Steam(Steam app) . Прочтите наше руководство Где установлены игры Steam(Where Are Steam Games Installed) ? чтобы узнать каталог игры(Game directory) .
3. Здесь прокрутите список вниз и дважды щелкните папку steamapps , чтобы открыть ее .

4. Затем дважды щелкните общую(common ) папку, чтобы открыть ее.

5. На экране отобразится список игр Steam , которые вы установили из Steam . Откройте папку с игрой(game folder ) (например , Rogue Company ), дважды щелкнув по ней.

6. Выберите все файлы в папке с игрой(game folder) , одновременно нажав клавиши Ctrl + A keys , щелкните правой кнопкой мыши и выберите « Удалить(Delete) », как показано ниже.

Если вы попытаетесь запустить игру в Steam , вы получите сообщение об ошибке(error message) с указанием на отсутствие исполняемого файла(missing executable) . Если вы снова сыграете в игру, файлы игры будут автоматически загружены и снова установлены в вашей системе.
Читайте также:(Also Read:) Как открыть игры (Games)Steam в оконном режиме(Windowed Mode)
Как отключить синхронизацию Steam Cloud(How to Disable Steam Cloud Synchronization)
Всякий раз, когда вы устанавливаете игру в Steam , несколько файлов конфигурации сохраняются в облаке. Если вы не хотите сохранять все файлы игры(game file) в облаке, выполните следующие шаги, чтобы отключить синхронизацию клиента Steam :(Steam client)
1. Запустите Steam и войдите в(Sign-in) систему, используя свои учетные данные.
2. Теперь нажмите на вкладку Steam в верхнем левом углу(left corner) экрана.

3. Затем выберите параметр(Settings ) «Настройки » в раскрывающемся меню.

4. Здесь щелкните вкладку « Облако(Cloud ) » на левой панели(left pane) и снимите флажок « Включить синхронизацию Steam Cloud для приложений, которые ее поддерживают(Enable Steam Cloud synchronization for applications which support it) », как показано выделенным.

5. Наконец, нажмите OK , чтобы сохранить изменения и выйти из приложения.
Рекомендуемые:(Recommended:)
- 9 лучших приложений-календарей для Windows 11
- Исправить не удалось загрузить изображение Steam
- Исправление Apex Legends(Fix Apex Legends) , неспособного подключиться к серверам EA(EA Servers)
- Как отключить игровую(Game Bar) панель Xbox в Windows 11
Мы надеемся, что это руководство было полезным, и вы узнали, как (how to) удалять или удалять игры Steam(uninstall or delete Steam games) на своем ПК. Дайте нам знать, какой метод работал для вас лучше всего. Кроме того, если у вас есть какие-либо вопросы/предложения относительно этой статьи, не стесняйтесь оставлять их в разделе комментариев.
Related posts
Как Stream Origin Games над Steam
Как Fix No Sound на Steam Games
Как открыть Steam Games в Windowed Mode
Как сделать резервную копию игр Steam
Где установлены игры Steam?
5 Ways до Repair Steam Client (Refresh/Repair/Reinstall STEAM)
Как исправить, что Steam не открывается в Windows 10
Исправление привилегий отсутствующих файлов Steam в Windows 10
Fix Steam Corrupt Disk Error на Windows 10
Fix High CPU Usage от Service Host: Локальная система
Как отключить оверлей Steam в Windows 10
Как играть в игры 3DS на ПК
Fix Недостаточно дискового пространства - Steam error на Windows 10
Где Microsoft Store устанавливает игры?
Исправить не удалось загрузить изображение Steam
Fix Could не Connect на Steam Network Error
Как переместить Steam Games другому Drive or Folder в Windows 10
Исправление Steam Remote Play, не работающего в Windows 10
Как использовать MAME для игры Arcade Games на Windows PC
Как добавить игры Microsoft в Steam
