Как удалить папку System32 в Windows?

Иногда вы можете столкнуться с техническими проблемами на вашем компьютере с Windows, такими как проблемы с медленным интернетом или ошибки звука. Если вы не являетесь техническим специалистом, вы можете просмотреть решения в Интернете. Когда вы просматриваете решения, вы можете найти об удалении папки System32(System32 folder) , которая представляет собой каталог, в котором хранятся все основные файлы вашей установки Windows . (Windows installation)И удалять System32 крайне(System32) не рекомендуется. Итак, если вы удаляете некоторые файлы в каталоге System32 , есть вероятность, что ваша система Windows(Windows system) может начать работать неправильно или перестать работать.
Но если вы хотите удалить проблемную установку Windows(Windows installation) , вы должны знать все о System32 и ( then you must know everything about System32 and )о том, как удалить system32 (how to delete system32). Поэтому, чтобы помочь вам, у нас есть небольшое руководство, которому вы можете следовать, чтобы узнать, как удалить папку system32(system32 folder) на вашем компьютере. Прежде чем мы начнем перечислять методы, давайте сначала разберемся, что такое System32 .

Как удалить System32(Delete System32) на компьютере с Windows(Windows Computer)
Что такое System32?(What is System32?)
System32 — это каталог со всеми необходимыми файлами вашей установки Windows(Windows installation) . Обычно он находится на диске C,(C drive) то есть C:\Windows\System32 or C:\Winnt\system32. System32 также содержит программные файлы, которые важны для работы операционной(Windows operating) системы Windows и всех программ на вашем компьютере. System32 присутствует во всех версиях Windows , начиная с Windows 2000 и выше.
Причины удалить System32(Reasons to Delete System32)
Не рекомендуется удалять System32 с вашего компьютера с Windows,(Windows computer) так как это помогает в работе операционной системы(operating system) и программных файлов, работающих под Windows . Более того, файлы в System32 защищены TrustedInstaller , так что эти файлы не будут удалены случайно.
Кроме того, если вы удалите System32 , это может привести к сбою установки Windows, и вам, возможно, придется сбросить настройки Windows. (Windows installation breakdown and you may have to reset your Windows.) Таким образом, единственная причина для удаления System32 — это когда вы хотите удалить проблемную установку Windows(Windows installation) .
Что произойдет, если вы удалите System32?(What will happen when you Delete System32?)
Ваша папка System32(System32 folder) содержит все важные файлы операционной системы Windows(Windows Operating System) и программы, работающие под управлением Windows . Поэтому(Therefore) , когда вы удаляете System32 или некоторые файлы в System32 с вашего компьютера(Windows computer) с Windows , операционная система(operating system) Windows может работать нестабильно и давать сбой.
Настоятельно рекомендуется не удалять System32 с вашего компьютера под управлением Windows,(Windows computer) если в этом нет крайней необходимости.
3 способа удалить папку System32 в Windows 10(3 Ways to Delete System32 Folder in Windows 10)
Способ 1: удалить System32 с помощью пакетного файла(Method 1: Delete System32 by using a Batch file)
Вы можете легко удалить файлы в System32 , выполнив следующие действия:
1. Первый шаг — найти System32 на вашем компьютере с Windows(Windows computer) . System32 обычно находится на диске(C drive) C : C:\Windows\System32 .
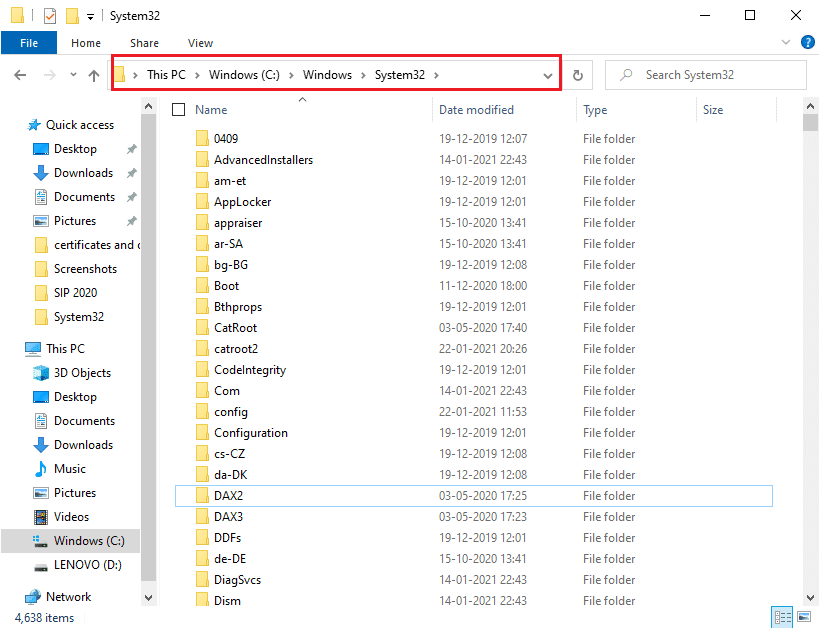
2. Теперь вам нужно скопировать (specific file)расположение(copy the file location) файла , который вы хотите удалить, из папки System32(System32 folder) . Для этого вы можете легко щелкнуть правой кнопкой мыши(right-click) файл и выбрать « Свойства(Properties) » .

3. В окне «Свойства» перейдите на вкладку « Общие » и (General)скопируйте расположение файла из окна(copy the file location from the window) .

4. Теперь откройте Блокнот(Notepad) на вашем компьютере с Windows(Windows computer) . Нажмите клавишу Windows(Windows key) и введите « Блокнот(Notepad) » в строке поиска.

5. В блокноте введите cd «location» . В местоположении замените его расположением файла(file location) , которое вы скопировали ранее. Убедитесь, что вы вводите местоположение в кавычках. Теперь нажмите Enter и в следующей строке введите del .
6. После ввода del дайте пробел(space) и введите имя файла(type the name of the file) , который вы хотите удалить из папки System32. (System32 folder.)В нашем случае мы набираем del AppLocker. Если в имени файла есть какие-либо расширения, то обязательно введите их. (If there are any extensions in the file name, then make sure to type them. )

7. Теперь вам нужно нажать « Файл»(File) в верхнем левом углу и выбрать « Сохранить как(Save As) » , чтобы сохранить файл под любым именем. Однако не забудьте добавить расширение .bat после имени. В нашем случае мы сохраняем его как AppLocker.bat . Сделав это, нажмите кнопку Сохранить(Save ) .

8. Наконец, найдите местоположение только что сохраненного файла и дважды щелкните по нему. (double click on it.)Если дважды щелкнуть пакетный файл(batch file) , он будет удален из папки System32(System32 folder) .
Читайте также:(Also Read:) Как восстановить поврежденные системные файлы(Repair Corrupted System Files) в Windows 10
Способ 2: получить права администратора для удаления System32(Method 2: Acquire Administrative Privileges To Delete System32)
В этом методе вы можете получить права администратора и легко удалить папку System32(System32 folder) или некоторые файлы в ней.
1. Введите cmd(Type cmd) в строке поиска Windows,(Windows Search bar) затем нажмите « Запуск от имени администратора»(Run as Administrator) в командной(Command Prompt) строке в результатах поиска.

2. Теперь появится окно командной строки , введите следующую команду в (Command Prompt window)cmd и нажмите (cmd and hit) Enter :
takeown /f C:\Windows\System32

3. Вышеупомянутая команда даст вам привилегии владельца папки System32(System32 folder) .
4. Для удаления System32 вы должны ввести следующую команду в cmd и нажать (cmd and hit) Enter :
cacls C:\Windows\System32
5. Закройте командную строку(command prompt) и все работающие программы на вашем компьютере.
6. Перейдите на диск C(C drive) и найдите папку System32 .
7. Наконец, вы можете легко удалить всю папку или определенные файлы в папке System32.(easily delete the entire folder or specific files under the System32 folder.)
Читайте также:(Also Read: ) 6 способов(Ways) удалить файлы дампа памяти системной ошибки(Delete System Error Memory Dump Files)
Способ 3: получить права доступа к файлам с помощью TrustedInstaler(Method 3: Gain File Permissions With TrustedInstaler)
Если вы не смогли выполнить шаги в соответствии с предыдущим методом или столкнулись с ошибкой « У вас нет разрешения на выполнение этого действия(You don’t have permission to perform this action) » при удалении папки System32(System32 folder) с вашего компьютера, вы можете получить разрешение на файл с помощью TrustedInstaller , выполнив следующие действия. шаги:
1. Найдите папку System32 на диске C. (C drive)Обычно он находится на диске(C drive) C : C:\Windows\System32 .
2. Щелкните правой кнопкой мыши папку System32 и выберите(System32 folder and click) « Свойства».(Properties.)
3. В окне «Свойства(Properties window) » перейдите на вкладку « Безопасность(Security) » и нажмите « Дополнительно(Advanced) » в нижней части окна.
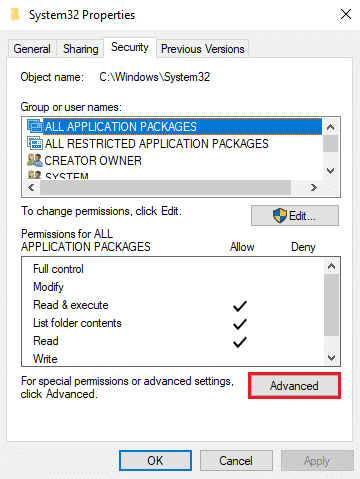
4. Появится диалоговое окно(dialog box) , в котором вы увидите опцию « Изменить(Change) » рядом с TrustedInstaller(TrustedInstaller) . Нажмите здесь.

5. Теперь вам нужно ввести имя (Enter the) пользователя(Username) вашего компьютера с Windows(Windows computer) , где написано « Введите имя объекта для выбора(Enter the object name to select) ».

6. Нажмите « Проверить имена(Check Names) », чтобы увидеть, отображается ли ваше имя пользователя в меню. Если вы видите свое имя пользователя, нажмите OK .
Примечание.(Note:) Если вы не знаете свое имя пользователя, нажмите кнопку « Дополнительно(Advanced button) » , затем нажмите « Найти сейчас»( Find Now) , выберите свое имя пользователя из списка вариантов и нажмите « ОК».(OK.)

7. Вернитесь на вкладку « Безопасность(Security) » и в группах или имени пользователя выберите имя пользователя(select the username) , которое вы выбрали ранее, и нажмите « ОК(OK) » .
8. Наконец, вы сможете удалить папку System32 или определенные файлы в ней. (you should be able to delete the System32 folder or specific files under it. )
Рекомендуемые:(Recommended:)
- Что такое файловая (Exactly)система(System) ? [ОБЪЯСНЕНИЕ]
- Что такое системный ресурс(System Resource) ? | Различные(Different Types) типы системных ресурсов(System Resource)
- Исправить общую проблему с монитором PnP в (Fix Generic PnP Monitor Problem)Windows(Windows 10) 10
Мы надеемся, что это руководство было полезным, и вы смогли удалить System32 со своего компьютера с Windows. (delete System32 from your Windows computer.)Если вышеупомянутые методы работают для вас, сообщите нам об этом в комментариях ниже. Однако мы не рекомендуем удалять папку System32( However, we do not recommend deleting the System32 folder) с вашего компьютера, так как это может сделать ОС Windows нестабильной или нефункциональной.(Windows OS unstable or nonfunctional.)
Related posts
Delete Folder or File использованием Command Prompt (CMD)
Как Delete SoftwareDistribution Folder на Windows 10
Fix Unable до Delete Temporary Files в Windows 10
Rename User Profile Folder в Windows 10
Show or Hide Folder Merge Conflicts в Windows 10
6 способов удалить файлы дампа памяти системной ошибки
Fix Error 0X80010108 в Windows 10
Как удалить много учетной записи Fish Dating
3 Ways до Delete Files Protected на TrustedInstaller в Windows 10
Как удалить аккаунт Google из Chrome
Как закрыть и Delete Your Microsoft Account
Как изменить изображение папки в Windows 10
Как открыть параметры папки в Windows 10
Общая вкладка отсутствует в свойствах папки [исправлено]
Как Delete Win Setup Files в Windows 10 [Руководство]
Как удалить папки и подпапки в PowerShell
Отключить Zoom Feature в Windows 10
Fix Folder Keeps Reverting в Read только на Windows 10
Reset Folder View Settings до Default в Windows 10
Как создать System Image Backup в Windows 10
