Как удалить приложения на Android, которые не удаляются
Если вы здесь, вы, вероятно, поняли, что вы не можете удалить приложение или два, от которых хотите избавиться. Существует множество причин для удаления неиспользуемых приложений, тем более что они занимают место и системные ресурсы(space and system resources) , которые могут вам понадобиться.
В этой статье мы покажем вам, как удалять приложения на Android , которые не удаляются.

Почему вы не можете удалить некоторые приложения?
Три основные причины, по которым вы не можете удалить конкретное приложение:
- Это системное приложение(system app) . Они необходимы для работы вашего телефона. Как правило, они играют решающую роль, и вы хотите сохранить их.
- Это предустановленное приложение. Предустановленные приложения устанавливаются на ваше устройство до его покупки. Даже если вы сбросите телефон до заводских настроек, эти приложения останутся. Классический пример предустановленного приложения, которое многие пользователи пытаются удалить, — Samsung Pay .
- Он защищен правами администратора. Для работы некоторых приложений требуются(require admin) права администратора, что может защитить их от удаления.
Как отключить приложения
Некоторые предустановленные приложения просто не работают(t budge) . Вместо того, чтобы проходить длительный процесс их удаления вручную, вы можете просто отключить их. Отключение приложения не позволяет ему использовать системные ресурсы, но оно остается установленным и по-прежнему занимает место на жестком диске.
Чтобы отключить приложение:
- Перейдите в « Настройки(Settings) » .
- Нажмите Приложения(Apps) .

- Найдите приложение, которое хотите отключить, и коснитесь его.
- Если пункт «Удалить(Uninstall) » неактивен или отсутствует, выберите «Отключить(Disable) » .

Некоторые приложения не позволят вам даже отключить их. Если это так, попробуйте следующие способы их удаления.
Как удалить приложения(Apps) с правами администратора(Administrator Privilege)
Некоторым приложениям предоставляется доступ администратора Android . (Android administrator)Это не позволит вам удалить их, если вы не отзовете их права администратора(administrator privilege) . Иногда вредоносное ПО также может использовать права администратора(administrator privilege) , чтобы нанести ущерб вашему телефону. Если вы обеспокоены тем, что у вас есть вредоносное ПО, ознакомьтесь с нашим руководством по его удалению.
Для этого:
- Откройте Настройки(Settings) .
- Нажмите «Биометрия и безопасность(Biometrics and Security) » .

- Выберите Другие параметры безопасности(Other security settings) .
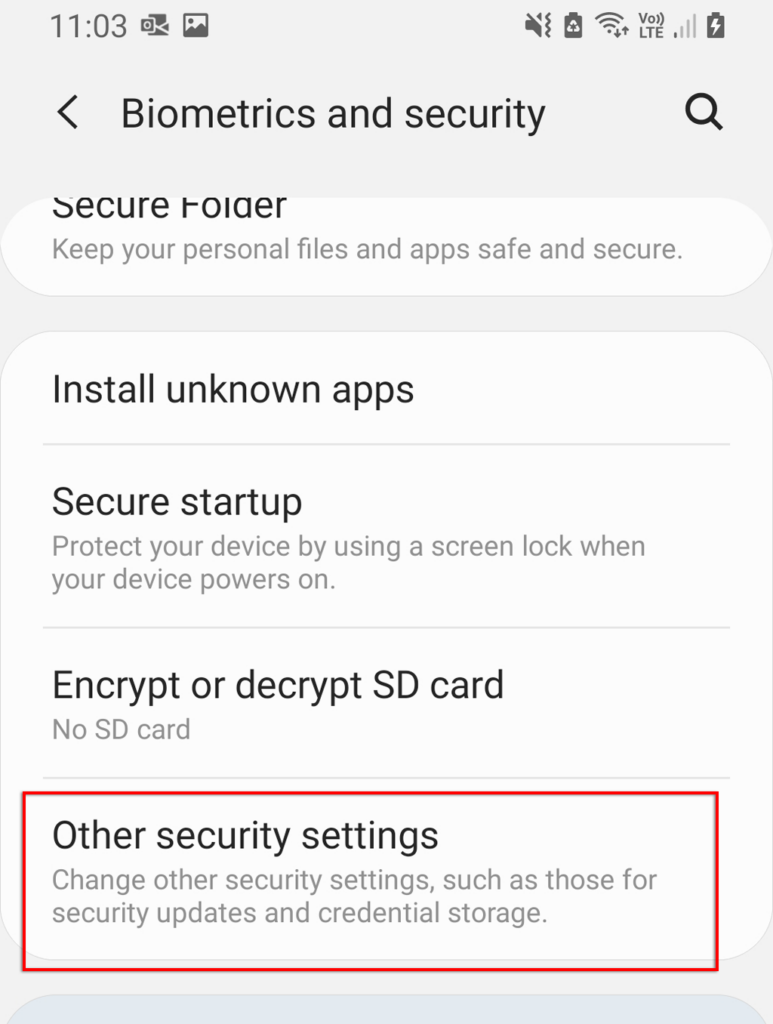
- Нажмите Приложения для администрирования устройства(Device admin apps) .

- Найдите приложение, которое хотите удалить, и коснитесь ползунка, чтобы отозвать права администратора. На некоторых моделях вам, возможно, придется коснуться приложения и выбрать « (app and select) Деактивировать(Deactivate) » .

- Вернитесь в «Настройки(Settings) » > «Приложения(Apps) » .
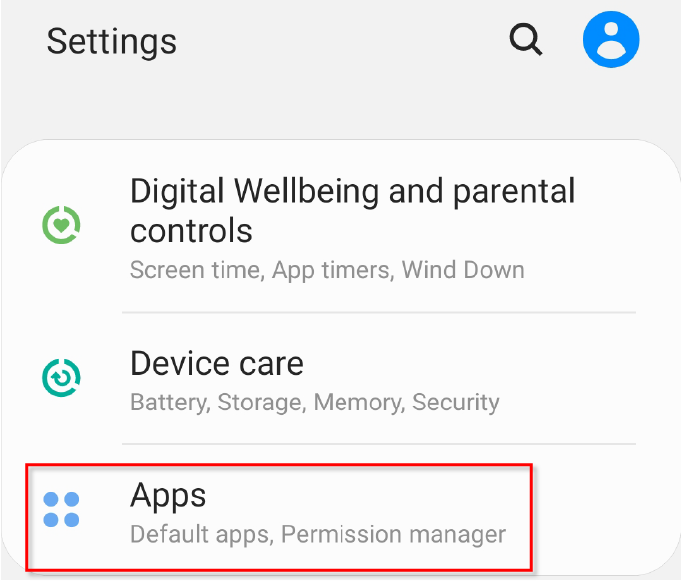
- Найдите приложение, которое хотите удалить, и коснитесь его.
- Выберите Удалить(Uninstall) .
Как удалить приложения(Apps) с помощью Android Debug Bridge ( ADB )
Это самый продолжительный вариант, но он гарантированно удалит любое приложение с вашего телефона Android(Android phone) . Мы рекомендуем вам соблюдать осторожность, если вы попробуете этот подход, потому что удаление неправильных приложений может нарушить некоторые функции вашего телефона. Примечание.(Note: ) Вы также можете использовать ADB для установки приложений.
Во-первых, вам нужно включить отладку по USB на вашем телефоне. Сделать это:
- Откройте «Настройки(Settings) » > « О телефоне(About phone) » .

- Прокрутите вниз и нажмите Информация о программном обеспечении(Software information) .

- Нажмите на номер сборки(Build number) 7 раз и введите свой защитный PIN(security pin) -код при появлении запроса. Вы увидите сообщение «(message “) Теперь вы находитесь в режиме разработчика».

- Вернитесь в « Настройки(Settings) » и нажмите «Параметры разработчика(Developer options) » .
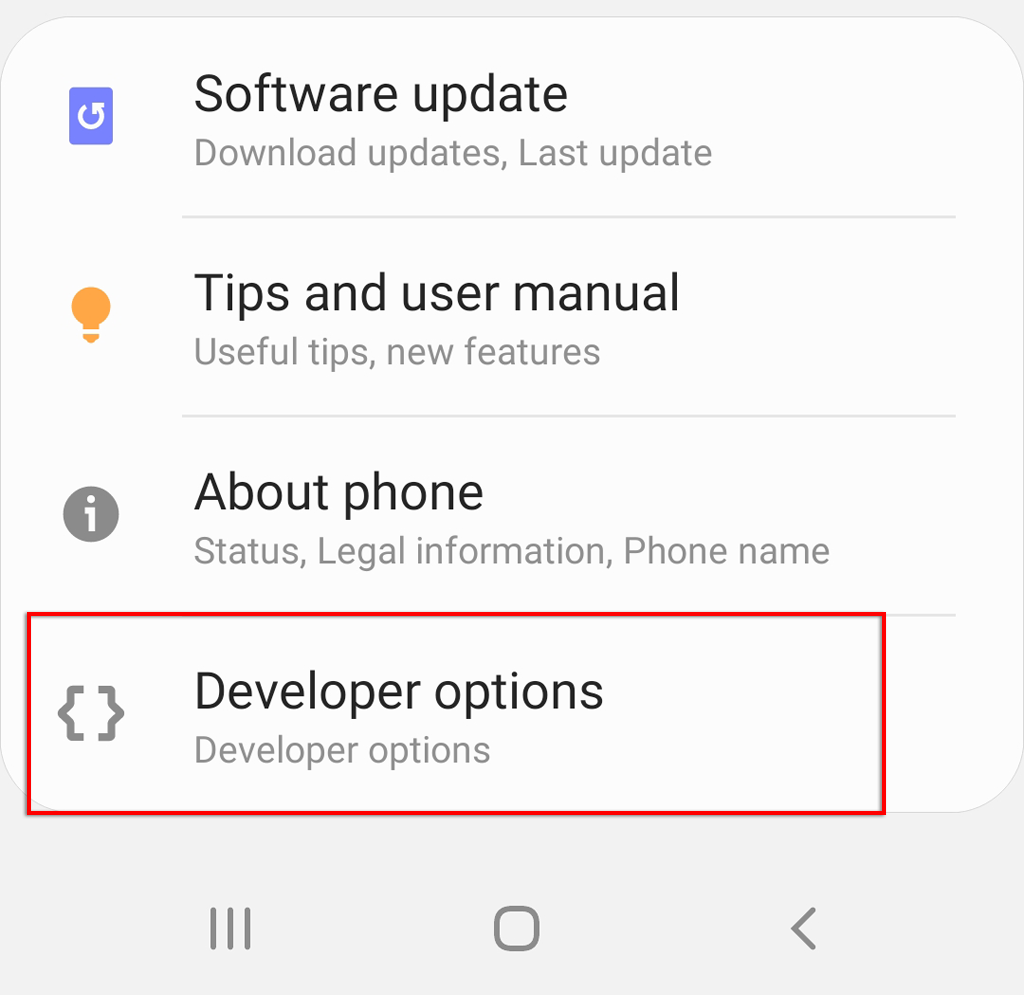
- Найдите отладку по USB(USB debugging) и коснитесь переключателя, чтобы включить ее.

- Подключите телефон к компьютеру и убедитесь, что передача файлов через USB включена(USB file transfer) . Вы можете получить сообщение «Разрешить отладку по USB?». Если это так, выберите Разрешить(Allow) .

Далее вам нужно будет получить Android SDK Platform Tools . Перейдите на официальную страницу загрузки программного обеспечения Android ADB(official Android ADB software download page) и загрузите пакет для своей операционной системы(operating system) . Android предоставляет программное обеспечение для Windows , Mac OS и Linux . Извлеките файлы из скачанного архива.
Чтобы удалить приложения с помощью этого программного обеспечения, вам необходимо знать имя пакета(package name) приложения . Найти имя пакета(package name) непросто , но, к счастью, App Inspector может вам его показать. Чтобы установить его и найти имя пакета(package name) приложения , выполните следующие действия:
- Откройте магазин Google Play(Google Play Store) .
- Найдите Инспектор приложений(App Inspector) .
- Установите и откройте приложение.

- Найдите приложение, которое хотите удалить, и нажмите на него. Обратите внимание на имя пакета(package name) .

Затем используйте командное окно(Command Window) (или терминал(Terminal) на Mac ) для доступа к телефону через ADB . Сделать это:
- Если вы используете Windows , откройте папку, содержащую файлы ADB , удерживайте нажатой клавишу (ADB)Shift и щелкните правой кнопкой мыши в любом месте экрана. Выберите Открыть командное окно здесь(Open a command window here) . На Mac откройте приложение « Терминал(Terminal) », введите cd , нажмите пробел(Spacebar) , затем перетащите папку ADB(ADB folder) в окно терминала(Terminal window) . Наконец, нажмите Enter .
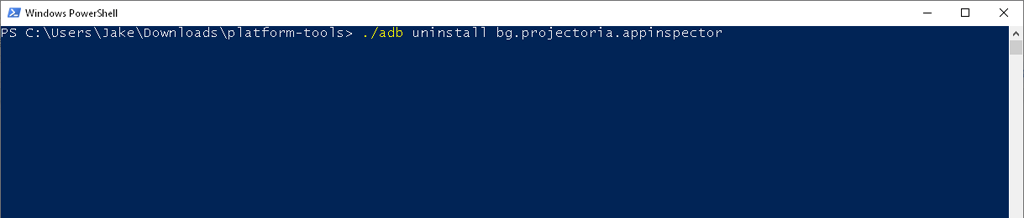
- В любом из окон введите ./adb uninstall , нажмите пробел(Spacebar) , введите имя пакета(package name) и нажмите Enter .
Например, если вы хотите удалить App Inspector , введите:
./adb удалить bg.projectoria.app Inspector
В случае успеха в окне должно появиться сообщение «Success». Вот и все — теперь ваше приложение будет удалено.

Упрямые приложения прочь!
Надеюсь, один из этих методов помог вам удалить это упрямое приложение. Использование инструмента ADB(ADB tool) требует больше всего времени для настройки, но после этого легко быстро удалить все эти неиспользуемые приложения.
Related posts
Как обмениваться приложениями между устройствами Android
Как Record Skype Calls на Windows, Mac, iPhone and Android
Что такое USB отладки на Android How, чтобы включить его?
Как отключить уведомления о прочтении в некоторых популярных приложениях для общения
Как удалить приложения Microsoft по умолчанию в Windows 11/10
Как Find Birthdays на Facebook
Как Post статью на Linkedin (и Best LinkedIn publishing до Post)
Веб-видеозвонки в WhatsApp: простой взлом Android
Как найти лучшие раздорные серверы
Как изменить язык на Netflix
Что такое Discord Streamer Mode and How, чтобы установить его
Как исправить ошибку Steam "Очередная транзакция"
Что такое Uber Passenger Rating and How, чтобы проверить это
Точка доступа Android не работает? 10 вещей, которые стоит попробовать
Как сделать любой Wired Printer Wireless в 6 пунктах Different
Как создать Transparent Background в GIMP
10 Best Ways до Child Proof Your Computer
Как изменить браузер по умолчанию на Windows, Mac, iPhone и Android
Как Detect Computer & Email Monitoring или Spying Software
Как скачать ролик из Instagram на iPhone и Android
