Как управлять переключателем WeMo Insight с помощью Alexa & Echo
Поэтому я недавно купил Amazon Echo и переключатель Belkin WeMo(Belkin WeMo switch) и слышал, что их можно использовать вместе. Поиграв немного с двумя устройствами, мне удалось выяснить, как управлять переключателем WeMo(WeMo switch) , поговорив с Алексой(Alexa) на Echo .
Самое замечательное в использовании переключателя WeMo(WeMo switch) с Echo заключается в том, что он работает без необходимости установки стороннего навыка на Echo или покупки концентратора. Три устройства WeMo , которые работают напрямую с Alexa , — это WeMo Light Switch , WeMo Switch и WeMo Insight Switch(WeMo Switch and WeMo Insight Switch) .
В целом настроить все(everything setup) очень просто , но я также упомяну несколько советов по устранению неполадок на случай, если это не сработает с первой попытки.
Настроить переключатель WeMo
Первое, что вам нужно сделать, это подключить WeMo Switch к сети Wi(WiFi network) -Fi и убедиться, что он отображается в приложении WeMo(WeMo app) . Вы должны иметь возможность включать и выключать его с помощью виртуальной кнопки питания(power button) в крайнем правом углу.

Если вы нажмете на маленькую стрелку вниз, она должна развернуться, чтобы показать вам некоторые статистические данные об энергопотреблении (только для переключателя WeMo Insight(WeMo Insight switch) ).

Теперь нам нужно сделать две вещи в приложении WeMo,(WeMo app) прежде чем мы сможем подключить его к Alexa . Во-первых, вы должны переименовать свой переключатель во что-то другое, чем имя по умолчанию(default name) . Какое бы имя вы ему ни дали, вам придется называть его, когда вы разговариваете с Alexa . Поэтому, если вы назовете переключатель « Холодильник(Fridge) », вы сможете сказать « Алекса, выключи холодильник(Alexa, turn off the fridge) », и он подчинится. Для этого нажмите кнопку « Изменить(Edit) » вверху, а затем нажмите на переключатель, который вы хотите переименовать.

Если вы используете числа в имени, убедитесь, что число указано по буквам, а не числовое значение. Нажмите « Сохранить(Save) », и теперь у переключателя должно быть новое имя. Второе, что нам нужно сделать, это включить удаленный доступ. Для этого нажмите « Еще(More) » в нижней части приложения.

Вы увидите опцию под названием « Удаленный доступ(Remote Access) » . По умолчанию будет отображаться Not Enabled . Нажмите на него, а затем нажмите « Включить удаленный доступ(Enable Remote Access) » . Это не только позволит вам управлять коммутатором из любой точки мира, но также позволит Alexa управлять коммутатором.

Вы должны получить сообщение о том, что удаленный доступ включен и вы можете управлять коммутатором из любого места, где есть доступ(Internet access) в Интернет .

Обнаружение устройств с помощью Alexa
После того, как мы сделали эти две вещи в приложении WeMo(WeMo app) , теперь мы можем перейти к приложению Alexa(Alexa app) . Откройте приложение, нажмите на три горизонтальные линии в левом верхнем углу, а затем нажмите на Умный дом( Smart Home) .
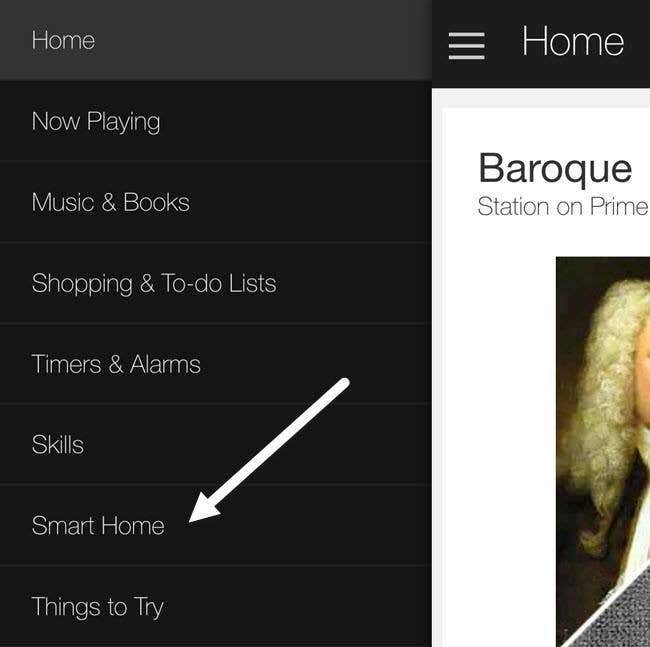
Этот экран разбит на три раздела: группы, навыки и устройства. Группы(Groups) позволяют управлять несколькими устройствами одной командой. Например, если у вас есть три переключателя WeMo , вы можете создать группу под названием « Свет в спальне»(Bedroom Lights) , а затем просто сказать « Алекса, выключи свет в спальне». (Alexa, turn off the bedroom lights.)”

В разделе « Навыки умного дома(Smart Home Skills) » вы можете включить навыки для продуктов разных компаний. Выше(Above) вы можете видеть, что я включил навык TP-LINK Kasa , потому что у меня есть коммутатор TP-LINK. Наконец, в разделе « Ваши устройства(Your Devices) » вы можете добавить новые устройства, нажав « Обнаружить устройства(Discover devices) » .

Теперь Alexa(Alexa) начнет поиск устройств, что займет меньше минуты. После завершения поиска вы должны увидеть устройство в списке « Ваши устройства( Your Devices) » .
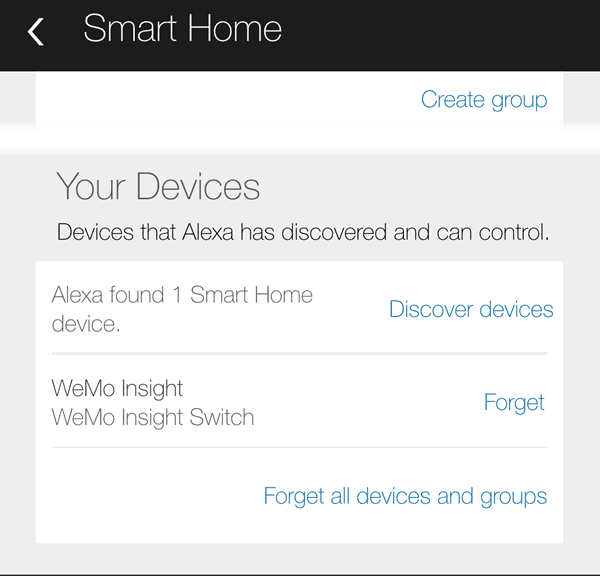
Вот и все! Теперь вы можете идти. Вы должны иметь возможность ссылаться на переключатель по его имени при разговоре с Alexa . Просто(Just) скажите « Alexa, turn off/on switchname.«Если все пойдет хорошо, Алекса(Alexa) просто скажет «ОК», и все. Вы можете вручную проверить в приложении WeMo,(WeMo app) и вы должны увидеть, что состояние переключателя(switch state) было изменено.
Если вы столкнетесь с проблемами на этом пути, вы можете сделать несколько вещей:
- Убедитесь(Make) , что на вашем Amazon Echo установлена последняя версия прошивки. Вы можете сделать это, убедившись, что он подключен к WiFi и включен. Echo автоматически проверит и обновит себя, если доступно обновление .
- Убедитесь(Make) , что на коммутаторе WeMo(WeMo switch) установлена последняя версия прошивки. Когда вы открываете приложение WeMo(WeMo app) , оно уведомляет вас о любых обновлениях прошивки, и вы можете сделать это из приложения.
- Если Alexa не может найти ваше устройство WeMo(WeMo device) , убедитесь, что Echo подключен к сети Wi-Fi 2,4 ГГц(GHz WiFi network) , если у вас двухдиапазонный маршрутизатор. Устройства WeMo подключаются только к 2,4 ГГц(GHz) , поэтому, если ваш Echo находится в сети(GHZ network) 5 ГГц , это может вызвать проблемы.
Надеемся, что это руководство поможет вам начать работу с Alexa и WeMo(Alexa and WeMo) для более увлекательного умного дома. К сожалению, Белкин(Belkin) заявил, что устройства WeMo не будут поддерживать HomeKit , поэтому управление освещением с помощью Siri произойдет не скоро. Для меня Alexa может делать гораздо больше, чем просто управлять устройствами умного дома, поэтому, если у вас уже есть Echo , возможно, стоит купить переключатели WeMo , поскольку они хорошо работают вместе. Если у вас есть какие-либо вопросы, не стесняйтесь комментировать. Наслаждаться!
Related posts
Что такое Steam Deck and How это Different From Nintendo Switch?
Начало работы с вашим новым Amazon Echo
Как экспортировать данные об использовании энергии WeMo в Excel
10 крутых трюков с Alexa, которые стоит попробовать с Amazon Echo
Слушайте аудиокниги Audible с помощью Amazon Alexa на своем эхо-устройстве
7 лучших Chromebooks для детей
Почему Garmin Instinct Solar является наилучшей Hiking Smartwatch
10 Cool Tech Gifts для Movie Lovers
Tribit Stormbox Micro Portable Speaker Review
Chromecast Vs Android TV: что Better?
7 лучших Валентина Gifts для Techie в Your Life
Как использовать GoPro HERO как Webcam
Best Blue Light Screen Filters для вашего PC Monitor
16 Best Smartphone Accessories для путешествий
7 самых крутых носимых электронных устройств, которые вам нужны в 2022 году
Модернизация маршрутизатора FIOS Quantum Gateway для повышения скорости локальной сети
5 Best Drones для детей
3 лучшие карты MicroSD для покупки в 2020 году
Что дополнено Reality and Could это Replace All Screens?
Amazon Fire TV Stick 4K VS Amazon Fire TV Cube: что такое Difference?
