Как загрузить фотографии из Instagram на iPhone
Instagram — одно из крупнейших онлайн-хранилищ фотографий, где вы можете получить фотографии практически всего, что только можете себе представить. Если вы являетесь постоянным пользователем Instagram , вы, вероятно, знаете, что хотя вы можете просматривать фотографии, загруженные вами и миллиардом других пользователей на платформу, вы не можете сохранить ни одну из этих фотографий на свое устройство(save any of those photos to your device) .
Для многих пользователей это серьезный недостаток приложения, поскольку они не могут загружать свои любимые фотографии и сохранять их для автономного доступа на своих устройствах.

Если вы являетесь пользователем iPhone, у вас есть несколько способов обойти это ограничение и загрузить фотографии из Instagram на свой iPhone. Эти методы, конечно, не используют официальное приложение Instagram для сохранения фотографий, и они используют различные обходные пути, чтобы помочь вам перенести фотографии на ваше устройство.
Сделайте снимок экрана, чтобы загрузить фотографии из Instagram на iPhone(Take a Screenshot To Download Photos From Instagram To iPhone)
Один из самых быстрых способов сохранить что-либо с экрана iPhone — сделать снимок экрана. Эта функция захвата экрана позволяет вам захватывать и сохранять любой экран вашего iPhone в приложении « Фотографии(Photos) » .
Используя эту функцию скриншота на вашем iPhone, вы можете открыть фотографии, которые хотите загрузить в Instagram , и сделать их скриншот. Таким образом, ваше устройство сохранит ваш экран в виде файла фотографии(Photos) в приложении «Фотографии».
Имейте(Bear) в виду, что этот метод не загружает фотографии в их полном разрешении, потому что он только захватывает экран вашего iPhone и на самом деле не загружает фотографию на ваш телефон.
- Запустите приложение Instagram на своем iPhone и откройте фотографию, которую хотите загрузить на свой iPhone.
- Нажмите одновременно кнопки « Домой»(Home) и « Питание»(Power) , и ваш iPhone сделает снимок экрана. На более новых моделях iPhone вам нужно нажать кнопку увеличения громкости(Volume Up) и боковые(Side) кнопки.

- Откройте приложение « Фотографии(Photos) » на своем устройстве, и вы увидите сохраненный там снимок экрана. Этот снимок экрана содержит фотографию из Instagram , которую вы хотели загрузить.
Вы заметите, что на вашем снимке экрана также есть некоторые ненужные части экрана, но вы можете обрезать их с помощью встроенной функции редактирования на вашем устройстве.
Используйте приложение Notes для загрузки фотографий из Instagram на iPhone(Use The Notes App To Download Instagram Photos To iPhone)
Мы полностью понимаем, что приложение Notes предназначено для сохранения текстовых заметок, а не для загрузки Instagram . Но, используя хитрость, вы можете использовать приложение для сохранения фотографий из Instagram на свой iPhone.
Что вы делаете, так это копируете фотографию, которую хотите загрузить из Instagram(download from Instagram) , а затем вставляете ее в заметку в приложении « Заметки(Notes) ». Затем приложение позволит вам сохранить фотографию в приложении « Фотографии(Photos) ».
- Откройте приложение Instagram на своем устройстве и найдите фотографию, которую хотите загрузить.
- Когда фотография будет найдена, нажмите на три точки в правом верхнем углу фотографии и выберите « Копировать URL(Copy Share URL) -адрес общего доступа» .

- Запустите браузер Safari на своем iPhone и вставьте только что скопированный URL -адрес. (URL)Нажмите Enter , и он загрузит выбранную вами фотографию из Instagram . (Instagram)Нажмите и удерживайте фотографию и выберите « Копировать(Copy) » .

- Откройте приложение « Заметки(Notes) » и коснитесь значка новой заметки в правом нижнем углу, чтобы создать новую заметку.
- Когда появится новый экран редактирования заметки, нажмите и удерживайте в любом месте экрана редактирования и выберите параметр « Вставить(Paste) ». Он вставит фотографию, которую вы ранее скопировали из Safari .

- Когда вы увидите фотографию в своем приложении, нажмите значок «Поделиться» вверху. На самом деле вы не будете делиться своей фотографией.

- На следующем экране вы найдете опцию « Сохранить изображение(Save Image) » . Нажмите на нее, и ваша фотография сохранится в приложении « Фотографии(Photos) ».

Выбранная вами фотография из Instagram теперь должна быть доступна в приложении « Фотографии(Photos) » на вашем iPhone.
Скачать фотографии из Instagram на iPhone с помощью Regrammer(Download Instagram Photos To iPhone Using Regrammer)
Regrammer — это приложение, созданное для пользователей Instagram , которое позволяет вам публиковать свои фотографии, видео, истории и видео IGTV(repost your photos, videos, stories, and IGTV videos) в своей учетной записи Instagram . Есть трюк, который заставляет это приложение работать как загрузчик Instagram и позволяет загружать выбранные фотографии на ваш iPhone.
Приложение доступно бесплатно в магазине приложений для iOS, хотя и не во всех странах.
- Загрузите и установите приложение Regrammer на свой iPhone.
- Запустите приложение Instagram , найдите фотографию, которую хотите загрузить, нажмите на три точки в правом верхнем углу фотографии и выберите «Копировать URL(Copy Share URL) -адрес общего доступа» .

- Откройте приложение Regrammer на вашем iPhone. Поместите курсор в поле ввода, нажмите и удерживайте в поле и выберите « Вставить(Paste) » . Затем нажмите « Перейти»(Go) внизу.

- Следующий экран позволяет редактировать фотографию. Ничего здесь не делайте, а просто нажмите на значок «Поделиться» посередине.

- Нажмите « Репост в Instagram»(Repost on Instagram) в меню, которое появится на вашем экране.

- Он запустит приложение Instagram , позволяющее вам опубликовать фотографию в своей учетной записи. На этом этапе не продолжайте и просто закройте приложение Instagram .

- Откройте приложение « Фотографии(Photos) » на своем устройстве, и вы увидите загруженную в него фотографию из Instagram .
Это работает следующим образом: когда вы делитесь фотографией из Regrammer в Instagram , Regrammer сначала сохраняет фотографию в приложении « Фотографии(Photos) » . Тогда, даже если вы не сделаете репост, фотография останется на вашем устройстве.
Используйте онлайн-загрузчик Instagram для загрузки фотографий(Use An Online Instagram Downloader To Download Photos)
Ограничение Instagram, запрещающее пользователям загружать фотографии, породило множество веб-сайтов, которые позволяют загружать эти фотографии(download these photos) . Вы можете использовать эти сайты на своем iPhone, а также на своем компьютере для загрузки фотографий из Instagram .
- Запустите Instagram на своем iPhone, найдите фотографию, которую хотите сохранить, нажмите на три точки в правом верхнем углу фотографии и выберите «Копировать URL(Copy Share URL) -адрес общего доступа» .
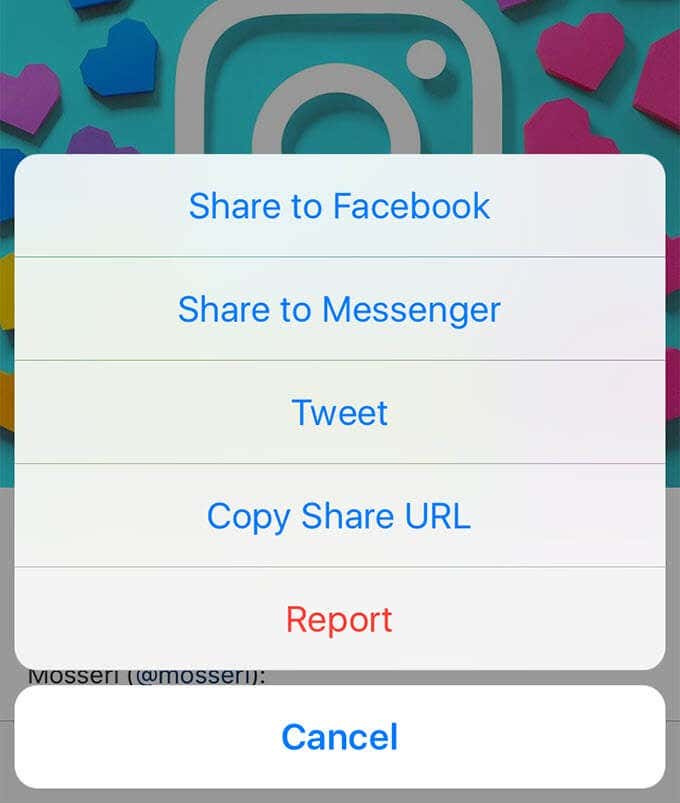
- Откройте Safari и перейдите на сайт GramSave . Оказавшись там, нажмите и удерживайте в поле ввода и выберите « Вставить(Paste) » . Затем нажмите на значок загрузки.
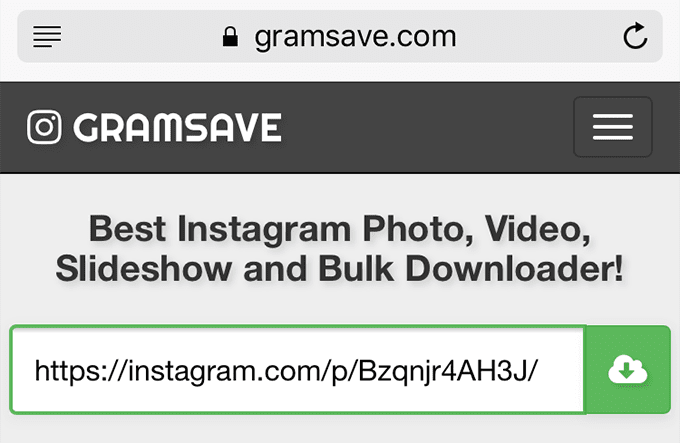
- Нажмите « Загрузить(Download) » на следующем экране, и фотография откроется в полном размере.

- Нажмите и удерживайте фотографию и выберите Сохранить изображение(Save Image) . Фотография будет сохранена в приложении « Фотографии(Photos) » на вашем устройстве.
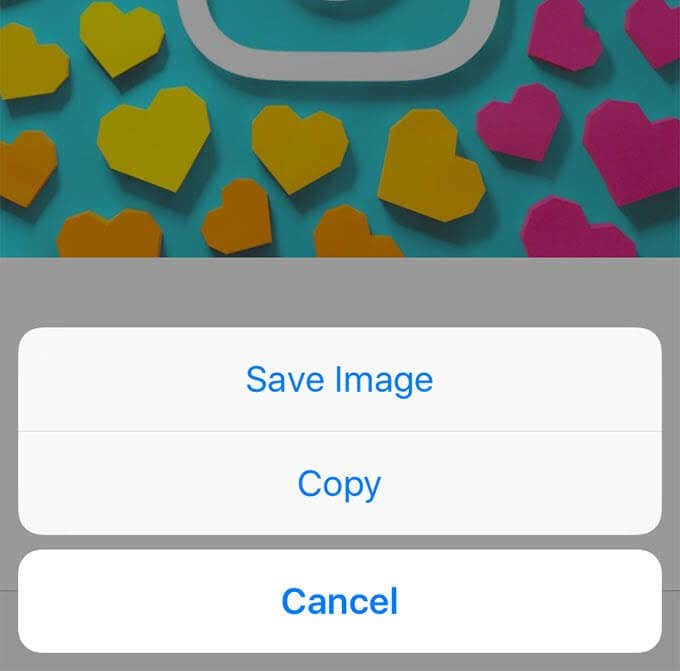
Это версия выбранной вами фотографии в Instagram в полном разрешении.(Instagram)
Related posts
Как сделать резервную копию, получить доступ или загрузить фотографии iCloud на ПК
Как использовать Windows USB/DVD Download Tool
Как размещать фотографии на Instagram с ПК
Как открыть фотографии в Windows 10 и Windows 11 (10 способов)
Как отмечать людей на фотографиях с помощью Windows Photo Gallery
Microsoft Word tutorial для начинающих - Guide о том, как использовать его
Как удалить Files and Folders в Windows 10
Как загрузить, установить и применить скины в проигрывателе Windows Media 12
Как конвертировать Videos, используя VLC Media Player на Windows 10
Как создать Tournament Bracket в Windows 11/10
Setup Filezilla Server and Client: Screenshot and Video tutorial
Как добавить Multiple Photos на один Instagram Story?
Как массово удалить фотографии с iPhone
Как увеличить размер загрузки phpmyadmin на xampp
Как размонтировать или отказаться от неудачной WIM на Windows system
Как скачать фотографии и видео из Twitter
Скачать все изображения и видео из Google Фото
Как импортировать фото и видео в Windows Movie Maker
Как скачать фото и видео с Facebook
Как добавить прозрачное изображение над Screenshot, используя Paint
