Какая у меня версия PowerPoint? Какая последняя версия?
Если вам нужно создавать презентации, вы, вероятно, используете PowerPoint — приложение, входящее в пакет Microsoft Office для повышения производительности(Microsoft Office productivity) . Если вам интересно, какую версию PowerPoint вы используете, в этом руководстве мы покажем вам, как ее определить. Хотите ли вы узнать эту информацию, потому что считаете, что ваш PowerPoint устарел и хотите переключиться на более новый, или если вы хотите подтвердить, что у вас уже есть последняя версия PowerPoint , вот как узнать эту информацию:
Как узнать версию вашего PowerPoint
Существует несколько способов узнать версию вашего PowerPoint . Поскольку PowerPoint является частью пакета Microsoft Office(Microsoft Office suite) , его версия совпадает с версией пакета Office(Office suite) , который вы используете. Что(Which) , в свою очередь, означает, что если, например, у вас есть Microsoft Office 2019 , у вас есть и PowerPoint 2019 . Если у вас есть Microsoft Office 2003 , у вас также есть PowerPoint 2003 и так далее. Как следствие, чтобы узнать, какую версию PowerPoint вы используете, вам нужно знать, какую версию Officeу вас есть. Мы рассмотрели все, как вы можете найти эту информацию, в этом руководстве: 5 способов найти точную версию Microsoft Office , которую вы используете.
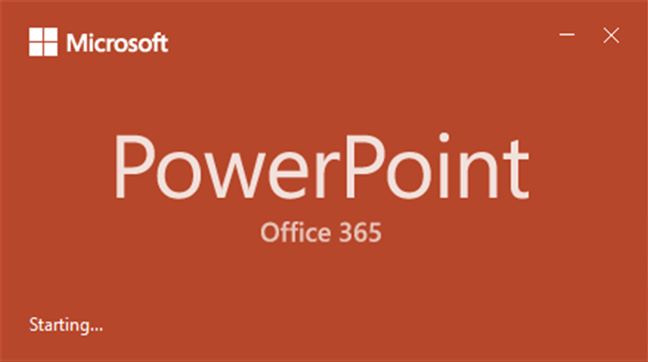
Однако у некоторых людей нет необходимого времени для чтения дополнительных руководств. Итак, если вы один из них, вот метод, который лучше всего работает в любой Windows и любой версии Microsoft Office(Microsoft Office version) :
Начните(Start) с открытия приложения Microsoft PowerPoint(Microsoft PowerPoint app) . Чтобы определить точную версию вашего PowerPoint , вы должны получить доступ к окну « О программе». (About)Для этого нажмите или коснитесь кнопки « Учетная запись»(Account) в левом нижнем углу окна. Затем справа щелкните или коснитесь (click or tap) О PowerPoint(About PowerPoint) .
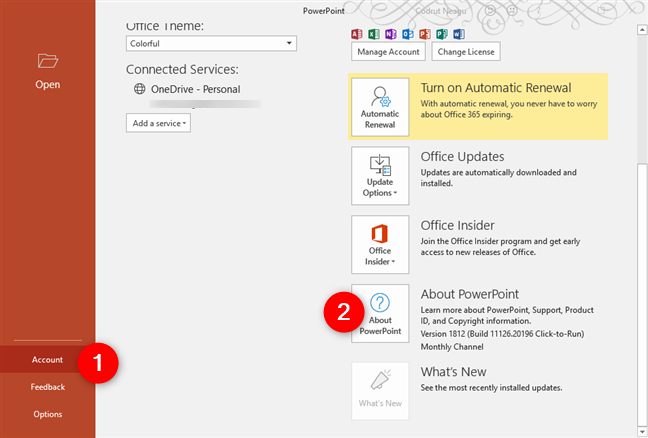
В открывшемся окне вы можете увидеть точную версию вашего PowerPoint.

Если вы не видите кнопку « Учетная запись»(Account) , сначала загрузите презентацию: это может быть существующая или вы можете создать новую прямо сейчас. Затем найдите кнопку « Файл» . (File)Нажмите(Click) или коснитесь его, а затем нажмите « Учетная запись(Account) ».
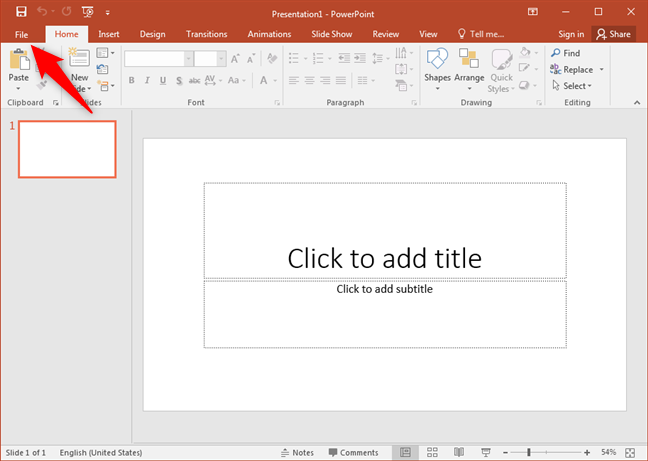
В правой части окна вы должны увидеть кнопку « О PowerPoint(About PowerPoint) » . Нажмите или коснитесь его, и загрузится окно « О Microsoft PowerPoint ».(About Microsoft PowerPoint)
В начале вы должны увидеть точную версию PowerPoint , которую вы используете.

Если вы не видите параметр « Учетная запись(Account) », когда нажимаете/нажимаете « Файл(File) » , щелкните или коснитесь « Справка»(Help) . Затем с правой стороны вы должны увидеть версию вашего PowerPoint. Этот путь специфичен для Microsoft Office 2010 , поэтому вы используете версию PowerPoint 2010 .

Если основной интерфейс вашего PowerPoint имеет закругленную кнопку Office(Office button) в верхнем левом углу, это означает, что вы используете Microsoft Office 2007 . В этом случае у вас есть версия PowerPoint 2007 . Нажмите(Click) или коснитесь кнопки «Офис(Office button) », а затем щелкните или коснитесь « Параметры PowerPoint(PowerPoint Options) » . Слева выберите Ресурсы(Resources) .

Затем в правой части окна вы можете увидеть точную версию вашего приложения PowerPoint(PowerPoint app) в разделе о Microsoft Office PowerPoint(about Microsoft Office PowerPoint) .

Если в вашем PowerPoint есть строка меню(menu bar) и панель инструментов, вы используете версию PowerPoint 2003 или более раннюю. В этом случае вы можете найти точную версию, открыв меню « Справка(Help) », а затем щелкнув запись « О Microsoft Office PowerPoint ».(About Microsoft Office PowerPoint)
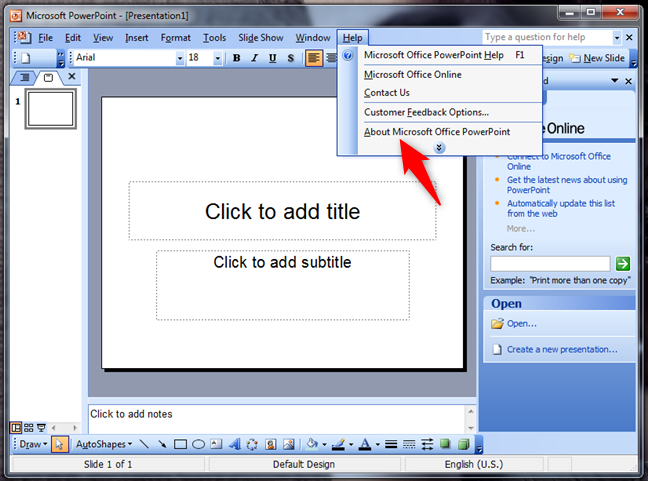
Затем в окне « О Microsoft Office PowerPoint(About Microsoft Office PowerPoint) » отображаются все сведения о вашей версии PowerPoint(PowerPoint version) .
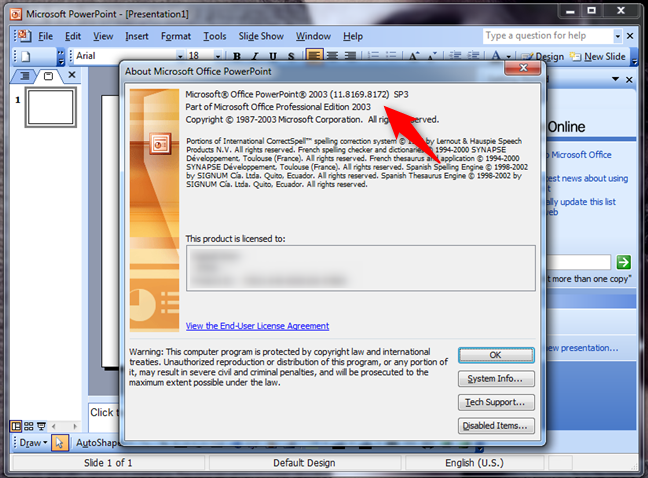
Сколько существует версий PowerPoint ?
Для операционных систем Windows было выпущено 12 версий PowerPoint :
- PowerPoint 2.0 , анонсированная вместе с Windows 3.0 в 1990 году.
- PowerPoint 3.0 , анонсированная вместе с Windows 3.1 в 1992 г.
- PowerPoint 4.0, выпущенный в 1994 г.
- PowerPoint 7.0 , также известная как PowerPoint 95 , выпущенная в 1995 году.
- PowerPoint 8.0 , также известная как PowerPoint 97 , выпущенная в 1997 году.
- PowerPoint 9.0 , также известная как PowerPoint 2000 , выпущена в 1999 году.
- PowerPoint 10.0 , также известная как PowerPoint XP , выпущенная в 2001 году.
- PowerPoint 11.0 , также известная как PowerPoint 2003 , запущена в 2003 году.
- PowerPoint 12.0 , также известная как PowerPoint 2007 , запущена в 2007 году.
- PowerPoint 14.0 , также известная как PowerPoint 2010 , запущена в 2010 году.
- PowerPoint 15.0 , также известная как PowerPoint 2013 , запущена в 2013 году.
- PowerPoint 16.0 , также известная как PowerPoint 2016 и PowerPoint 2019 . Да, это та же версия, хотя в PowerPoint 2019 появилось несколько новых функций. Впервые он был запущен в 2015 году. PowerPoint 2019 был запущен в 2018 году.
Какая последняя версия Microsoft PowerPoint ?
Последняя версия Microsoft PowerPoint — номер 16(number 16) . PowerPoint 16 был запущен в 2015 году, и его можно найти в пакетах Microsoft Office 2016(Microsoft Office 2016) и Microsoft Office 2019 , а также в составе планов подписки Microsoft Office 365 .
Как обновить до последней версии PowerPoint ?
Чтобы обновить PowerPoint(PowerPoint) до последней версии , необходимо обновить пакет Microsoft Office(Microsoft Office suite) . Учитывая, что последней версией PowerPoint является PowerPoint 16 , это означает, что вы должны купить Microsoft Office 2016 или Microsoft Office 2019 или подписаться на один из планов Microsoft Office 365 .
Вы нашли свою версию PowerPoint ?
Удалось ли(Did) вам определить, какую версию PowerPoint вы используете? Было ли это так просто, как вы ожидали? Вы(Did) хотели найти эту информацию, потому что хотите обновить PowerPoint и перейти на новый пакет Microsoft Office(Microsoft Office suite) ? У вас есть вопросы? Мы приветствуем ваши отзывы в разделе комментариев ниже.
Related posts
Как изменить PowerPoint Slide Size: все, что вам нужно знать
4 способа загрузить PowerPoint прямо из Microsoft
Как вставлять MP3 и другие аудиофайлы в презентации PowerPoint
Как выбрать или выделить текст в Windows
Как скачать Windows and Office ISO files (все версии)
Как писать в два, три и более столбца в документах Word?
Put Chrome и другие браузеры на полном экране (Edge, Firefox, а Opera)
Как удалить значения из ячеек, но сохранить формулы в Microsoft Excel
Как отключить вкладки в Chrome, Firefox, Microsoft Edge и Opera
Как прикрепить сайт на панель задач или Start Menu в Windows 10
5 способов найти точную версию Microsoft Office, которую вы используете
Как получить, настроить и удалить расширения Microsoft Edge
4 способа выравнивания текста в Microsoft Word
Как использовать новое приложение Get Office в Windows 10 и как его удалить
Как преобразовать PDF в документ Word, который можно редактировать
Что нового в Office 2016 и Office 365? Где их купить?
Вставка и редактирование текстовых полей, ссылок и комментариев в Microsoft Word для Android
Как напечатать статью без рекламы во всех основных браузерах
Почему на планшете или ПК с Windows 10 установлено два приложения OneNote?
Как включить темный режим в Microsoft Office (изменить тему и фон)
