Нужен ли вам сторонний брандмауэр на Mac и Windows?
В современном мире операционные системы Windows и Mac уже имеют встроенный брандмауэр. Когда дело доходит до безопасности, встроенный брандмауэр выполняет половину работы, а брандмауэр, который поставляется с вашим предпочтительным пакетом безопасности, делает все остальное. Больше нет причин рассматривать возможность установки автономного персонального брандмауэра.

Конечно, есть определенные ситуации, в которых вы хотели бы обеспечить абсолютный минимум безопасности. Это означает, что вам может понадобиться еще один уровень брандмауэра. Вопреки тому, что некоторые могут сказать в Интернете, существует множество доступных брандмауэров, как платных, так и бесплатных, из которых можно выбирать.
Лучший сторонний брандмауэр, который вы должны рассмотреть для установки(The Best Third-Party Firewall You Should Consider Installing)
Просто чтобы добавить к тому, что уже было сказано, ваш WiFi -маршрутизатор также имеет собственный брандмауэр, который работает как со встроенным продуктом из операционной системы вашего устройства, так и с выбранным вами пакетом безопасности. Он использует преобразование(N) сетевых адресов ( NAT ) (T)для назначения каждому (NAT)устройству(A) IP-адреса в пределах диапазона, видимого только в локальной сети. Даже тогда, для некоторых это все еще может быть недостаточно.
Есть также невероятно редкие случаи, когда компьютер подключается напрямую к Интернету, и в этом случае дополнительный брандмауэр окажется более полезным. В обстоятельствах, когда вы находитесь в дороге, пользуетесь общедоступным Wi(WiFi) -Fi в кафе или гостиничном номере, наличие маршрутизатора не принесет вам пользы. Это ставит вас в нежелательное положение, когда вы более уязвимы для кибератак. В(V)(P)(N)(Virtual Private Network (VPN)) этих случаях вам может понадобиться дополнительный брандмауэр или виртуальная частная сеть ( VPN) .

К счастью, несмотря на то, что есть платные продукты, которые могут попытаться обмануть вас с помощью ненужных функций, бесплатные должны обеспечивать дополнительную защиту в дополнение к тому, что уже есть.
Имейте в виду, что большинство сторонних брандмауэров будут пытаться контролировать то, как программы используют вашу сеть и подключаются к Интернету. Это необходимо для обеспечения безопасности и ограничения вероятности взлома сети. Добавление еще одного брандмауэра также может помочь устранить любые недостатки существующих мер безопасности.
Бесплатный брандмауэр ZoneAlarm(ZoneAlarm Free Firewall)(ZoneAlarm Free Firewall)

Лучшим выбором для защиты сторонних брандмауэров является ZoneAlarm Free Firewall , и это было в течение некоторого времени. В сочетании с лучшим бесплатным антивирусом или его собственным встроенным антивирусным компонентом у вас есть основа для отличной системы безопасности.
ZoneAlarm — один из самых популярных брандмауэров Windows . Он легкий, простой в использовании, полнофункциональный и бесплатный. Одной из наиболее полезных функций является дополнительное преимущество подключения к DefenseNet , которая представляет собой оперативную базу данных угроз в реальном времени, которая предупреждает ваш брандмауэр о входящих атаках.
Брандмауэр включает в себя «скрытый режим», который защищает ваши соединения от хакеров, включает службы защиты личности и блокирует вредоносное ПО. Он скрывает открытые порты, выявляет аномальный трафик, отключает вредоносные программы и предлагает 5 ГБ онлайн-резервного копирования данных через iDrive. Если вы находитесь в США, вы можете обратиться в компанию за помощью в восстановлении жертв в случае кражи личных данных.
ZoneAlarm обновляется автоматически, и вы можете установить его в операционных системах Windows 7 , 8, 8.1 и 10. Любой, кто много использует Интернет для отдыха или бизнеса, обнаружит, что это отличный выбор для домашних сетей Wi-Fi и ноутбуков, желающих подключиться к общедоступным интернет-узлам.
Установка бесплатного брандмауэра ZoneAlarm(Installing ZoneAlarm Free Firewall)

Все, что вам нужно для начала, — это подключение к Интернету для загрузки и адрес электронной почты для активации.
- Перейдите на официальный сайт ZoneAlarm(ZoneAlarm official website) .
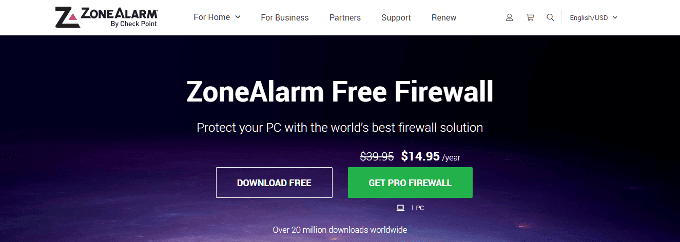
- ZoneAlarm предлагает вариант Pro за ежегодную плату в размере 14,95 долларов США, но мы пропустим его, поскольку бесплатной версии более чем достаточно для наших нужд.
- Нажмите кнопку СКАЧАТЬ БЕСПЛАТНО(DOWNLOAD FREE) .
- Вы будете перенесены на другую страницу с доступной загрузкой. Выберите имя файла и место для программы и выберите Сохранить(Save) .

- На странице вы также, вероятно, получите предложение для ZoneAlarm Mobile Security .

- Это не более чем 7-дневная пробная версия, и выбор за вами.
- Теперь, когда программное обеспечение загружено, запустите его. Вы должны найти значок в выбранном вами месте.
- В самом первом окне вам будет предложено выбрать « Быстрая установка(Quick Install) » или « Выборочная установка(Custom Install) » .

- Быстрая установка(Quick Install) предоставит вам все выбранные функции по умолчанию. Выборочная установка(Custom Install) потребует дополнительных шагов, чтобы настроить ZoneAlarm так, как вы хотите. В этом уроке мы выберем Quick Install .
- Прочтите Соглашение с конечным пользователем(End User Agreement) и нажмите « Согласен»(Agree) .
- Дайте ему некоторое время, чтобы полностью установить программное обеспечение.
- После завершения ZoneAlarm запросит у вас адрес электронной почты, чтобы получать будущие предложения и обновления.
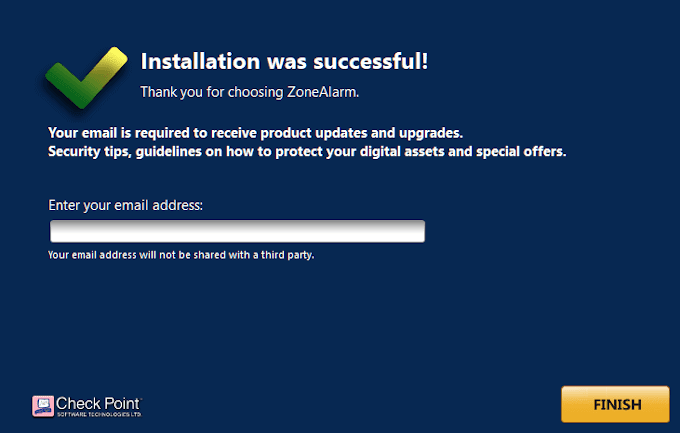
- ZoneAlarm обещает, что информация не будет передана третьим лицам. Итак, пока это не проблема, ZoneAlarm Free Firewall должен быть единственным сторонним брандмауэром, который вам нужен.
- Теперь вы можете запустить ZoneAlarm . Было бы лучше перезагрузить устройство, чтобы убедиться, что все работает правильно.
- После перезагрузки запустите ZoneAlarm.

- В главном окне вы можете увидеть, что было активировано и работает в данный момент, а что нет. При желании вы можете активировать встроенный антивирус, который предоставляет ZoneAlarm . Однако, если у вас уже есть хороший антивирус, лучше оставить эту функцию отключенной.
Что насчет MacOS?(What About MacOS?)
Вопреки распространенному мнению, MacOS может столкнуться с серьезными проблемами при борьбе со злоумышленниками, как и Windows . Точно так же самая большая угроза для устройства MacOS возникает при использовании Интернета в общедоступном соединении. Именно в такие моменты вам может понадобиться дополнительная защита.
Что касается Mac , есть два возможных решения для стороннего брандмауэра в зависимости от вашего бюджета. Те, кто нуждается в бесплатной поддержке, должны обратиться к Avast для Mac(Avast for Mac) за своими проблемами. Уже некоторое время это известное имя на антивирусном рынке, которое предлагает отличные программные пакеты, включающие брандмауэры.

Norton Antivirus и Vallum предпочтительнее, если вы готовы потратить немного денег. Между ними только Vallum содержит отдельное приложение брандмауэра. Его дизайн дополняет брандмауэр macOS, способный перехватывать соединения на уровне приложений и блокировать их, пока вы не решите, что делать дальше.
Vallum является наиболее рекомендуемым из трех для вашей защиты. Он позволяет создать настраиваемый список приложений с настраиваемыми предопределенными правилами, чтобы решить, каким приложениям разрешен доступ в Интернет. Вы можете блокировать или разрешать приложения быстро и легко, используя функцию поддержки перетаскивания. Остановите исходящие подключения различными способами, такими как геолокация, заранее заданное расписание или множество других методов.
Установка Валлум(Installing Vallum)

Vallum служит отличным небольшим инструментом, помогающим контролировать все соединения ваших приложений. Вы можете приобрести одну лицензию за 15 долларов США, включая гарантию полного возврата денег в течение 15 дней, если продукт вас не удовлетворит.
- Перейдите на официальный сайт и прокрутите вниз, чтобы найти ссылку для скачивания. Это будет серая кнопка с надписью VALLUM(VALLUM ) , за которой следует текущая версия.

- После загрузки дважды щелкните значок и разрешите его установку.
Конфигурация Vallum(Vallum) по умолчанию ненавязчива и не требует никакого взаимодействия. Все, что вам нужно сделать, это перетащить значок приложения из Finder в главное окно Vallum , если вы хотите, чтобы оно было заблокировано.

Vallum останется в углу строки меню вашего Mac, чтобы он не мешал и не загрязнял вашу док(Dock) -станцию или рабочий стол.
Related posts
Микрофон Zoom не работает на Windows или Mac? Вот 8 исправлений, которые стоит попробовать
9 исправлений, когда чат Xbox Party не работает
Кнопка Print Screen не работает в Windows 10? Как это исправить
Как исправить ошибку «Сервер RPC недоступен» в Windows
ИСПРАВЛЕНИЕ: несистемный диск или ошибка диска в Windows
Исправить системную ошибку 5, доступ запрещен в Windows
Как исправить заикание мыши в Windows 10
5 исправлений общей ошибки драйвера монитора PNP в Windows 11/10
Как исправить ошибку «d3dx9_43.dll отсутствует» в Windows
Что делать, если Магазин Windows не открывается
Как исправить ошибку «Защита ресурсов Windows не может выполнить запрошенную операцию»
Как исправить ошибку «Windows не удалось завершить форматирование»
Как исправить ошибку «Windows не удалось настроить один или несколько компонентов системы»
Левый клик не работает в Windows 10? 7 лучших способов исправить
Как исправить проблемы с микрофонным эхом в Windows
Как исправить неработающую панель задач Windows 10
Задание на печать не удаляется в Windows? 8+ способов исправить
Как исправить код ошибки Windows 0x80070005
Исправить ошибку «Windows не может связаться с устройством или ресурсом»
8 вещей, которые нужно попробовать, если ваши наушники не работают в Windows
