Отключите файл подкачки Windows и режим гибернации, чтобы освободить место

Отключите файл подкачки Windows и режим гибернации, чтобы освободить место. (Disable Windows Pagefile and Hibernation To Free Up Space: ) Если на вашем компьютере мало места на диске(disk space) , вы всегда можете удалить некоторые из своих данных или лучше запустить очистку диска(disk cleanup) , чтобы очистить временные файлы, но даже после всего этого по-прежнему сталкиваетесь с той же проблемой? Затем вам нужно отключить файл подкачки Windows и режим гибернации(Windows pagefile and hibernation) , чтобы освободить место на жестком диске. Пейджинг(Paging) — это одна из схем управления памятью(memory management) , при которой Windows хранит временные данные о запущенных в данный момент процессах на пространстве, выделенном на жестком диске ( Pagefile.sys ), и может быть в любое время мгновенно перемещен обратно в оперативную память(Random Acces Memory) ( ОЗУ ).(RAM)
Файл подкачки(Pagefile) , также известный как файл(swap file) подкачки, файл подкачки или файл подкачки, часто находится на вашем жестком диске по адресу C:pagefile.sys, но вы не сможете увидеть этот файл, поскольку он скрыт системой(System) , чтобы предотвратить любой ущерб . или неправильное использование(damage or misuse) . Чтобы лучше понять pagefile.sys, давайте возьмем пример, предположим, что вы открываете Chrome , и как только вы открываете Chrome , его файлы помещаются в оперативную память(RAM) для более быстрого доступа, а не для чтения тех же файлов с жесткого диска.

Теперь, когда вы открываете новую веб- страницу или вкладку(page or tab) в Chrome , она загружается и сохраняется в вашей оперативной памяти(RAM) для более быстрого доступа. Но когда вы используете несколько вкладок, возможно, объем оперативной памяти(RAM) на вашем компьютере полностью израсходован, в этом случае Windows перемещает некоторый объем данных или наименее используемые вкладки в Chrome обратно на ваш жесткий диск, помещая его в подкачку . файл,(paging file) тем самым освобождая вашу оперативную память(RAM) . Хотя доступ к данным с жесткого диска (pagefile.sys) намного медленнее, он предотвращает сбой программ при заполнении ОЗУ .(RAM)
Отключите файл подкачки Windows и режим гибернации,(Windows Pagefile and Hibernation) чтобы освободить место(Free Up Space)
Примечание.(Note:) Если вы отключите файл подкачки Windows, чтобы освободить место, убедитесь, что в вашей системе достаточно оперативной памяти(RAM) , потому что, если у вас закончится оперативная память(RAM) , не будет доступной виртуальной памяти для выделения, что приведет к сбою программ.
Как отключить файл подкачки Windows(Windows Paging File) (pagefile.sys):
1. Щелкните правой кнопкой мыши «Этот компьютер» или «Мой компьютер(Computer) » и выберите « Свойства».(Properties.)

2. Теперь в меню слева нажмите(menu click) « Дополнительные параметры системы».( Advanced System Settings.)

3. Перейдите на вкладку «Дополнительно»(Advanced tab) и нажмите «Настройки» в разделе «Производительность».( Settings under Performance.)

4. Снова в окне «Параметры(Options window) производительности» перейдите на вкладку «Дополнительно».( Advanced tab.)

5. Нажмите кнопку « Изменить»(Change) в разделе « Виртуальная память».(Virtual Memory.)
6. Снимите флажок Автоматически управлять размером файла подкачки для всех дисков.(Automatically manage paging file size for all drives.)
7. Установите флажок Нет файла подкачки(Check mark No paging file) и нажмите кнопку Установить(Set) .
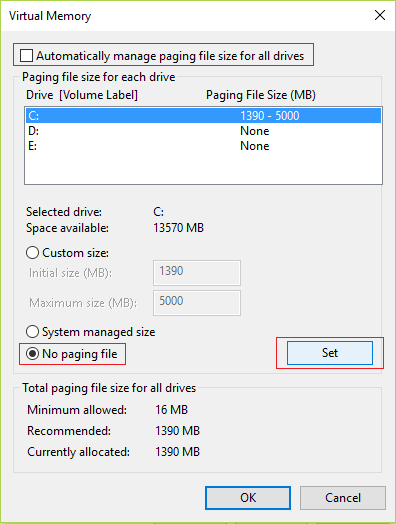
8. Нажмите « ОК(OK) », затем нажмите «Применить», а затем «ОК».
9. Перезагрузите компьютер, чтобы сохранить изменения.
Если вы хотите быстро выключить компьютер, сохранив при этом все свои программы, чтобы при повторном включении компьютера вы видели все программы такими, какими вы их оставили. Короче говоря, это преимущество гибернации: когда вы переводите компьютер в спящий режим, все открытые программы или приложения по существу сохраняются на жестком диске, после чего компьютер выключается. Когда вы включите питание вашего ПК, во-первых, он будет загружаться быстрее, чем при обычном запуске, а во-вторых, вы снова увидите все свои программы или приложения такими, какими вы их оставили. Именно здесь появляются файлы hiberfil.sys, поскольку Windows записывает информацию в память в этот файл.
Теперь этот файл hiberfil.sys(hiberfil.sys file) может занимать чудовищное место на диске(disk space) вашего ПК, поэтому, чтобы освободить это место на диске(disk space) , вам нужно отключить гибернацию. Теперь убедитесь, что вы не сможете перевести компьютер в спящий режим, поэтому продолжайте, только если вам удобно каждый раз выключать компьютер.
Как отключить спящий режим(Hibernation) в Windows 10 :
1. Нажмите Windows Key + X , затем выберите «Командная строка (администратор)».(Command Prompt (Admin).)

2. Введите следующую команду в cmd и нажмите Enter :
powercfg -h выкл.(powercfg -h off)

3. Как только команда будет завершена, вы заметите, что в меню выключения больше нет возможности перевести компьютер в спящий режим.(no longer an option to hibernate your PC in shutdown menu.)

4. Кроме того, если вы зайдете в проводник и проверите (file explorer and check)файл hiberfil.sys,(hiberfil.sys file) вы заметите, что этого файла там нет.
Примечание.(Note:) Чтобы просмотреть файл hiberfil.sys,(hiberfil.sys file) необходимо снять флажок «Скрыть системные защищенные файлы» в параметрах папки(uncheck hide system protected files in Folder Options) .

5. Если по какой-то причине вам нужно снова включить спящий режим, введите следующую команду в cmd и нажмите Enter :
powercfg -h вкл.(powercfg -h on)
6. Перезагрузите компьютер, чтобы сохранить изменения.
Рекомендуется для вас:(Recommended for you:)
- Исправить ошибку «Операционная система(Fix Operating System) не найдена»(Found Error)
- Как выйти из безопасного режима(Mode) в Windows 10
- Исправить отсутствие звука в Internet Explorer
- Исправить ошибку Google Chrome 6(Fix Google Chrome Error 6) (net::ERR_FILE_NOT_FOUND)
Это если вы успешно отключили файл подкачки Windows и режим гибернации(Disable Windows Pagefile and Hibernation) для освобождения(Free Up Space) места на своем ПК, но если у вас все еще есть какие-либо вопросы относительно этой статьи, не стесняйтесь задавать их в разделе комментариев.
Related posts
Windows 10 Tip: Сохранить Space от Cleaning WinSxS Folder
10 способов освободить Hard Disk Space на Windows 10
Fix WiFi не Connecting после Sleep or Hibernation
Fix Steam Stuck на Allocating Disk Space на Windows
Manage Virtual Memory (Pagefile) в Windows 10
Fix NVIDIA Control Panel не открывается
Fix Unable открыть Local Disk (C :)
Fix Windows 10 Taskbar не пряча
Создание Full System Image Backup в Windows 10 [Ultimate Guide]
Как полностью удалить McAfee от Windows 10
5 Ways, чтобы начать свой компьютер в Safe Mode
Fix USB Keeps Disconnecting and Reconnecting
Как использовать пустое место в Windows 11 на панели задач
Fix Host Process для Windows Services перестал работать
Как удалить Volume or Drive Partition в Windows 10
Как создать System Image Backup в Windows 10
Fix Эта копия Windows не является подлинной ошибкой
Fix task image поврежден или был подделан
Как Fix PC Won't POST
Как получить бесплатную учетную запись NordVPN
