Пять вещей, которые вы должны сделать после подключения нового коммутатора Cisco
Несколько месяцев назад я приобрел новый 10-портовый управляемый коммутатор Gigabit Ethernet Cisco SG300 , и это было одно из лучших вложений в мою небольшую домашнюю сеть. Коммутаторы Cisco(Cisco) имеют так много функций и параметров, которые можно настроить для детального управления сетью. С точки зрения безопасности их продукция выделяется.
С учетом сказанного очень интересно, насколько незащищенным является новый коммутатор Cisco . Когда вы подключаете его, он либо получает IP-адрес с DHCP - сервера, либо назначает себе IP-адрес (обычно 192.168.1.254) и использует cisco в качестве имени пользователя и пароля. Ой!
Поскольку в большинстве сетей используется сетевой идентификатор 192.168.1.x, ваш коммутатор полностью доступен для всех в сети. В этой статье я расскажу о пяти немедленных шагах, которые вы должны предпринять после включения коммутатора в розетку. Это обеспечит безопасность и правильную настройку вашего устройства.
Примечание. Эта статья предназначена для пользователей дома или малого офиса, которые плохо знакомы с коммутаторами Cisco. Если вы инженер Cisco, все это покажется вам очень упрощенным. (Note: This article is geared towards home or small office users who are new to Cisco switches. If you’re Cisco engineer, you’re going to find all of this very simplistic. )
Шаг 1 – Изменить имя пользователя(Change Default Username) и пароль по умолчанию(Password)
Очевидно, это первый шаг и самый важный. После входа в коммутатор разверните Администрирование(Administration) и щелкните Учетные записи пользователей(User Accounts) .
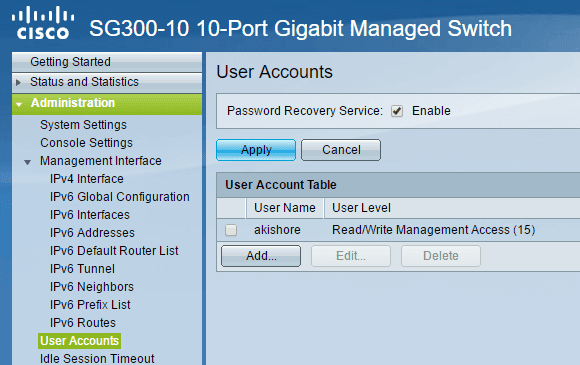
Первое, что вам нужно сделать, это добавить еще одну учетную запись пользователя, чтобы затем можно было удалить исходную учетную запись пользователя cisco. Убедитесь(Make) , что вы предоставили новой учетной записи полный доступ, который на языке Cisco называется « Доступ к (Cisco)Read/Write Management Access (15) . Используйте надежный пароль, а затем выйдите из учетной записи cisco и войдите, используя новую учетную запись. Теперь вы сможете удалить учетную запись по умолчанию.
Также, вероятно, неплохо включить службу восстановления пароля(Password Recovery Service) на тот случай, если вы забудете установленный пароль. Вам потребуется консольный доступ к устройству, чтобы сбросить пароль.
Шаг 2 – Назначьте статический IP-адрес
По умолчанию у коммутатора уже должен быть статический IP-адрес, но если нет, вам следует установить его вручную. Это также необходимо, если вы не используете идентификатор сети 192.168.1. Для этого разверните Администрирование(Administration) — Интерфейс управления(Management Interface) — Интерфейс IPv4(IPv4 Interface) .
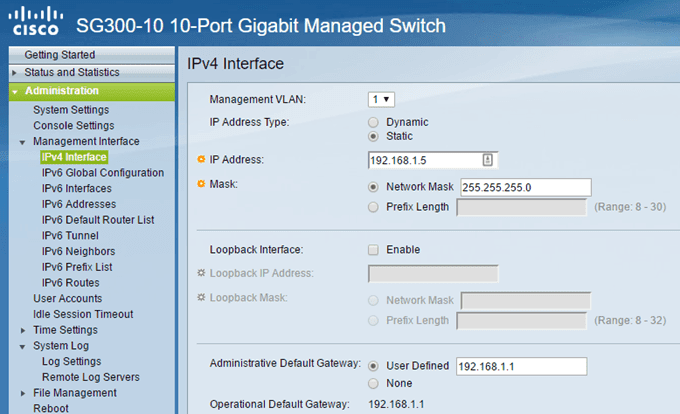
Выберите Static для типа IP-адреса(IP Address Type) и введите статический IP-адрес. Это значительно облегчит управление коммутатором. Если вы знаете шлюз по умолчанию для вашей сети, добавьте его также в Административный шлюз по умолчанию(Administrative Default Gateway) .
Также стоит отметить, что IP-адрес назначается интерфейсу виртуальной локальной сети(LAN) , что означает, что вы можете получить доступ к устройству, используя IP-адрес, независимо от того, какой порт подключен к коммутатору, если эти порты назначены VLAN управления( Management VLAN) , выбранной вверху. . По умолчанию это VLAN 1 , и все порты по умолчанию находятся в VLAN 1 .
Шаг 3 – Обновите прошивку
Поскольку мой дешевый маршрутизатор Netgear может проверять в Интернете(Internet) наличие обновлений программного обеспечения, автоматически загружать и устанавливать их, можно подумать, что модный коммутатор Cisco(Cisco) может делать то же самое. Но ты ошибаешься! Вероятно, из соображений безопасности они этого не делают, но это все равно раздражает.
Чтобы обновить коммутатор Cisco новой микропрограммой, ее необходимо загрузить с веб-сайта Cisco , а затем загрузить в коммутатор. Кроме того, вам придется изменить активный образ на новую версию прошивки. Мне действительно нравится эта функция, поскольку она обеспечивает некоторую защиту на случай, если что-то пойдет не так.
Чтобы найти новую прошивку, просто введите в Google свою модель коммутатора со словом «прошивка» в конце. Например, в моем случае я просто погуглил прошивку (Google)Cisco(Cisco SG300-10) SG300-10 .

Я напишу еще одну статью о том, как обновить прошивку для маршрутизатора Cisco , так как есть несколько вещей, о которых вы должны знать, прежде чем делать это.
Шаг 4. Настройте безопасный доступ
Следующим шагом, который я рекомендую, является включение только безопасного доступа к вашему коммутатору. Если вы работаете с командной строкой, вам действительно следует полностью отключить веб- интерфейс(GUI) и включить только доступ по SSH . Однако, если вам нужен графический(GUI) интерфейс, вы должны хотя бы настроить его на использование HTTPS , а не HTTP.

Прочтите мой предыдущий пост о том, как включить SSH-доступ для вашего коммутатора,(how to enable SSH access for your switch) а затем войти в систему с помощью такого инструмента, как puTTY. Для еще большей безопасности вы можете включить аутентификацию с открытым ключом с помощью SSH(turn on public key authentication with SSH) и войти в систему, используя закрытый ключ. Вы также можете ограничить доступ к интерфейсу управления по IP-адресу, о чем я напишу в следующем посте.
Шаг 5 — Скопируйте текущую конфигурацию(Copy Running Config) в конфигурацию запуска(Startup Config)
Последнее, к чему вы хотите привыкнуть при использовании любого устройства Cisco , — это копирование текущей конфигурации в стартовую конфигурацию. По сути(Basically) , все вносимые вами изменения сохраняются только в оперативной памяти(RAM) , а это значит, что при перезагрузке устройства все настройки будут потеряны.
Чтобы навсегда сохранить конфигурацию, вам нужно скопировать текущую конфигурацию в конфигурацию запуска, последняя из которых хранится в NVRAM или энергонезависимой памяти(RAM) . Для этого разверните « Администрирование(Administration) », затем « Управление файлами»(File Management) и нажмите « Copy/Save Configuration » .

Настройки по умолчанию должны быть правильными, поэтому все, что вам нужно сделать, это нажать « Применить(Apply) » . Опять же, убедитесь, что вы делаете это каждый раз, когда вносите какие-либо изменения в свой коммутатор.
Это были некоторые действительно основные шаги по настройке для первоначальной настройки и защиты вашего коммутатора. Скоро я опубликую более продвинутые руководства по другим аспектам коммутатора. Если у вас есть какие-либо вопросы, не стесняйтесь комментировать. Наслаждаться!
Related posts
Cisco Packet Tracer Networking Simulation Tool и его бесплатные альтернативы
Маршрутизатор, коммутатор, концентратор, модем, точка доступа и шлюз
Вам нужен модем и маршрутизатор для Интернета с новым провайдером?
Ограничить доступ к коммутатору Cisco на основе IP-адреса
Internet and Social Networking Sites addiction
Сетевой адаптер не работает? 12 вещей, которые стоит попробовать
Что такое Localhost и как его использовать?
Может подключиться к беспроводному маршрутизатору, но не к Интернету?
Как работает автоматическое переключение HDMI
В 8 Best Social Networking Sites для Graphic Designers для демонстрации своих портфелей
Как расширенная защита от отслеживания в Firefox не позволяет веб-сайтам шпионить за вами
HDG объясняет: что такое RFID и для чего его можно использовать?
Как использовать Xbox Networking в Windows 10, чтобы проверить подключение к Xbox Live
Что такое время аренды DHCP и как его изменить
Обзор книги - Справочник по домашней сети «Все в одном» для чайников
Как начать Windows 10 в Safe Mode с Networking
Как избежать и устранить перебои в работе DNS
Как добавить локальный поиск DNS в файл hosts
Peer до Peer Networking (P2P) и File Sharing объяснил
Заставить Windows 7 использовать проводное соединение по беспроводной сети
