Полное руководство по устранению неполадок с зависанием Windows 7
Ранее я написал « Полное руководство по устранению неполадок домашней группы Windows 7», которое многие сочли полезным. Сегодня я собираюсь написать исчерпывающее руководство по устранению неполадок, связанных с зависанием Windows 7 . Это включает в себя зависание Windows 7 при запуске / загрузке, зависание при выходе из системы, зависание при завершении работы, зависание при установке программ и т. Д.
Несмотря на то, что Windows 7 является большим шагом вперед по сравнению с Windows Vista , у нее все еще есть свои проблемы. У меня было множество проблем с зависанием Windows 7 при выполнении рутинных задач на моем компьютере. Я попытался собрать как можно больше решений, которые я использовал в этом руководстве. Надеюсь(Hopefully) , кто-то сможет решить свою проблему, посмотрев здесь, а не просматривая кучу веб-сайтов.
Я постараюсь сделать руководство более удобным для навигации, используя заголовки разделов, чтобы определить, с каким типом зависания я пытаюсь справиться. Таким образом, вы можете просто перейти к той части, которая, по вашему мнению, может решить вашу проблему. Не стесняйтесь(Feel) комментировать с решениями / вопросами!
Зависание в Windows 7
Если вы уже вошли в систему Windows и у вас возникли проблемы с зависанием Windows 7 при открытии программ, нажатии диалоговых окон или щелчке правой кнопкой мыши и т. д., попробуйте выполнить следующие процедуры. Обычно это означает, что на компьютере установлено какое-то программное обеспечение, вызывающее проблемы с другими аспектами Windows . Это может быть антивирусное программное обеспечение или обычная программа, которую вы скачали из Интернета(Internet) . В любом случае, лучший способ проверить, действительно ли это проблема, — выполнить чистую загрузку.
Шаг 1: Войдите(Log) в Windows 7 с правами администратора(Administrator) , нажмите кнопку « Пуск(Start) » и введите MSCONFIG в поле поиска.
Шаг 2: Перейдите на вкладку « Общие(General) » и выберите «Выборочный запуск(Selective Startup) » . Обязательно снимите флажок « Загрузить элементы автозагрузки(Load Startup Items) ».

Теперь перейдите на вкладку « Службы(Services) » и установите флажок « Скрыть все службы Microsoft(Hide all Microsoft services) ». Затем нажмите кнопку « Отключить все(Disable All ) » .

Нажмите OK(Click OK) , а затем перезагрузите компьютер. Если вы обнаружите, что Windows больше не зависает, то можете быть на 100% уверены, что это проблема сторонней программы или службы. Нет простого способа определить, какой элемент автозагрузки или какая служба вызывает проблему. В основном вам нужно вручную понять это, повторно включив половину элементов автозагрузки, а затем перезапустив. Если проблема возвращается, вы знаете, что проблемный элемент находится в этом списке проверенных элементов. Затем вы проверяете половину из них и перезапускаете снова. Вам придется проделать ту же процедуру со службами, если это не элемент запуска, вызывающий проблему. В конце концов, у вас будет проверен только один элемент, и это приведет к зависанию.
Как только вы узнаете, что это за программа, удалите ее. Удаление программы также отключит все службы, связанные с этой программой. Затем вы можете вернуться к утилите MSCONFIG и выбрать Обычный запуск(Normal Startup) .
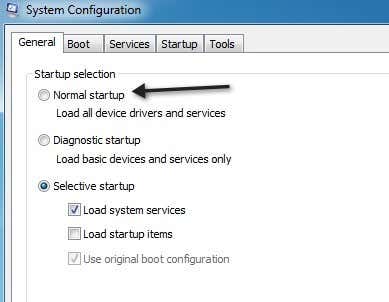
Windows 7 зависает при запуске — Classpnp.sys(Startup – Classpnp.sys)
Одна из наиболее неприятных проблем с зависанием в Windows 7 — это зависание во время загрузки на экране «Запуск Windows». Я видел эту проблему со многими клиентами, и мальчик, это может быть настоящей болью, потому что многие рекомендуемые исправления (используя восстановление системы или восстановление системы) не работают!
Если вы попытаетесь запустить Windows 7 в безопасном режиме(Safe Mode) , произойдет сбой Classpnp.sys . Мы выяснили, что эта проблема может быть связана с несколькими вещами. Первое, что нужно попробовать, это восстановление системы при запуске или восстановление системы с помощью DVD . Вы можете прочитать в Интернете, как загрузиться с DVD и получить доступ к этим параметрам. Существует множество руководств, поэтому я не буду повторять эту информацию. Просто(Just) не забудьте войти в BIOS и установить Boot from CD/DVD в качестве 1-го приоритета над жестким диском(Hard Disk) .
Если это не сработает, попробуйте перезапустить Windows в режиме отладки(Debugging Mode) . Вы можете перезагрузить компьютер и нажать F8, чтобы получить список параметров загрузки, который включает безопасный режим(Safe Mode) , последнюю известную удачную конфигурацию(Known Good Configuration) и т. д . Иногда Windows загружается в режиме отладки, а затем вы можете перезагрузить компьютер, и он запустится в обычном режиме. отлично.

Теперь настоящая проблема возникает у людей, которые пытаются использовать DVD , и он зависает на «загрузке файлов», что означает, что вы даже не можете получить доступ к параметрам восстановления системы или восстановления системы. Обычно это означает, что это аппаратная проблема. Некоторые люди застряли в части classpnp.sys после выполнения обновления Windows , что означает, что это может быть связано с программным обеспечением.
— В этом случае вы можете попробовать последнюю известную удачную конфигурацию(Known Good Configuration) или попробовать загрузиться в безопасном режиме(Safe Mode) , а затем удалить все обновления Windows , перейдя в Панель управления —(Control Panel – Programs) диалоговое окно «Программы». Если вы можете войти в безопасный режим(Safe Mode) , вы также можете попробовать запустить chkdsk, sfc /scannow или попробовать восстановить систему.
– Если это связано с аппаратным обеспечением, вам необходимо проверить, сколько лет вашему оборудованию и не могло ли что-то выйти из строя. Например, эту проблему может вызвать плохой слот памяти. Извлекайте по одной микросхеме памяти и смотрите, исчезнет ли проблема. Убедитесь(Make) , что память правильно вставлена в слот. Во многих случаях память не вставляется полностью, и это вызывает всевозможные сумасшедшие проблемы. Кроме того, попробуйте заменить микросхемы памяти и посмотреть, работает ли это. Удивительно, как много чипсов портится.
- Если у вас возникла эта проблема на настольном компьютере, вам нужно открыть его и убедиться, что все кабели и все карты правильно вставлены в соответствующие слоты. Обязательно проверьте источник питания и убедитесь, что питание, поступающее на материнскую плату, в порядке . (Make)Если в системе много пыли, используйте сжатый воздух и хорошенько очистите ее. Это может показаться слишком большим, но если вы даже не можете загрузить DVD без зависаний, у вас проблема с оборудованием, а не с программным обеспечением.
– Затем(Next) вам нужно войти в BIOS и отключить все оборудование(disable all the hardware) , включая USB - порты, звуковую карту, дискету, 1394, мультимедийную карту, сетевую карту и т. д. Попробуйте использовать внутреннюю/встроенную видеокарту, а не выделенную карту. Если вы не можете что-то отключить, попробуйте отключить это. Например, если у вас есть DVD - привод (ы), отключите их от системы внутри. У меня был клиент, у которого привод DVD приводил к зависанию системы. Попробуйте загрузиться сейчас и посмотрите, сможете ли вы обойти зависший экран. Если это так, то проблема определенно связана с аппаратным обеспечением.
– Еще одно аппаратное обеспечение, которое нужно проверить, – это USB-кардридер с несколькими слотами. Если вы подключили его к компьютеру во время загрузки, иногда он может попытаться использовать его в качестве загрузочного устройства и потерпеть неудачу. Идите вперед и отключите все периферийные устройства, подключенные к компьютеру.
– Если вы используете какой-либо KVM - переключатель для нескольких клавиатур/мышей, отключите его и подключите к компьютеру мышь/клавиатуру PS2 . Многие из этих KVM - переключателей используют USB , и по какой-то странной причине это может вызвать проблемы с процессом загрузки на некоторых машинах.
- Кроме того, другие добились успеха, изменив настройки жесткого диска , связанные с (HDD)ACPI . Попробуйте включить и отключить эту функцию и перезагрузить компьютер. В биосе много настроек и(BIOS) можно попробовать пройтись по одной и изменить настройку, перезагрузить, а если не получится, то вернуть обратно и изменить другую настройку. Невозможно сказать, какие настройки в BIOS могут привести к зависанию системы, но многие люди добились успеха, изменив настройки там.
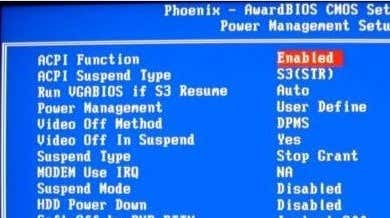
– Говоря(Speaking) о жестких дисках, вы также можете проверить, установлен ли в конфигурации вашего жесткого диска RAID . Если это так, измените его на IDE . Это может позволить вам загрузиться с CD/DVD и, следовательно, запустить инструменты восстановления(Startup Repair) при загрузке , такие как диагностика памяти. Если вы вернетесь в Windows , вы сможете восстановить систему и т. д.
- Некоторым людям также удалось сбросить настройки BIOS . Вы можете сбросить настройки BIOS(BIOS) , очистив CMOS . Вы можете очистить CMOS несколькими способами, включая нажатие кнопки на материнской плате, изменение положения перемычки и т. д. Вам нужно будет выполнить поиск Google для вашей конкретной машины, чтобы узнать, как очистить CMOS .
– Если вы все еще сильны и пытаетесь решить эту проблему, вы действительно можете применить свои технические навыки, пытаясь заменить файл classpnp.sys копией с другого компьютера. Расположение файла: C: Windows system32classpnp.sys. Конечно, Windows не загрузится, поэтому вы можете сделать это только с помощью Linux , например Ubuntu Live CD. Вам придется гуглить, как копировать файлы с помощью этого, но это действительно не так уж плохо. Это сработало для нескольких человек, так что стоит попробовать.
В крайнем случае, вы можете попробовать использовать некоторые запасные части, если они у вас есть, и заменить столько, сколько сможете: видеокарту, звуковую карту, жесткий диск и т. д.
Windows 7 зависает при выключении
Если у вас возникли проблемы с зависанием Windows 7 при завершении работы, то вам повезло больше, чем предыдущему набору отдыхающих. Это потому, что вы можете, по крайней мере, войти в Windows , и обычно это только проблема с программным обеспечением / программой, из-за которой Windows не может выгрузить или убить определенный процесс и т. Д. С этим гораздо проще иметь дело, чем возиться с оборудованием, BIOS и т. д. все виды сумасшедших ремонтных инструментов.
Обратите внимание, что первое, что нужно попробовать, — это перезагрузить компьютер в безопасном режиме(Safe Mode) , а затем выполнить выключение. Если компьютер зависает при завершении работы в безопасном режиме(Safe Mode) , это может быть связано с аппаратной проблемой. Если он перезагружается нормально, то, вероятно, это проблема программного обеспечения, связанная с Windows, когда она загружает все обычные драйверы и процессы.
Вот несколько вещей, которые вы можете попробовать, что в конечном итоге должно решить вашу проблему:
- Продолжайте и установите последние обновления Windows. Microsoft выпустила несколько исправлений, которые относятся именно к этой проблеме и, следовательно, могут решить вашу проблему без каких-либо действий.
– Далее(Next) идет аппаратное обеспечение, подключенное к вашему компьютеру. Отключите все USB - устройства, сетевые шнуры, FireWire, HDMI и т. д., а затем попробуйте перезагрузить компьютер. Если вам повезет, это может быть так просто.
– Кроме того, лучше всего обновить все драйверы для любого оборудования на вашем компьютере, включая сетевые карты, видеокарты, звуковые карты, устройства чтения карт и т. д., особенно если вы используете 64-разрядную версию Windows 7. Если у вас не установлен совместимый драйвер, это может вызвать проблему с завершением работы.
– После этого проверьте программное обеспечение на своем компьютере. Если вы используете 64-разрядную версию Windows , вам необходимо удалить все сторонние приложения, которые могут вызывать конфликты. У одного клиента был установлен 7-zip, из-за чего Windows 7 зависала при завершении работы. Другой клиент использовал приложение Sticky Notes , написанное Microsoft ! После того, как положил записку на рабочий стол, компьютер начал зависать. Удаление заметки и приложения решило проблему. Лучше всего проверить все бесплатные приложения, которые вы могли загрузить, и попробовать их удалить. Другие программы включают в себя антишпионские приложения или антивирусные приложения, которые определенно могут вызывать проблемы такого типа.
– В дополнение к сторонним приложениям отключите любые дополнительные программы, которые могут работать на панели задач, например, программное обеспечение для мониторинга видеокарты или программное обеспечение для управления принтером. У HP есть несколько дрянных программ мониторинга принтеров, которые вам не нужны и могут вызвать проблемы с завершением работы. Люди также сообщали о том, что программное обеспечение NVIDIA вызывает проблемы. Вы можете быстро отключить все эти приложения, перейдя в MSCONFIG, а затем щелкнув Элементы автозагрузки(Startup Items) . Отключите(Disable) все элементы автозагрузки и посмотрите, исчезнет ли ваша проблема. Если это так, то повторно включайте элементы один за другим, пока не найдете проблемный элемент запуска.
– Если у вас все еще есть проблемы, это может быть проблема со службой Windows . Это немного сложнее, потому что трудно понять, какая служба может быть причиной проблемы. Лучший способ узнать, связана ли проблема со службой, — перейти в MSCONFIG , нажать «Службы», установить флажок, чтобы скрыть все службы Microsoft , а затем снять все оставшиеся флажки. Это все сторонние сервисы. После этого вам придется убить компьютер, но все службы должны быть остановлены, когда вы снова войдете в Windows . Затем попробуйте завершить работу, как обычно, и посмотрите, сможете ли вы это сделать. Затем вручную включите одну службу за раз, пока не найдете виновника.
Если вы будете тщательно следовать шагам, упомянутым выше, вы сможете решить эту проблему. Если вы не можете или вам нужна дополнительная помощь с определенными инструкциями, оставьте комментарий здесь, и мы постараемся помочь!
Related posts
Полное руководство по устранению неполадок с подключением к домашней группе Windows 7/8/10
Полное руководство по устранению неполадок, когда Windows 10 не переходит в спящий режим
Как удалить папку Windows.old в Windows 7/8/10
Полное руководство по зарядке аккумулятора
Получить ключ безопасности беспроводной сети в Windows
HDG объясняет: что такое Bluetooth и для чего он чаще всего используется?
Как обновить от Windows 7 до Windows 10 без потери данных
HDG объясняет: как работает GPS?
Как устранить неполадки с WiFi (беспроводными) принтерами
HDG объясняет: что такое метаданные и как они используются?
HDG объясняет: что такое API?
HDG объясняет: что такое SFTP и FTP?
Руководство по Центру управления сетями и общим доступом в Windows 7, 8, 10
Как сказать, что True or False на Internet
Почему большинство новых телефонов отказываются от разъема для наушников
HDG объясняет: что такое BIOS?
HDG объясняет: как работает WiFi?
Полное руководство по устранению неполадок при установке Office 2013
HDG объясняет: что такое база данных блокчейна?
Установите и измените на новый язык отображения в Windows 7 Ultimate
