Сделайте Siri более полезным с помощью пользовательских ярлыков
Когда Siri впервые появилась в iPhone 4S , мы были поражены. Это звучало так естественно и на самом деле понимало почти все, что вы сказали.
Так как Alexa и безымянный Google Assistant обогнали Siri с точки зрения практической полезности. Однако благодаря iOS 12 Siri теперь имеет очень мощный набор функций, которые позволяют настраивать интеграцию со сторонними приложениями.
Это называется Siri Shortcuts , и с его помощью вы можете создать то, что фактически является макросом, где пользовательская голосовая команда(voice command) вызовет серию действий.
Получение приложения
Ярлыки могут быть не установлены на вашем устройстве iOS, по крайней мере, они отсутствовали на нашем iPad Pro . Это небольшая проблема, которую легко решить, зайдя в App Store . Это приложение, которое вы ищете.
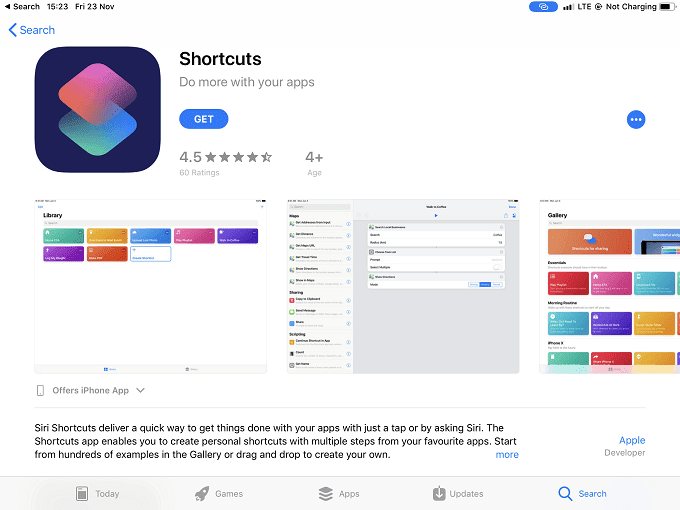
После установки откройте приложение,(open the app) чтобы мы могли приступить к созданию ярлыка.
Просмотр галереи
Когда вы откроете приложение, вы заметите, что есть два основных раздела. Библиотека и Галерея(Gallery) . _(Library )
В библиотеке(Library) вы найдете активные ярлыки, созданные вами или загруженные из галереи. Галерея, как вы заметили, представляет собой набор уже созданных для вас ярлыков.
Всегда полезно сначала проверить галерею на наличие ярлыка, который делает то, что вам нужно. Даже ярлык, который находится рядом, — это хорошо, потому что его легче настроить, чем создавать с нуля.
Для целей этой статьи мы собираемся найти ярлык в галерее, переместить его в нашу библиотеку, а затем посмотреть, как он был построен, чтобы научиться создавать собственный ярлык.
Получение ярлыка из галереи(Gallery)
После открытия приложения нажмите «Галерея». (tap on “Gallery”. )Вы увидите этот набор ярлыков.

Мы собираемся использовать ярлык под названием « Прочитать текст статьи вслух»(Read body of article out loud ) в демонстрационных целях. Так что вбейте это в строку поиска(type that into the search bar) .

Нажмите на ярлык, а затем нажмите «Получить ярлык».(Tap on the shortcut and then tap “Get Shortcut”)

Теперь перейдите в библиотеку и нажмите на три точки в правом верхнем углу ярлыка(go to the library and tap on the three dots at the top-right of the shortcut) .

Здесь вы можете увидеть структуру ярлыка. Чтобы сделать это, вы перетаскиваете функции слева в раздел справа. Здесь мы можем изменить ярлык в соответствии с нашими потребностями, но мы собираемся оставить его как есть.
Когда вы создаете ярлык с нуля, единственное отличие состоит в том, что правый раздел(hand section) будет пустым, и вам решать, какие строительные блоки вы хотите использовать.
Хотя ярлык теперь находится в вашей библиотеке(Library) , он пока не будет работать с Siri . Чтобы добавить его в Siri , вам нужно нажать на значок ползунка(tap the slider icon) в правом верхнем углу экрана.

Затем вы увидите этот экран.

Просто нажмите «Добавить в Siri»(tap “Add to Siri”) , и вы здесь.
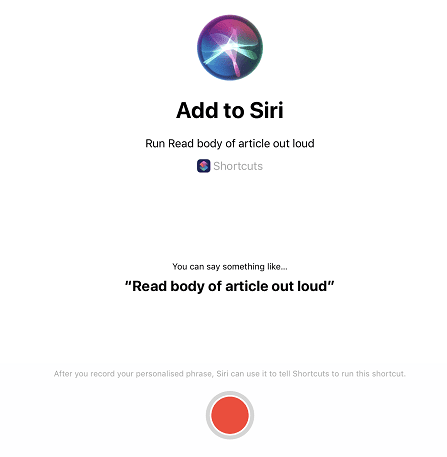
Как видите, Siri предлагает предложенную фразу для запуска этого ярлыка, но вы можете сказать все, что хотите. Остается только нажать на красную кнопку(tap the red record button) записи и записать свою фразу. Если вы довольны этим, подтвердите это, и все готово!
Related posts
Используйте собственные обои для чата в WhatsApp для Android
Телефон Android не будет звонить? 10 способов исправить
Создание пользовательских сочетаний клавиш для чего угодно в Windows 10
Заряжает Ваш телефон Ночь Bad Idea?
5 Best Flashlight Apps для Android, которые безопасны
Что такое Ghost Mode на Snapchat and How, чтобы включить его?
Android подключен к Wi-Fi but No Internet? 11 исправлений, чтобы попробовать
Что такое оптические vs Digital Zoom на смартфоне?
Как повторить Story на Instagram
Как Block WhatsApp Spam Messages
3 Ways, чтобы получить анонимный Burner Phone Number для Your Smartphone
Как исправить Google Chrome Pop UP Virus на Android
Как стереть Your Android Phone удаленно
6 лучших целей отслеживания Apps для iPhone and Android
Что происходит, когда вы не отключите кого-то на WhatsApp
7 Best Pedometer Apps для Android and iPhone
Как заблокировать хакеров от вашего Phone (Android and iPhone)
Почему мой мобильный Data So Slow? 11 Причин и исправления
Instagram Keeps Crashing на iPhone or Android? 8 исправлений, чтобы попробовать
Как поделиться Your Screen на Android
