Удобный просмотр информации об оборудовании в Ubuntu 10.04
Если вам нужно узнать подробности об оборудовании вашего ПК , в Ubuntu 10.04 есть простое графическое приложение под названием (Ubuntu 10.04)GNOME Device Manager , которое позволяет просматривать технические данные об оборудовании вашего компьютера.
Чтобы установить Диспетчер устройств GNOME(GNOME Device Manager) , выберите Administration | Synaptic Package Manager из системного(System) меню.
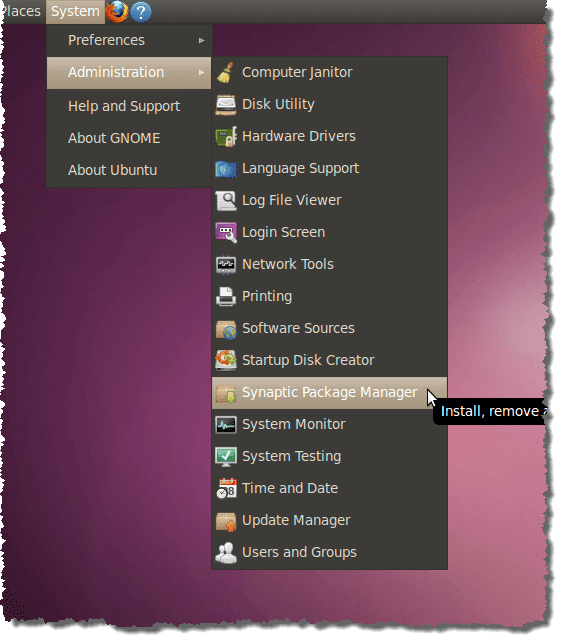
Если вы никогда раньше не использовали диспетчер пакетов Synaptic(Synaptic Package Manager) или сняли флажок « Показывать это диалоговое окно при запуске(Show this dialog at startup) », отобразится диалоговое окно « Краткое введение ». (Quick Introduction)Если вы не хотите, чтобы это диалоговое окно снова отображалось, убедитесь, что флажок Показывать это диалоговое окно при запуске не(Show this dialog at startup) установлен . Нажмите Закрыть(Close) , чтобы продолжить.

Введите диспетчер устройств gnome в поле быстрого поиска(Quick search) . Результаты отображаются автоматически.

Щелкните правой кнопкой мыши gnome-device-manager и выберите «Отметить для установки(Mark for Installation) » во всплывающем меню.
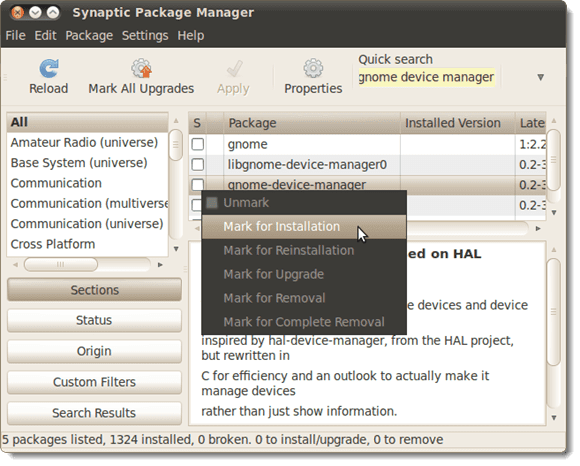
Появится диалоговое окно, информирующее вас о том, что для установки диспетчера устройств GNOME(GNOME Device Manager) необходимо установить другой пакет . Щелкните Отметить(Mark) , чтобы отметить дополнительный пакет для установки.

Вы заметите, что libgnome-device-manager0 отмечен(libgnome-device-manager0) и выделен зеленым цветом. Он будет установлен с помощью gnome-device-manager .

Нажмите кнопку Применить(Apply) , чтобы применить изменения.

Появится экран « Сводка(Summary) », показывающий изменения, которые необходимо внести. Нажмите Применить(Apply) , чтобы продолжить установку.

Отображается ход установки.
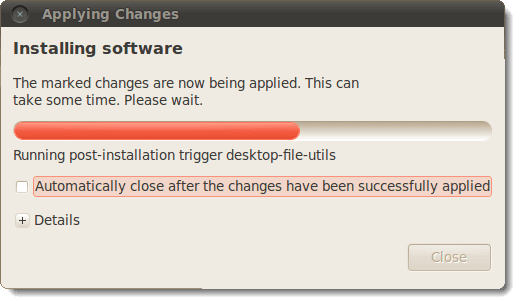
Когда установка будет завершена, появится диалоговое окно с сообщением о том, что изменения были применены. Щелкните Закрыть(Close) .

Закройте диспетчер пакетов Synaptic(Synaptic Package Manager) , выбрав « Выход(Quit) » в меню « Файл»(File) .

Чтобы запустить Диспетчер устройств GNOME(GNOME Device Manager) , выберите System Tools | Device Manager из меню Приложения .(Applications)

Откроется главное окно диспетчера устройств GNOME(GNOME Device Manager) , в котором слева отображается дерево, содержащее записи обо всем оборудовании вашего компьютера. Выберите элемент в дереве, чтобы просмотреть сводную информацию о выбранном оборудовании в правой части окна.
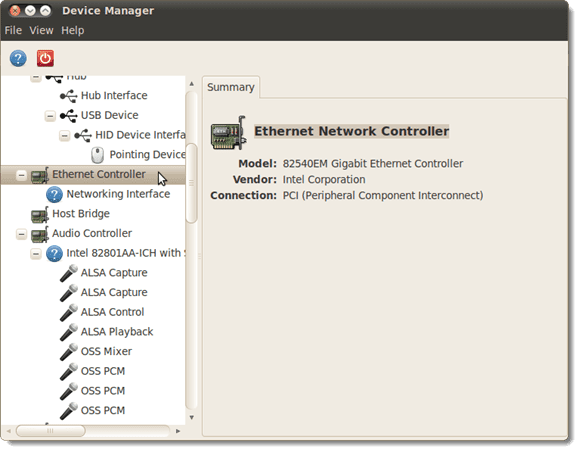
Чтобы просмотреть дополнительные сведения об оборудовании, выберите « Свойства устройства»(Device Properties) в меню « Вид ».(View)

Вкладка « Свойства(Properties) » отображается в правой части окна.

Чтобы закрыть Диспетчер устройств GNOME(GNOME Device Manager) , выберите « Выход(Quit) » в меню « Файл»(File) .

ПРИМЕЧАНИЕ.(NOTE:) Информация об оборудовании в диспетчере устройств GNOME(GNOME Device Manager) доступна только для просмотра. Вы не можете использовать Диспетчер устройств GNOME(GNOME Device Manager) для настройки устройств. Однако иногда все, что вам нужно сделать, это узнать о вашем оборудовании, и этот инструмент предоставляет для этого быстрый и простой способ.
Лори Кауфман
Related posts
Распространенные причины сбоев Ubuntu и способы восстановления
Fedora против Ubuntu: какой дистрибутив Linux лучше?
Преобразование изображений между форматами через командную строку в Ubuntu
10 сочетаний клавиш Ubuntu для ускорения вашего рабочего процесса
Как установить практически любой принтер на Ubuntu
5 лучших дистрибутивов Linux, которые вы должны использовать
Команда Linux FIND с примерами
Понимание разрешений Linux и использования chmod
Самый простой способ удаленного подключения к Linux Mint из любой ОС
Создайте свой собственный сервер потокового видео в реальном времени с помощью Linux
5 способов автоматизировать резервное копирование файлов в Linux
BSD против Linux: основные отличия
Почему команда «меньше» лучше, чем «больше» в UNIX и Linux
Как ориентироваться и использовать структуру каталогов Linux
HDG объясняет: что такое UNIX?
10 самых популярных программ для нового пользователя Ubuntu
Выключите и перезагрузите компьютер из терминала Ubuntu
Как перейти на последнюю версию Ubuntu
Используйте команду Linux «dd» с простым графическим интерфейсом
Найдите и измените свое имя хоста в Ubuntu
