Установите нужную версию Internet Explorer по умолчанию в Windows 8.1
Каждая новая версия Windows также поставляется с новой версией Internet Explorer . Windows 8.1 обновляет всех пользователей до Internet Explorer 11 , который доступен в двух версиях: версия приложения, очень подходящая для устройств с сенсорным экраном, и версия для настольного компьютера, известная вам по прошлому. По умолчанию вы можете использовать обе версии в Windows 8.1 , а также можете установить ту, которую вы предпочитаете, по умолчанию для просмотра веб-страниц. Вот как это делается.
В чем разница между(Between) приложением Internet Explorer(Internet Explorer App) и настольной версией(Desktop Version) ?
Две версии Internet Explorer очень разные, потому что они предназначены для использования на разных устройствах. Приложение Internet Explorer доступно только на начальном(Start) экране и представляет собой полноэкранное сенсорное приложение. Он также легче с точки зрения потребления ресурсов(resource consumption) , поскольку не поддерживает никаких надстроек, кроме встроенного Adobe Flash Player . Недостатком является то, что приложение Internet Explorer предлагает немного меньшую производительность при просмотре веб-страниц. В наших тестах он был примерно на 10-14% медленнее настольной версии. Если вы хотите узнать больше о различиях в производительности между двумя версиями Internet ExplorerВы можете прочитать эту статью: Войны браузеров(Browser) : какую производительность обеспечивает Internet Explorer (Performance Does Internet Explorer 11) 11(Deliver) ?
Как сделать Internet Explorer браузером(Internet Explorer) по умолчанию(Default Browser) в Windows 8.1
Чтобы использовать приложение Internet Explorer , вы должны установить Internet Explorer в качестве веб-браузера по умолчанию. Если Internet Explorer уже является веб-браузером по умолчанию, вы можете перейти к следующему разделу этой статьи.
Если вы используете другой веб-браузер(web browser) по умолчанию и не знаете, как установить Internet Explorer по умолчанию, прочитайте эту статью: Как изменить ассоциации (Associations)файлов(File) в Windows 7 и Windows 8 .
В окне « Установить(Set Default Programs) программы по умолчанию» выберите Internet Explorer , затем выберите «Установить эту программу по умолчанию»("Set this program as default") и нажмите « ОК(OK) » .

Как запустить обе версии (Both Versions)Internet Explorer в Windows(Windows 8.1) 8.1
Теперь, когда Internet Explorer является вашим веб-браузером по умолчанию, вы должны понимать, что для каждого типа пользовательского интерфейса в Windows 8.1 будет открываться соответствующая версия Internet Explorer .
Если вы открываете Internet Explorer с рабочего стола(Desktop) , используя его ярлык на панели задач, открывается настольная версия Internet Explorer .

Эта версия подходит для пользователей ПК. Он имеет множество опций, надстроек, плагинов и обеспечивает лучшую производительность.
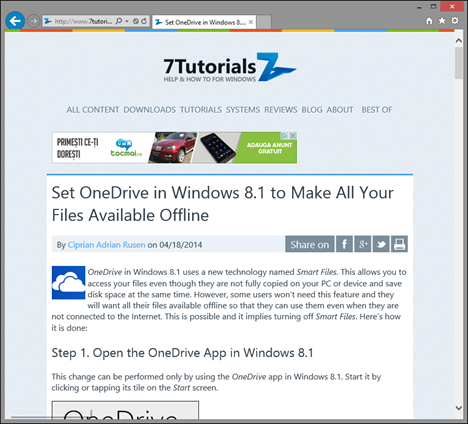
Чтобы узнать больше об этой версии Internet Explorer , прочитайте эту статью.
Если вы щелкните или коснетесь плитки Internet Explorer на начальном(Start) экране, вы откроете приложение Internet Explorer .

Как видите, эта версия сильно оптимизирована для сенсорных устройств. Он предлагает отличные возможности для планшетов и сенсорных экранов, но не имеет надстроек и плагинов.

Если вы не можете найти плитку Internet Explorer , закрепите ее на (Internet Explorer)начальном(Start) экране. Если вы не знаете, как это сделать, прочтите эту статью.
Как выбрать версию Internet Explorer по умолчанию(Default Internet Explorer Version) в Windows 8.1
Использование обеих версий Internet Explorer может быть полезно в начале, потому что вы можете понять, как они обе работают, что они предлагают и какая версия лучше для вас. После того, как вы приняли решение, вы можете выбрать только одну из двух версий Internet Explorer по умолчанию.(Internet Explorer)
Для этого необходимо открыть Internet Explorer на рабочем столе(Desktop) . Затем щелкните или коснитесь значка « Инструменты » в (Tools)правом верхнем углу(right corner) окна и откройте меню « Инструменты ».(Tools)
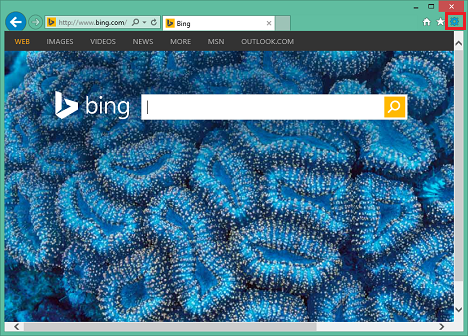
Если вы используете настольный компьютер(desktop computer) или ноутбук, вы также можете сделать это, нажав Alt+X на клавиатуре.
Нажмите или коснитесь « Свойства обозревателя»(Internet Options) в меню, чтобы открыть окно с тем же именем.

В « Свойствах обозревателя(Internet Options) » перейдите на вкладку « Программы ».(Programs)
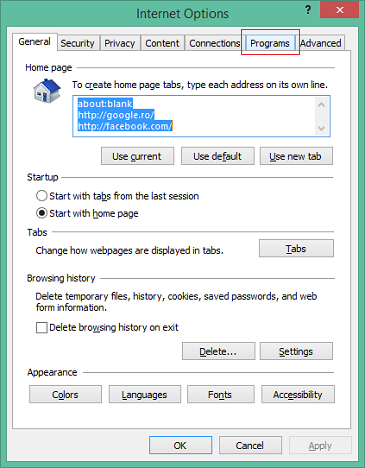
В разделе « Открытие Internet Explorer(Opening Internet Explorer) » вы можете увидеть, что по умолчанию вы используете обе версии Internet Explorer , в зависимости от того, откуда вы его запускаете. Вот что означает параметр «Пусть решает Internet Explorer»("Let Internet Explorer decide") .

Вы также можете выбрать один из двух других доступных вариантов:
"Always in Internet Explorer on the Desktop" - if you select this option and then check "Open Internet Explorer tiles on the desktop", then the desktop version of Internet Explorer is set as the default.

«Всегда в Internet Explorer»("Always in Internet Explorer") — если выбрать этот параметр и оставить флажок «Открывать плитки Internet Explorer на рабочем столе»("Open Internet Explorer tiles on the desktop") снятым, то версия приложения Internet Explorer будет установлена по умолчанию.

Щелкните или коснитесь OK , чтобы применить изменения.
Если вы когда-нибудь захотите вернуться к настройкам Internet Explorer по умолчанию , оставьте флажок «Открывать плитки Internet Explorer на рабочем столе» снятым и выберите ("Open Internet Explorer tiles on the desktop")«Предоставить решение Internet Explorer»("Let Internet Explorer decide") .
Заключение
Хотя поначалу наличие двух версий Internet Explorer может сбивать с толку, вы увидите, что это действительно имеет смысл. Windows 8.1 предназначена для использования на множестве устройств, от классических ПК до гибридных устройств и планшетов. Хотя одна версия Internet Explorer может хорошо работать на одном типе устройств, она не будет работать на других. Вот почему у вас есть две версии, и вы можете выбрать по умолчанию ту, которая лучше всего подходит для вас.
Related posts
Как просматривать веб-страницы с помощью приложения Internet Explorer 11 в Windows 8.1
Настройка работы приложения Internet Explorer в Windows 8.1
Как удалить историю просмотров и данные из приложения Internet Explorer
Как отобразить панель избранного и центр избранного в Internet Explorer
Как получить доступ к избранному и управлять им в приложении Internet Explorer
Как скачать и установить iCloud для Windows
Как получить удаленный доступ к Windows 10 с Mac
Настройте свой собственный AdBlock в Internet Explorer 9
Забудьте о рекламе и отвлекающих факторах с режимом чтения в Internet Explorer 11
Как подключиться к FTP server в Windows 10, от File Explorer
5 функций Internet Explorer, которые должны использовать другие браузеры
Как установить надстройки в Internet Explorer
Как отслеживать, какие приложения используют больше всего данных в Windows 10
Как поделиться из OneDrive с помощью временных ссылок, в Windows, Android или веб-браузере
Как использовать приложение TeamViewer: удаленное управление для Windows 10 и Windows 10 Mobile
Как загрузить и установить Internet Explorer 11 для Windows
Как запустить Internet Explorer с вкладками из последнего сеанса или повторно открыть закрытые вкладки
3 способа запланировать встречу Zoom
Как включить или отключить расширенные предложения в приложении Internet Explorer
Provide Удаленная поддержка пользователей Windows 10 с Windows Remote Assistance
