Установка беспроводного USB-адаптера на настольный компьютер
Если вы хотите избавиться от проводов в своем доме, у вас может возникнуть соблазн использовать беспроводные сетевые (network adapter)USB(USB wireless) -адаптеры на настольных компьютерах. Если вы хотите это сделать, то вы должны знать, что установка таких адаптеров может иногда доставлять некоторые проблемы. Вот почему мы создали это руководство, чтобы помочь вам установить USB - (USB wireless)адаптер беспроводной сети(network adapter) на компьютер с Windows 7.
Покупка и определение именно той модели(Exact Model) , которая у вас есть
Первым шагом является покупка адаптера(ов). Например, поиск на Amazon дает множество результатов(returns plenty of results) .
Если он у вас есть, сначала посмотрите на его заднюю часть, чтобы определить точную модель и версию(model and version) . Вы найдете строку с кодом производителя и модели(producer and model code) , как показано на этом снимке экрана. Запиши это.

Например, у меня адаптер Belkin F5D8055 версии 2.
Установка соответствующего драйвера (Appropriate Driver)беспроводного USB(USB Wireless Adapter) - адаптера
Теперь пришло время открыть веб-сайт производителя адаптера и загрузить драйвер именно для этой модели и версии(model and version) . В моем случае это можно было найти здесь(here) .
Запустите программу установки(setup program) драйвера и внимательно продумайте все этапы установки. В какой-то момент вас могут попросить вставить USB-адаптер(USB adapter) в компьютер. Сделайте это тогда, а не через мгновение, чтобы убедиться, что настройка пройдет гладко.
После завершения установки вам, скорее всего, потребуется перезагрузить компьютер. Когда вы снова войдете в систему, вы должны увидеть значок беспроводной сети(wireless network icon) на панели задач и беспроводной USB(USB wireless) - адаптер, обнаруживающий все беспроводные сети в вашем районе.
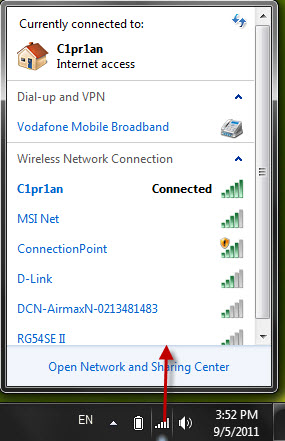
Если вы хотите научиться подключаться к беспроводным сетям, ознакомьтесь с этими руководствами:
- Как подключиться к беспроводным сетям
- Как подключиться к скрытым беспроводным сетям(Hidden Wireless Networks)
- Как настроить одноранговую беспроводную сеть компьютер-компьютер(Ad Hoc Wireless Computer-to-Computer Network)
Обратите внимание на это!
Одна вещь, которую я заметил при тестировании некоторых сетевых USB(USB network) -адаптеров, заключается в том, что производители, как правило, используют одну и ту же программу установки(installation program) для всех операционных систем. Если у вас Windows XP , программа установки(setup program) не будет отличаться от программы установки для Windows 7 .
К сожалению, это может вызвать проблемы. Windows XP не очень хорошо управляла беспроводными сетевыми(wireless network) подключениями, поэтому многие производители предлагали дополнительные приложения вместе со своими драйверами, которые занимались управлением беспроводными сетевыми(wireless network) подключениями. И это нормально для пользователей Windows XP .
Windows 7 работает лучше , и поставщики(job and vendors) обычно не предлагают приложений, заменяющих встроенный функционал для управления беспроводными сетями. Но так как программа установки(setup program) та же самая, вас спросят об установке таких приложений, хоть они и не включены. Вы можете увидеть один такой пример на снимке экрана ниже, который относится к модели Belkin,(Belkin model) которую я использовал для этого руководства.
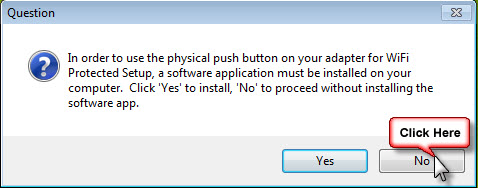
Нажатие Да(Yes) приведет к тому, что драйвер будет ожидать, что это приложение также будет установлено, что не так. Что это значит? Что ж... мой беспроводной сетевой (network adapter)USB(USB wireless) -адаптер не будет работать должным образом и не сможет подключаться к беспроводным сетям.
Если вы только что установили драйверы для беспроводного адаптера(wireless adapter) , и они не работают, удалите их, перезагрузите компьютер и выполните установку с самого начала. Однако на этот раз обращайте внимание на все сообщения и вопросы, которые вы получаете. Нажатие « Нет(No) » в примере, которым я поделился, сделало разницу между работающим адаптером и сломанным.
Заключение
Я надеюсь, что это руководство было полезным для вас. Если у вас есть какие-либо вопросы по теме, не стесняйтесь задавать их через форму комментариев ниже. Другие интересные статьи о беспроводных соединениях см. в материалах, рекомендованных ниже.
Related posts
Как отключить виртуальный сетевой адаптер WiFi в Windows 8.1
Как сделать Windows 11 точки доступа
Как установить wireless printer в вашей сети Wi-Fi
Что такое Homegroup? Как использовать Windows 7 Homegroup
Как включить или отключить Wi-Fi на Windows 11?
8 способов узнать свой IP-адрес в Windows (все версии)
Как удалить или забыть профили беспроводной сети в Windows 8.1
Карта сети - доступ к вашим сетевым компьютерам в увлекательной игровой форме
Что такое команда ping? Что такое пинг в приложениях и играх? Как использовать пинг в Windows?
Простые вопросы: что такое сетевые расположения в Windows?
Как найти скрытые беспроводные сети (SSID) в вашем районе в Windows
Сбросьте сетевые настройки и адаптеры Windows 10 всего за 5 кликов
Режим полета в Windows 10: 3 способа включить или выключить его!
Как подключиться к беспроводным сетям в Windows 8 и Windows 8.1
Как забыть сети Wi-Fi в Windows 11
Простые вопросы: Что такое MAC-адрес и как он используется?
Как сопоставить сетевые диски и добавить место FTP в Windows 11
Что такое Wi-Fi Sense в Windows 10 и как его использовать
Как настроить одноранговую беспроводную сеть компьютер-компьютер в Windows 7
Как использовать расширенный общий доступ Windows для обмена папками с определенными пользователями
