Устранение проблем со звуком в League of Legends
League Of Legends — легендарная многопользовательская онлайн-игра с множеством великолепных саундтреков. Это одна из самых популярных онлайн-игр на боевых аренах, которая постоянно развивается. Хотя игра довольно надежна, иногда возникают проблемы со звуком. Если вы также столкнулись с той же проблемой, вы находитесь в правильном месте. Мы предлагаем вам идеальное руководство, которое поможет вам решить проблему с неработающим звуком лиги, а также другие проблемы со звуком в League of Legends .

Как исправить проблемы со звуком в League of Legends(How to Fix League of Legends Sound Issues)
Если вам интересно, почему звук лиги не работает, мы выделили для вас несколько вероятных причин.
- Неправильные настройки звука:(Incorrect sound settings:) вы можете изменить настройки звука на своем ПК и в игре League of Legends . Звук может стать приглушенным, если эти два параметра настроены ошибочно.
- Audio input/output issues: при использовании или удалении гарнитуры ваши настройки звука могут быть установлены на неправильное устройство вывода. Это означает(Meaning) , что звук будет воспроизводиться через неподключенное устройство, что приведет к потере звука. Изменение настроек вывода во время игры может испортить эти настройки.
- Поврежденные звуковые драйверы: звуковые драйверы (Corrupted Sound Drivers:)вашего(Sound) ПК могут быть повреждены. Их обновление может решить проблему.
Прежде чем перейти к методам устранения проблем со звуком в League of Legends(Legends Sound) , выполните следующие предварительные шаги .
- Перезагрузите компьютер:(Restart PC:) иногда обычный перезапуск может исправить сбои и другие мелкие ошибки путем обновления системы.
- Отключите и снова подключите аудиоустройство:(Unplug and Replug Audio Device: ) в различных отчетах предполагается, что простое отключение и повторное подключение аудиоустройства к компьютеру может решить такие проблемы. Это устраняет проблемы с подключением аудиоустройства.
После выполнения вышеуказанных действий, если вы все еще сталкиваетесь с проблемой, переходите к следующим методам один за другим.
Способ 1: увеличить громкость игры(Method 1: Increase Game Volume)
Настройки звука вашего ПК могут быть настроены неправильно. Вы можете убедиться в этом, проверив микшер громкости и убедившись, что громкость вашей игры включена. Выполните следующие действия, чтобы сделать то же самое.
1. Щелкните правой кнопкой мыши значок динамика(Speaker icon) на панели задач(system tray) .

2. Выберите « Открыть микшер громкости»(Open Volume mixer) .

3. Найдите игру League(Find League) of Legends и переместите (Legends)ползунок громкости( volume slider) до упора вверх.
Примечание.(Note:) Также следует проверить громкость игровой гарнитуры. Проверьте, есть ли на нем колесико или + – -кнопки для управления громкостью. Увеличьте его громкость и посмотрите, решена ли проблема со звуком.
Способ 2: включить звук в игре(Method 2: Enable In-game Sound)
Вы можете столкнуться с этой проблемой, если звук в игре отключен. Иногда(Sometimes) игроки отключают его, чтобы сосредоточиться на игровом процессе, не отвлекаясь. Вы можете включить его, выполнив следующие действия.
1. Откройте игру League of Legends и нажмите на значок шестеренки(gear icon) , чтобы перейти в настройки.

2. Выберите параметр Звук(Sound) .
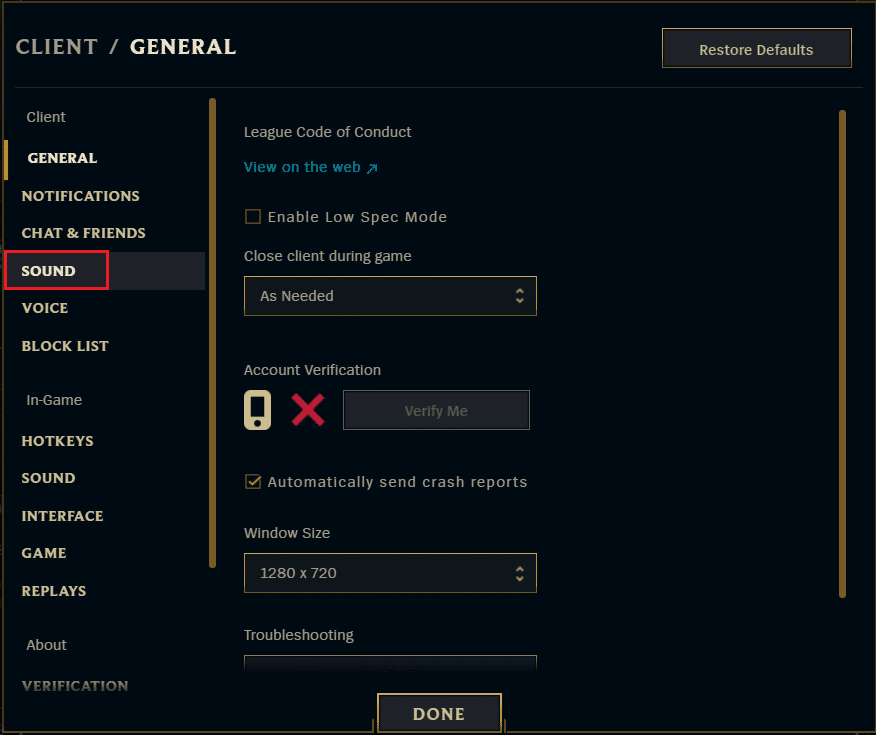
3. Включите(Enable the Sound, SFX and Music) настройки звука, звуковых эффектов и музыки, и если какой-либо ползунок установлен на ноль, сдвиньте его вправо и увеличьте их громкость.

4. Нажмите ГОТОВО(DONE) и перезапустите игру.
Также читайте: (Also Read:) исправлено падение кадров в League of Legends(Fix League of Legends Frame Drops)
Способ 3: повторно включить устройства воспроизведения(Method 3: Re-enable Playback Devices)
Когда к вашему компьютеру подключены наушники, динамики и другие периферийные устройства, им предоставляется фиксированный аудиоканал(fixed audio) . Убедитесь, что вы подключены к правильному аудиоканалу, так как использование неправильного канала может вызвать эту проблему. Вы можете включить/отключить аудиоканалы, выполнив следующие действия.
1. Щелкните правой кнопкой мыши значок динамика(Speaker) в правом нижнем углу панели задач(Taskbar) и выберите параметр « Открыть настройки звука(Open Sound settings) ».

2. Здесь выберите устройство вывода(choose your output device) из раскрывающегося меню.

3. Кроме того, выберите устройство ввода(choose your input device) в раскрывающемся меню.

Проверьте, не сталкиваетесь ли вы с проблемой неработающего звука лиги.
Способ 4: настроить параметры динамика(Method 4: Configure Speaker Settings)
(Примечание: этот метод можно было бы удалить, в разных местах он упоминается по-разному, в блогах тоже нет проверки)
Если у вас есть аудиоустройство Logitech , этот метод может вам подойти.(Logitech)
1. Подключите гарнитуру(headset) к ПК.
2. Нажмите « Пуск(Start) », введите « Панель управления(Control Panel) » и нажмите клавишу «Ввод(Enter key) » .
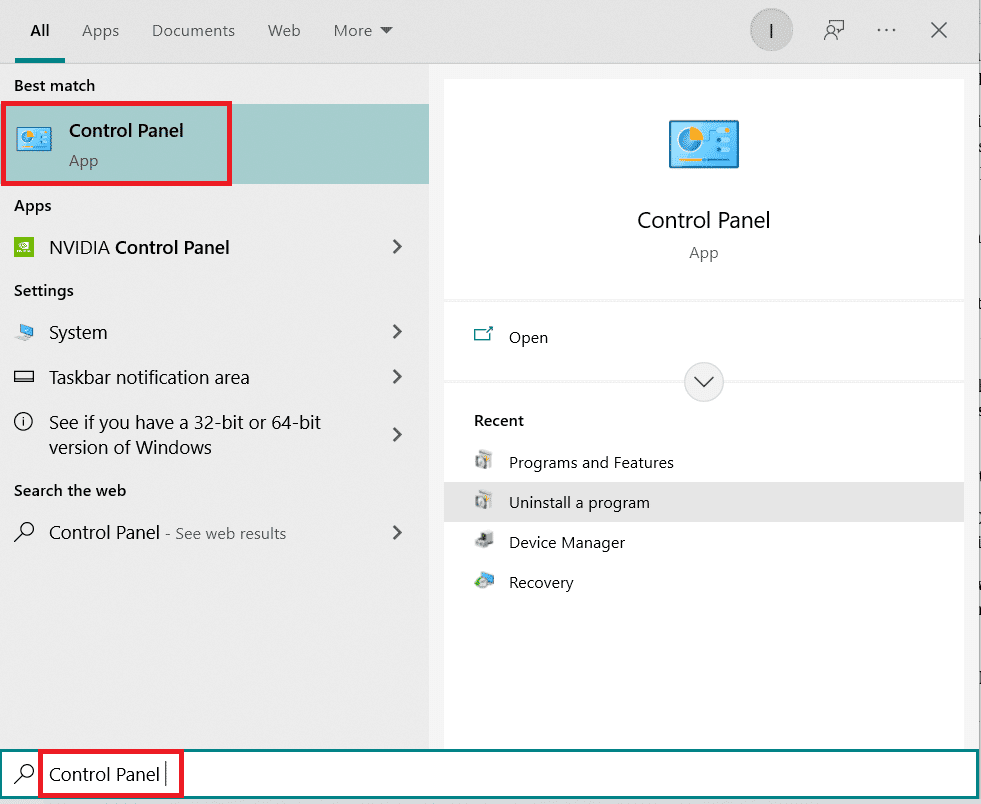
3. Установите View by > Category и перейдите к настройке « Оборудование и звук ».(Hardware and Sound )
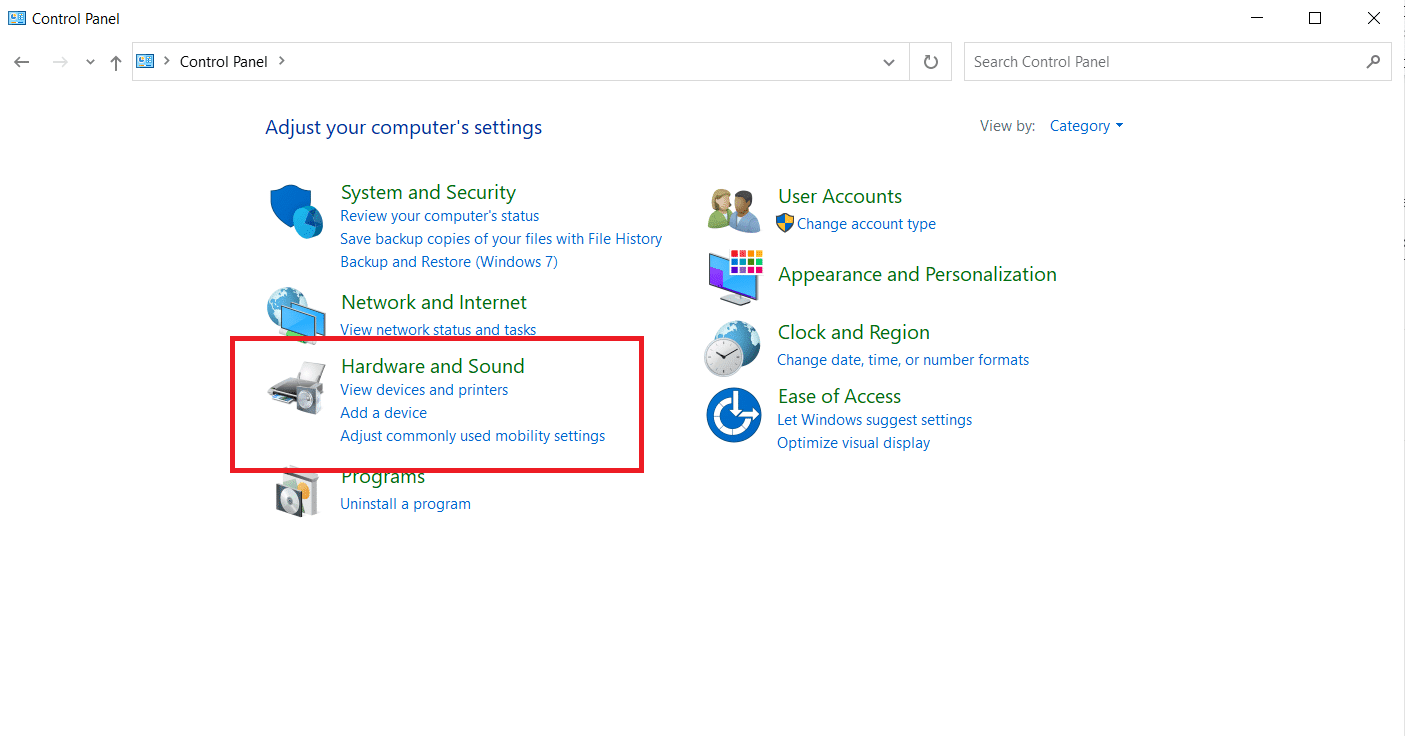
4. Выберите настройку звука .(Sound)
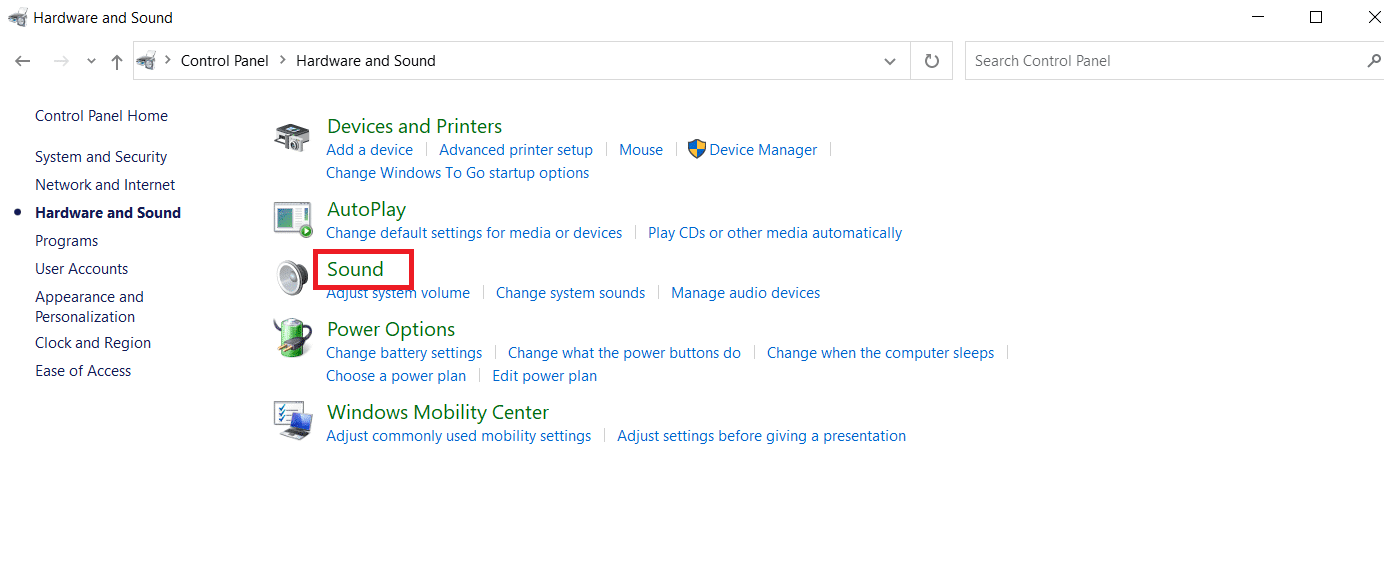
5. На вкладке « Воспроизведение(Playback) » нажмите кнопку « Настроить(Configure) » после выбора устройства.
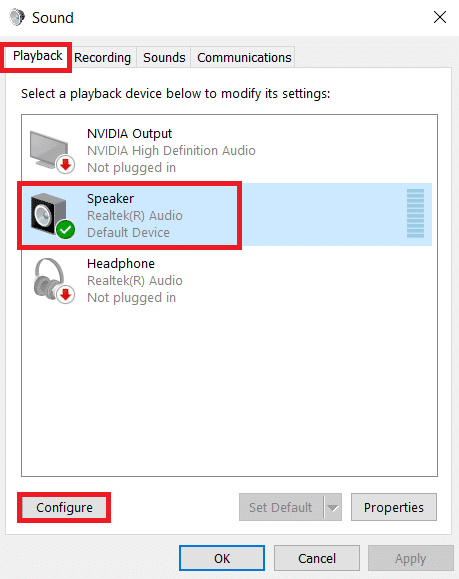
6. Нажмите « Далее»(Next) в разделе « Настройка динамиков»(Speaker Setup) .

7. Снимите все флажки в разделе Operational Speakers .
8. Снимите флажок Передний левый и правый(Front left and right) в разделе Полнодиапазонные(Full-range) динамики.

Проверьте , сохраняются ли проблемы со звуком в League of Legends .
Читайте также: (Also Read:) Исправление черного экрана League of Legends в Windows 10(Fix League of Legends Black Screen in Windows 10)
Способ 5: обновить аудиодрайверы(Method 5: Update Audio Drivers)
Эта проблема может быть связана с устаревшими звуковыми драйверами(audio drivers) . Это может быть решено путем обновления звуковых драйверов. Вы можете сделать это, следуя руководству « Как обновить драйверы Realtek HD Audio в Windows 10(How to Update Realtek HD Audio Drivers in Windows 10) » . Выполните(Follow) аналогичные действия, если вы используете любой другой драйвер, кроме Realtek HD .
Способ 6: переустановите League of Legends(Method 6: Reinstall League of Legends)
Файлы игры могут быть повреждены из-за ошибок и постоянного использования. Поврежденное программное обеспечение может привести к тому, что звук League of Legends(Legends Sound) не работает. Вы можете исправить это, переустановив League of Legends . Вот как вы можете это сделать, начиная с удаления игры.
1. Нажмите клавишу Windows(Windows key) , введите приложения и функции(apps and features) и нажмите Открыть(Open) .

2. Найдите League of Legends в поле поиска в этом списке .(Search this list)
3. Затем выберите League of Legends и нажмите выделенную кнопку « Удалить ».(Uninstall )
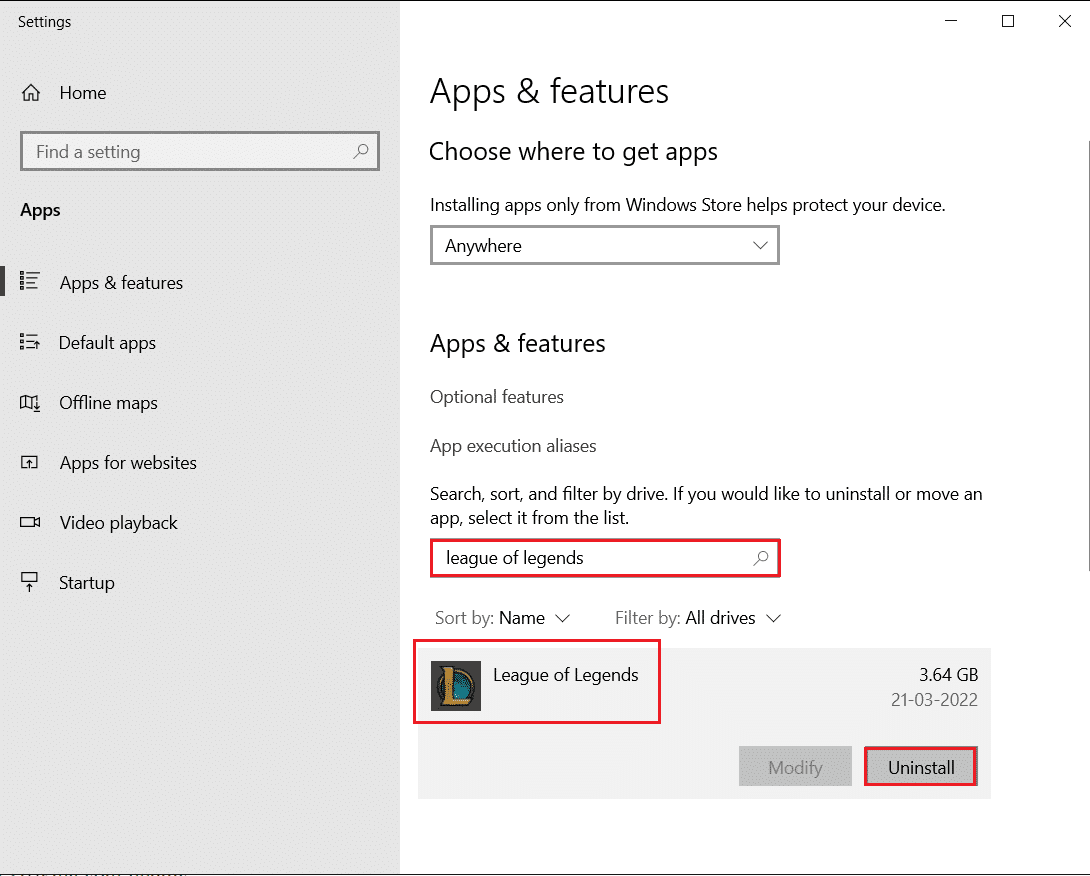
4. Снова нажмите «Удалить(Uninstall) » для подтверждения.
5. После удаления игры перезагрузите ПК(restart the PC) .
6. Затем перейдите на страницу загрузки(download page) официального сайта League of Legends и нажмите на опцию « Играть бесплатно ».(Play For Free)
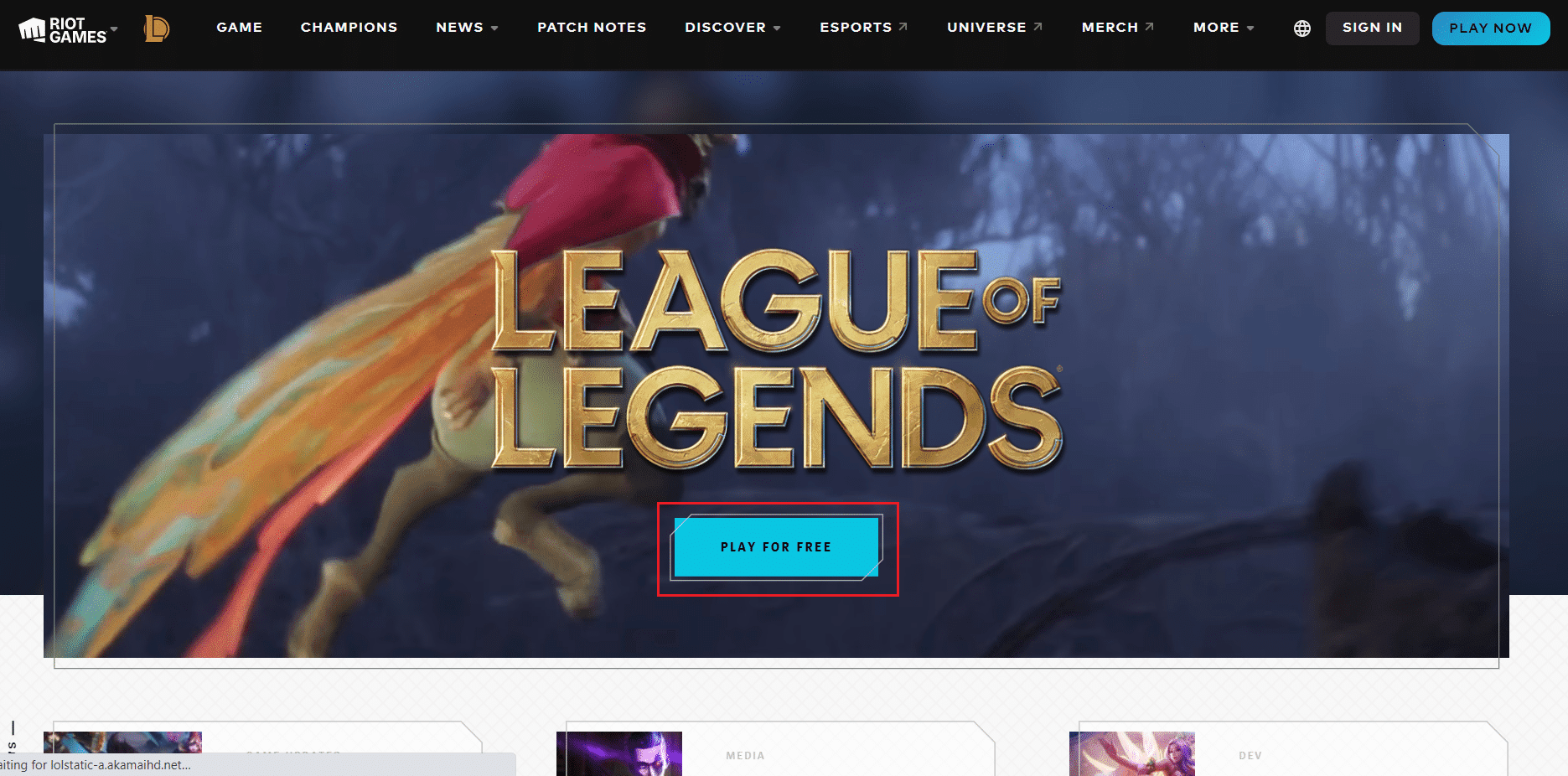
7. Зарегистрируйте свою учетную запись и нажмите «Загрузить для Windows(Download for Windows) ».

8. Откройте загруженный установочный файл(setup file) .
9. Нажмите « Установить(Install) ».
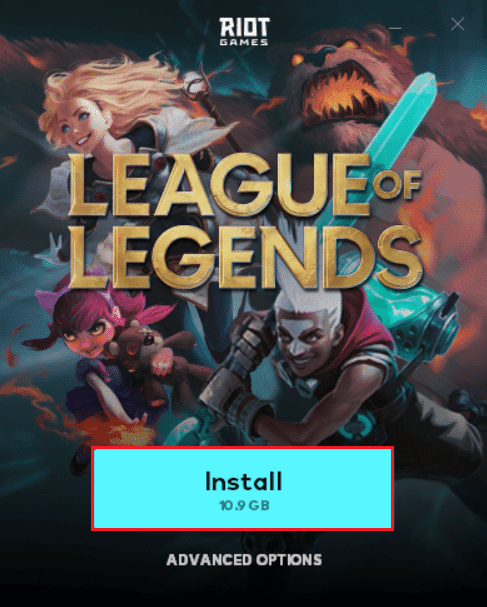
10. Дождитесь установки игры.

Часто задаваемые вопросы (FAQ)(Frequently Asked Questions (FAQs))
Q1. Нужен ли звук в League of Legends?(Q1. Is it necessary to have sound in League of Legends?)
Ответ:(Ans: ) Хотя иногда это может отвлекать, музыка является ключевым компонентом League of Legends . Вы можете услышать отзыв противника, лучше использовать свои способности, а также услышать выстрелы навыка, поражающие вашего врага.
Q2. League of Legends — бесплатная игра?(Q2. Is League of Legends a free game?)
Ответ:(Ans: ) Это бесплатно, но у вас нет полного доступа к игре. Чтобы разблокировать новых чемпионов(Champions) и играть за них, вам нужно либо пройти множество игр, либо заплатить очки Riot Points(Riot Points) , также известные как RP . RP — премиальная валюта League of Legends.(League)
Рекомендуемые:(Recommended:)
- Исправить ошибку Магазина Windows 0x80072ee7(Fix Windows Store Error 0x80072ee7)
- Исправить GTA 4 Seculauncher не удалось запустить приложение 2000(Fix GTA 4 Seculauncher Failed to Start Application 2000)
- Как исправить падение FPS в Valorant(How to Fix Valorant FPS Drops)
- Исправить неработающий игровой центр ROG(Fix ROG Gaming Center Not Working)
Мы надеемся, что это руководство было полезным, и вы смогли исправить проблемы со звуком в League of Legends(League of legends sound issues) . Дайте нам знать, какой метод работал для вас лучше всего. Если у вас есть какие-либо вопросы или предложения, не стесняйтесь оставлять их в разделе комментариев.
Related posts
Fix League Legends Black Screen в Windows 10
Fix League Legends Frame Drops
Fix League Legends Slow Download Problem
Исправить ошибку Directx League of Legends в Windows 10
Fix Avast Blocking League Legends (LOL)
Fix Computer Wo не перейти к Sleep Mode в Windows 10
Fix Network Adapter Error Code 31 в Device Manager
Fix Computer Sound Too Low на Windows 10
Fix Windows не может общаться с device or resource
Как изменить имя призывателя League of Legends
Исправление Apex Legends, неспособного подключиться к серверам EA
Fix HDMI No Sound в Windows 10 при подключении к телевизору
Fix Host Process для Windows Services перестал работать
Fix No Sound From Laptop Speakers
Fix USB Keeps Disconnecting and Reconnecting
Как Fix Application Load Error 5:0000065434
Как Fix Avast не открывается в окнах
Fix Есть проблема с этим сайтом security certificate
Как Fix No Sound на Steam Games
Fix Desktop Refers на место, которое недоступно
