Выявление скрытых паролей за звездочкой без какого-либо программного обеспечения

Раскройте скрытые пароли за звездочкой без какого-либо программного обеспечения: (Reveal Hidden Passwords behind asterisk without any software: ) всякий раз, когда мы вводим пароль для входа в наши учетные записи или веб-сайты, все, что мы видим вместо нашего пароля, — это ряд точек или звездочек. Хотя основная цель этого заключается в том, чтобы никто,(anyone one) стоящий рядом или позади вас, не смог обмануть ваш пароль, но бывают случаи, когда нам нужно иметь возможность видеть фактический пароль. В основном это происходит, когда мы вводим длинный пароль и допустили какую-то ошибку, которую хотим исправить, не вводя весь пароль снова. Некоторые сайты, такие как Gmail , предоставляют возможность(show option) просмотра введенного вами пароля, но некоторые другие не имеют такой возможности. Вот несколько способов, которыми вы можете раскрыть скрытый пароль(hidden password)в таком случае.

Выявление скрытых паролей(Reveal Hidden Passwords) за звездочкой без какого-либо программного обеспечения
Примечание.(Note:) Обязательно создайте точку (Make)восстановления(restore point) на случай, если что-то(case something) пойдет не так.
Метод 1: выявить скрытые пароли за звездочкой с помощью Inspect Element(Method 1: Reveal Hidden Passwords behind asterisk using Inspect Element)
Внеся незначительные изменения в сценарий любой страницы, вы можете легко скрыть свой пароль, и вам даже не понадобится для этого какое-либо программное обеспечение. Чтобы скрыть или показать скрытые пароли за звездочкой:
1.Откройте страницу, на которой вы ввели свой пароль и хотите раскрыть его.
2. Теперь мы хотим изменить сценарий этого поля ввода, чтобы мы могли видеть пароль. Выберите поле пароля(password field) и щелкните его правой кнопкой мыши. Нажмите(Click) « Проверить(Inspect) » или « Проверить элемент(Inspect Element) » в зависимости от вашего браузера.

3. В качестве альтернативы нажмите Ctrl+Shift+I для того же.
4. В правой части окна вы сможете увидеть сценарий страницы. Здесь уже будет выделена кодовая часть(code part) поля пароля .(password field)

5. Теперь дважды щелкните на type=”password” и введите " text " вместо "password" и нажмите Enter.

6. Вы сможете увидеть введенный пароль вместо точек или звездочек( will be able to see your entered password instead of the dots or asterisks) .

Это самый простой способ, с помощью которого вы можете легко выявить скрытые пароли за звездочкой или точками(Reveal Hidden Passwords behind asterisk or dots) (****) в любом веб-браузере, но если вы хотите увидеть пароль на Android , вам нужно следовать методу, указанному ниже.
Способ 2: выявить скрытые пароли с помощью Inspect Element для Android(Method 2: Reveal Hidden Passwords using Inspect Element for Android)
По умолчанию в Android нет опции «Проверить элемент»,(Inspect Element option) поэтому, чтобы сделать то же самое на вашем устройстве Android(Android device) , вам придется следовать этому длинному методу. Однако, если вам действительно нужно раскрыть пароль, который вы ввели на своем устройстве, вы можете сделать это, следуя данному методу. Обратите внимание, что для этого вы должны использовать Chrome на обоих своих устройствах.
1. Для этого вам нужно будет подключить телефон к компьютеру через USB . Кроме того, на вашем телефоне должна быть включена отладка по USB . (USB debugging)( USB debugging)Перейдите в «Настройки», а затем « Параметры разработчика(Developer Options) » на своем телефоне, чтобы включить отладку по USB.(enable USB debugging.)

2. После подключения телефона к компьютеру разрешите отладку по USB( allow the permission for USB debugging) .

3. Теперь откройте страницу в Chrome , где вы ввели свой пароль и хотите его раскрыть.
4. Откройте веб-браузер Chrome(Chrome Web browser) на своем компьютере и введите (computer and type) chrome://inspect в адресной строке.
5. На этой странице вы сможете увидеть свое устройство Android(Android device) и сведения об открытых вкладках.

6. Нажмите «Проверить» на вкладке(inspect) , на которой вы хотите раскрыть свой пароль.(reveal your password on.)
7.Откроется окно инструментов разработчика. Теперь, поскольку в этом методе поле пароля(password field) не выделено, вам придется искать его вручную или нажать Ctrl+F и ввести «пароль», чтобы найти его.

8. Дважды щелкните по type=”password” , а затем введите « текст(text) » вместо « пароль(password) ». Это изменит тип поля ввода, и вы сможете увидеть свой пароль.

9. Нажмите Enter, и это покажет скрытые пароли за звездочкой без какого-либо программного обеспечения.(reveal hidden passwords behind asterisk without any software.)

Способ 3: показать сохраненные пароли в Chrome(Method 3: Reveal Saved Passwords in Chrome)
Для тех из вас, кто не любит запоминать пароли и предпочитает вместо этого использовать сохраненные пароли, становится проблемой, если по какой-то причине вам приходится вводить пароль самостоятельно. В таких случаях можно получить доступ к сохраненному списку паролей вашего веб-браузера(web browser) , чтобы узнать пароль. Параметры менеджера паролей(password manager) в вашем веб-браузере(web browser) отобразят все сохраненные вами пароли. Если вы пользователь Chrome(Chrome user) ,
1. Откройте веб-браузер Chrome и щелкните (Chrome web browser and click)трехточечное меню(three-dot menu) в правом верхнем углу(right corner) окна.
2. Выберите « Настройки(Settings) » в меню.

3. В окне настроек нажмите « Пароли(Passwords) ».
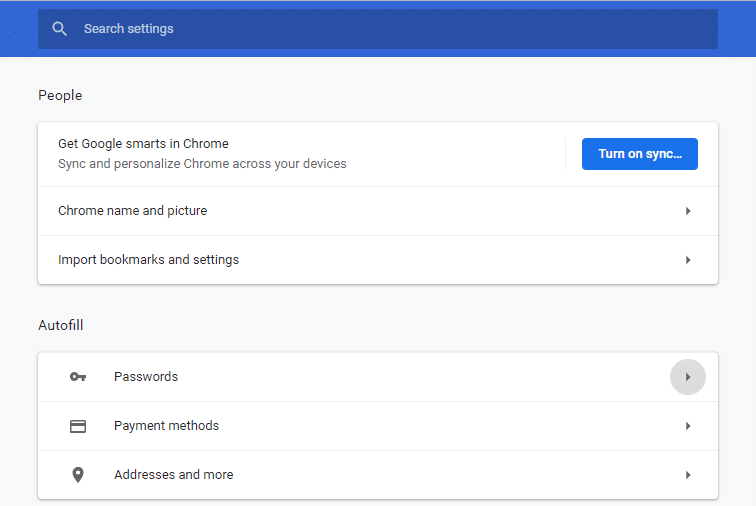
4.Вы сможете увидеть список всех ваших сохраненных паролей с именами пользователей(list of all your saved passwords with usernames) и веб-сайтами.

5. Чтобы показать любой пароль, вам просто нужно щелкнуть значок «Показать»( click on the show icon) рядом с полем пароля.
6. Введите пароль для входа на ПК(Enter your PC login password) в приглашение, чтобы продолжить.

7.Вы сможете увидеть требуемый пароль.
Итак, это было несколько методов, которые вы можете использовать для раскрытия любого скрытого пароля без необходимости загружать какое-либо стороннее программное обеспечение. Но если вы склонны раскрывать свои пароли чаще, то эти методы потребуют довольно много времени. Следовательно, более простым способом будет загрузка расширений, специально предназначенных для этого. Например, расширение ShowPassword(ShowPassword extension) в Chrome позволяет раскрыть любой скрытый пароль простым наведением мыши(mouse hover) . А если вы достаточно ленивы, загрузите какое -нибудь приложение для управления паролями,(password manager app) чтобы избавить себя даже от необходимости вводить пароль.
Рекомендуемые:(Recommended:)
- Легко перемещайте электронные письма(Move Emails) из одной учетной записи Gmail(Gmail Account) в другую
- 4 способа(Ways) отключить автоматические обновления(Disable Automatic Updates) в Windows 10
- Отключить сенсорный экран(Touch Screen) в Windows 10 [РУКОВОДСТВО]
- Установите максимальный (Set Maximum Volume) предел(Limit) громкости в Windows 10
Я надеюсь, что приведенные выше шаги были полезны, и теперь вы можете легко выявить скрытые пароли за звездочкой без какого-либо программного обеспечения (Reveal Hidden Passwords behind asterisk without any software), но если у вас все еще есть какие-либо вопросы относительно этого руководства, не стесняйтесь задавать их в разделе комментариев.
Related posts
Как View Saved WiFi Passwords на Windows, MacOS, iOS & Android
Fix Hidden Attribute option серовался
Как View Hidden Games на Steam
4 Ways до View Saved WiFi Passwords на Windows 10
Как экспортировать сохраненные пароли из Google Chrome
Fix USB Keeps Disconnecting and Reconnecting
Fix Эта копия Windows не является подлинной ошибкой
Find Security Identifier (SID) User в Windows 10
Fix Windows не может общаться с device or resource
Как проверить спецификацию вашего компьютера на Windows 10
[SOLVED] 100% Disk Usage System и сжатой памятью
Создание Full System Image Backup в Windows 10 [Ultimate Guide]
Fix Desktop Refers на место, которое недоступно
3 Ways до Combine Multiple Internet Connections
Fix Host Process для Windows Services перестал работать
Как Stream Origin Games над Steam
Fix Windows Update Error Code 0x80072efe
Отключить Zoom Feature в Windows 10
Fix Windows 10 Taskbar не пряча
Как создать System Image Backup в Windows 10
