Помощник по обновлению Windows завис на 99%
Обновления Windows важны для отправки изменений и обновлений безопасности. Однако при попытке обновить операционную систему с помощью Помощника по обновлению Windows некоторые пользователи получают сообщение об ошибке Помощник по обновлению Windows(Windows Update Assistant) может зависнуть на 99%. Если вы столкнулись с той же проблемой, пожалуйста, прочитайте эту статью, чтобы решить эту проблему.
Помощник по обновлению(Update Assistant) Windows 11/10 завис на 99%
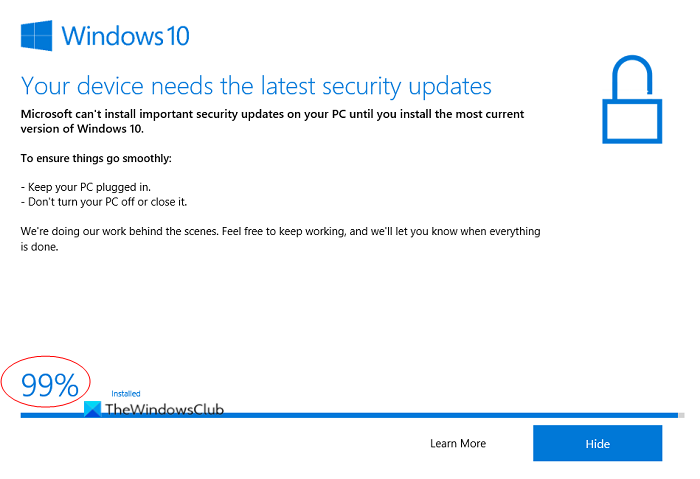
Попробуйте следующие решения, чтобы устранить ошибку « Помощник по обновлению Windows завис(Windows Update Assistant) на 99%»:
- Ждать
- Запустите программу установки из папки Media.
- Запустите средство устранения неполадок обновлений Windows .(Windows Updates)
- Используйте инструмент для создания мультимедиа.
1] Подождите
Ждать! Даже на пару часов, если нужно. Иногда застрявший процесс может выйти из строя сам по себе, и это было бы лучшим способом, если бы это произошло.
2] Запустите программу установки из папки «Медиа».
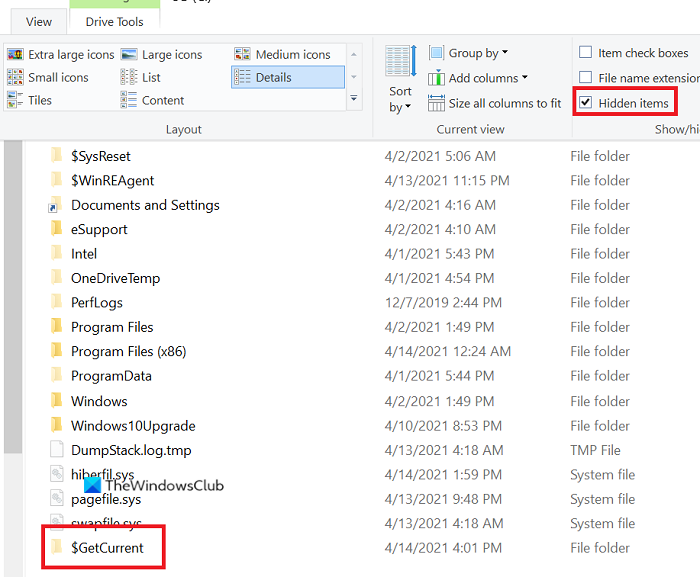
Если помощник по обновлению (Update Assistant)Windows 10 завис на 99%, используйте этот трюк, чтобы сбросить процесс. Убедитесь, что вы выполнили следующие шаги, прежде чем перезагрузить компьютер:
- Откройте проводник
- Перейдите по пути C:\$GetCurrent .
- Если вы не видите папку $GetCurrentвозможно, она скрыта .
- В этом случае перейдите на вкладку « Вид(View) » и установите флажок « Скрытые элементы( Hidden items) » .
- В этой папке вы найдете папку Media .
- Скопируйте и вставьте его на рабочий стол.
- Перезагрузите компьютер.
- Теперь скопируйте папку Media обратно с рабочего стола(Desktop) в папку C:\$GetCurrent
- Откройте папку « Медиа(Media) » и дважды щелкните « Настройка(Setup) » .
Следуйте инструкциям на экране, чтобы завершить обновление.
Таким образом, вы сможете сбросить процесс, не удаляя папку Media . Итак, попробуйте еще раз запустить помощник Центра обновления Windows .(Windows Update)
3] Запустите(Run) средство устранения неполадок обновлений Windows .(Windows Updates Troubleshooter)
Выйдите из процесса обновления, а затем запустите средство устранения неполадок Центра обновления Windows — отличный встроенный инструмент в Windows 10 для проверки проблем, связанных с обновлениями Windows , и устранения их, если это возможно. Процедура запуска средства устранения неполадок обновлений Windows выглядит следующим образом.(Windows Updates)
Перейдите в Пуск >> Настройки >> Обновления и безопасность >> Устранение неполадок >> Дополнительные средства устранения неполадок.
Выберите средство устранения неполадок Центра обновления Windows(Windows Update) из списка и нажмите « Запустить(Run) средство устранения неполадок».
4] Используйте инструмент для создания мультимедиа
Если Помощник по обновлению Windows(Windows Update Assistant) не работает для вас, вы можете использовать Media Creation Tool для обновления.
Надеюсь, поможет!
Related posts
Install Windows 10 version 21H1 с Windows 10 Update Assistant
Как получить Windows 10 version 21H1 May 2021 Update
Windows 10 Update Assistant Ошибка 0x80072F76
Fix Windows Update error код 800704B8-0x3001A
Fix Windows Update Error 0x80073712 на Windows 11/10
Fix Установка Windows 10, Update or Upgrade Неудачные ошибки
Microsoft Remote Desktop Assistant для Windows 10
Windows, 10 Upgrade error коды и решения
Windows Update error 0x800F081F в Windows 10
Fix Windows Update error 0x80070659
Fix Windows Upgrade Error 0xC1900101-0x4000D
Fix Windows 10 Upgrade Install error 0x80070002 - 0x3000d
Как обновить от Windows 7 до Windows 10 без потери данных
Fix Windows Update Error C8000266?
Fix Windows 10 Update Error 0x800703F1
Best бесплатный Driver Update Software для Windows 10
Fix Windows Update error 0x8e5e03fa на Windows 10
Fix Windows Upgrade Error 0XC1900404 и 0xc1900405
Fix Windows 10 Upgrade error 0x8007042B - 0x4000D
Fix Windows Update or Activation Ошибка code 0xc004f075
