Fix Discord застрял в полноэкранном режиме
Discord — одно из самых популярных приложений в игровой сети. Это здорово, как есть, но не безошибочно. Его пользователи жалуются на одну из проблем. Они сообщают, что Discord завис в полноэкранном режиме, и хотят знать, как решить эту проблему. В этой статье мы обсудим, что вы можете сделать, если обнаружите, что Discord завис в полноэкранном режиме.
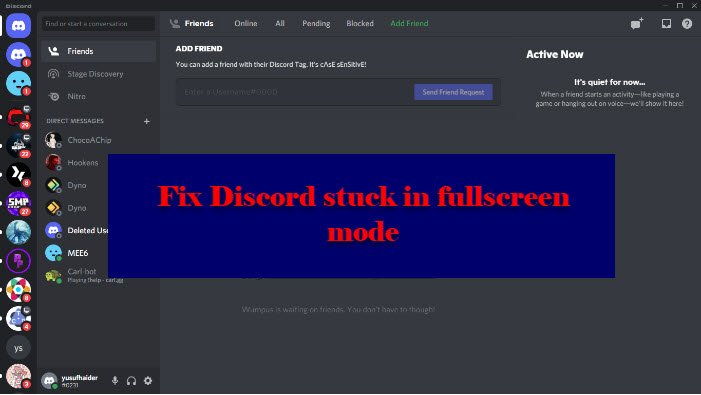
Дискорд застрял в полноэкранном режиме
Если ваш Discord застрял в полноэкранном режиме, вам нужно следовать этим советам:
- Используйте сочетания клавиш
- Перезапустите приложение
- Закройте приложение из диспетчера задач
Поговорим о них подробно.
1] Используйте сочетания клавиш
Многие пользователи сообщали, что они случайно вошли в полноэкранный режим, нажав сочетания клавиш(Keyboard) . И это вполне понятно. Итак, чтобы выйти из полноэкранного режима, нам нужно повторно использовать сочетания клавиш Ctrl + Shift + F.
Если это не заставит вас выйти из полноэкранного режима, вам могут пригодиться другие ярлыки Windows . Нажмите Win + down arrow , и окно, над которым вы работаете, будет свернуто. Вы можете сделать это в Discord , затем щелкните правой кнопкой мыши его значок на панели задач(Taskbar) и выберите « Закрыть окно». (Close window. )Теперь вы можете перезапустить Discord , и он будет работать отлично.
Сделайте это, и вы выйдете из полноэкранного режима.
2] Перезапустите приложение
Если вы застряли в полноэкранном режиме в Discord , вы можете закрыть приложение, нажав кнопку с крестиком (Cross ) , а затем снова открыть приложение, и оно будет работать нормально. Однако это не постоянное решение. Но это не заставит вас выйти из полноэкранного режима, и иногда приложение зависает, поэтому вам следует продолжить чтение.
3] Закройте приложение из диспетчера задач.

Если вы не можете закрыть приложение с помощью кнопки « Закрыть », попробуйте сделать то же самое из (Close)диспетчера задач(Task Manager) .
Поскольку вы находитесь в полноэкранном режиме, вы не сможете использовать меню « Пуск»(Start Menu) , чтобы открыть диспетчер задач(Task Manager) . Поэтому(Therefore) вам нужно использовать следующий метод, чтобы закрыть Discord из диспетчера задач(Task Manager) .
- Нажмите Ctrl + Alt + Delete и выберите «Диспетчер задач».(Task Manager.)
- На вкладке « Процессы (Processes ) » в разделе « Приложения(Apps) » щелкните правой кнопкой мыши Discord и выберите « Завершить задачу».(End task.)
Таким образом, вы закрыли клиентское приложение Discord . Теперь откройте его из меню « Пуск(Start Menu) », и все будет хорошо.
Надеюсь(Hopefully) , теперь вы знаете, что делать, когда Discord переходит в полноэкранный режим.
Как включить полноэкранный режим в Discord ?
Полноэкранный режим был создан, чтобы сделать Discord более интуитивно понятным и увлекательным. Вы можете легко включить полноэкранный режим в Discord с помощью сочетания клавиш Ctrl + Shift + F F.
Почему Discord зависает при запуске?(Why is Discord Stuck on Starting?)
Обычно Discord зависает при запуске(Starting) из-за поврежденных, поврежденных или отсутствующих файлов. Итак, вам нужно восстановить эти файлы, чтобы запустить игру. Чтобы узнать, как решить эту проблему, вам следует ознакомиться с нашим руководством о том, что делать, если приложение Discord не открывается(Discord app won’t open) .
Читать далее:(Read Next:)
- Исправить ошибку Discord 1105 на ПК с Windows(Fix Discord Error 1105 on Windows PC)
- Исправить коды ошибок и сообщения Discord(Fix Discord Error Codes and Messages)
Related posts
Fix Discord застрял на Gray screen на Windows PC
Исправить Discord, не обнаруживающий микрофон
Fix Вы являетесь курсом Limited Discord error на Windows PC
Fix Discord Mic не работает в Windows 11/10
Fix Discord Images не загружается на ПК
Исправить Discord продолжает сбой
Fix Discord Notifications не работает на Windows 11/10
Как исправить проблемы с задержкой в Discord
Fix Discord Connection Вопросы на Windows PC
Fix Discord Go Live не появляется
Как отключить, удалить или восстановить свой Discord account
Fix Discord Error 1105 на Windows PC
Как исправить Discord Invite Invalid error
Как создать Chat Server на Discord and Invite friends
Как уменьшить Discord CPU usage в Windows 10
Как улучшить качество звука Discord на Windows PC
Как добавить Xbox Live and GitHub на Discord
Исправить не слышу людей в Discord (2022)
Discord Screen Share Audio не работает на Windows 11/10
Исправить ошибку Discord JavaScript при запуске
