Защитник Windows: этим параметром управляет ваш администратор.
Некоторые пользователи видят сообщение « Этим параметром управляет ваш администратор(This setting is managed by your administrator) » в Microsoft Defender , и из-за этого они либо не могут включить все три параметра — защиту в режиме реального времени(Real-time protection) , облачную защиту(Cloud-delivered protection) и автоматическую отправку образцов(Automatic Sample submission) , либо один из них . из них.
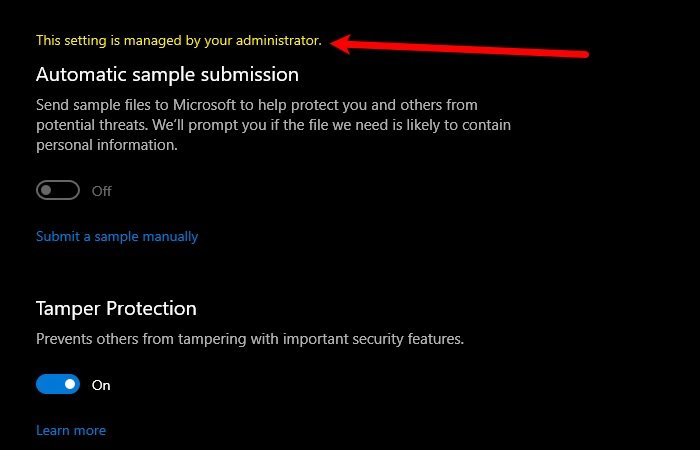
Этим параметром управляет ваш администратор — Защитник .(Defender)
Вы можете увидеть это сообщение. Этот параметр управляется вашим администратором(This setting is managed by your administrator) для следующих функций в безопасности Windows(Windows Security) :
- Защита в режиме реального времени
- Защита облачной доставки
- Автоматическая отправка образцов.
Как правило, это означает, что эти параметры действительно были настроены вашим системным администратором, и имеет смысл обсудить это с ним. Но если вы являетесь администратором, то это то, что вы можете сделать, чтобы исправить проблемы.
- Проверьте, используете ли вы какой-либо сторонний инструмент
- Сканировать на вирусы и вредоносное ПО
- Удалить(Delete Windows Defender Registry) ключ реестра Защитника Windows
- Удалить антишпионское ПО
- Проверьте(Check Registry) настройки реестра или групповой политики .(Group Policy)
Поговорим о них подробно.
1] Проверьте(Check) , используете ли вы какой-либо сторонний инструмент
Если вы используете сторонний (3rd-party) инструмент настройки для повышения безопасности Windows 10(harden your Windows 10 security) , возможно, он внес эти изменения через реестр(Registry) или групповую политику(Group Policy) .
Возможно, вы захотите идентифицировать его и удалить или использовать кнопку «Восстановить настройки Windows по умолчанию(Reset to Windows defaults) » и посмотреть, поможет ли это.
2] Сканировать на наличие вирусов и вредоносных программ

Первое и главное, что вам нужно сделать, чтобы решить эту проблему, — это проверить компьютер на наличие вирусов и вредоносных программ. Для удаления вредоносных программ мы не рекомендуем использовать какие-либо сторонние антивирусные программы, поскольку они могут зарегистрировать себя в качестве основной защиты; поэтому мы собираемся использовать Microsoft Defender .
Для этого выполните предписанные шаги:
- Запускаем настройки(Settings) Win Win + I
- Нажмите Update & Security > Windows Security > Open Windows Security .
- Щелкните Virus & threat protection > Scan options > Microsoft Defender Offline scan > Scan now .
Пусть он просканирует ваш компьютер и удалит вирус.
Проверьте, устраняет ли это проблему. Если это не решило вашу проблему, вы можете попробовать следующее решение.
Связано(Related) : Некоторыми настройками управляет ваша организация .
3] Удалить реестр Защитника Windows

Удаление ключа Защитника Windows(Windows Defender Key) в редакторе реестра(Registry Editor) сработало для меня и, безусловно, сработает для вас. Итак, для этого запустите редактор реестра(Registry Editor) из меню « Пуск(Start Menu) » и перейдите в следующее место.
Computer\HKEY_LOCAL_MACHINE\SOFTWARE\Policies\Microsoft\Windows Defender
Щелкните правой кнопкой мыши Защитник Windows(Windows Defender) , выберите « Экспорт(Export) », создайте новую папку(New Folder) на своем ПК (желательно на рабочем столе(Desktop) ), откройте ее, назовите файл « Защитник Windows(Windows Defender) » и нажмите « Сохранить(Save) » .
Теперь сделайте это для всех подразделов и удалите Защитник Windows(Windows Defender) .
Наконец, перезагрузите компьютер, и проблема будет устранена.
Связанный(Related) : вашей защитой от вирусов и угроз управляет ваша организация(Your Virus & threat protection is managed by your organization) .
4] Удалить ключ защиты от шпионских программ
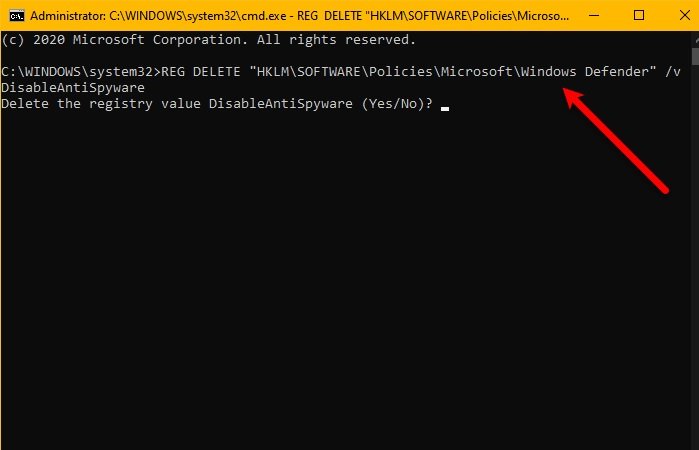
Если приведенное выше решение не сработало для вас или вам не нравится редактор реестра(Registry Editor) , вы можете удалить AntiSpyware , чтобы решить эту проблему. Для этого запустите командную строку( Command Prompt) от имени администратора, Win + R > введите « cmd” > Ctrl + Shift + Enter, введите следующую команду и нажмите Enter .
REG DELETE "HKLM\SOFTWARE\Policies\Microsoft\Windows Defender" /v DisableAntiSpyware
Он попросит вас подтвердить свое действие, поэтому нажмите « Y », чтобы сделать это.
Наконец, перезагрузите компьютер и посмотрите, сохраняется ли проблема. Надеюсь(Hopefully) , ваша проблема будет исправлена.
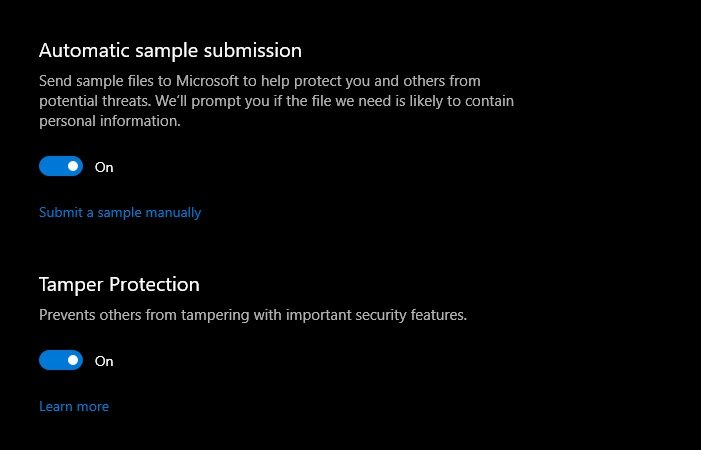
Эти решения определенно сработают для вас, как они сработали для меня.
5] Проверьте настройки реестра(Check Registry) или групповой политики .(Group Policy)
Теперь вам может понадобиться немного опыта, чтобы сделать это. Вы должны проверить настройки вручную.
Вы можете найти настройки Защитника в (Defender)реестре(Registry) в разделе:
HKEY_LOCAL_MACHINE\SOFTWARE\Policies\Microsoft\Windows Advanced Threat Protection
И в групповой политике в разделе:
Computer Configuration > Administrative Templates > Windows Components > Microsoft Defender Antivirus
Вам нужно будет проверить, были ли настроены(Configured) какие-либо из них . Вы должны убедиться, что они не настроены.
Читать далее. (Read Next: )Как усилить безопасность Защитника Windows(How to harden Windows Defender security) .
Related posts
Что в Windows 10 Control Flow Guard - Как включить или выключить его
Error 0x800106ba, Windows Defender Application не удалось инициализировать
Как вручную сканировать отдельные файлы и используя Microsoft Defender
Ваш IT administrator отключен Windows Security
Ваш Virus & threat protection управляется вашей организацией
Что такое Device Performance & Health & Как скрыть этот раздел?
Операция не завершилась успешно, потому что файл содержит вирус
Как очистить Windows Defender Protection History в Windows 10
Включить потенциально Unwanted Applications protection в Windows 10
Windows Defender выключен или не работает
Fix Windows Defender Error 0x800b0100 на Windows 10
Windows Information Protection (WIP) автоматически защищает классифицированные файлы
Как открыть Windows Security Center в Windows 10
Что такое Account Protection в Windows 10 и как скрыть этот раздел
Настроить Windows Defender для сканирования файлов .zip .rar .cab в Windows 10
Настройка управляемого Folder Access с использованием Group Policy & PowerShell
Block Canvas Fingerprinting в Chrome с Canvas Defender
Update Windows Defender когда Automatic Updates отключен
Windows Defender не обновляет автоматически в Windows 10
Fix Microsoft Defender error 0x80004004 на Windows 10
