Как сделать отступ и выровнять маркеры в PowerPoint
Всякий раз, когда вы смотрите на презентацию PowerPoint , первое, что вы можете заметить, — это маркированные пункты. Да, пули довольно популярны при проведении презентаций, и, вероятно, так будет и в ближайшие 100 лет.

Как выровнять маркированный текст в PowerPoint
Но вот в чем дело, маркированные документы не обязательно должны быть пресными и предсказуемыми. Вы видите, что есть возможность выравнивать маркированный текст для более уникального внешнего вида и дизайна в целом. Не все знают, как это сделать, поэтому в этой статье подробно описаны шаги.
Когда мы закончим здесь, ваши презентации произведут впечатление на других благодаря этой небольшой настройке, которую большинство людей не используют.
- Выровнять(Align) маркированный текст по горизонтали в текстовом поле
- Выровняйте(Align) маркированный текст по горизонтали, изменив отступ
- Выровнять(Align) маркированный текст по вертикали в текстовом поле(Text Box)
Давайте поговорим об этом подробнее для вашего глубокого понимания.
1] Выровняйте(Align) маркированный текст по горизонтали в текстовом поле
Итак, первое, что вам нужно сделать здесь, это открыть презентацию PowerPoint(PowerPoint presentation) , а затем перейти к слайду со всей информацией. В разделе с маркированным текстом выделите текст, который хотите изменить, и оттуда перейдите на вкладку « Главная ».(Home)
Оттуда вы должны увидеть до четырех различных вариантов выравнивания на выбор. Это те же параметры при выравнивании текста в Microsoft Word , поэтому при их использовании вы должны чувствовать себя как дома. Нажмите на тот, который вы хотите, или просто используйте сочетания клавиш, чтобы выполнить работу.
Ярлыки следующие:(The shortcuts are as follows:)
- Выровнять по левому краю (Ctrl+L)
- Центр (Ctrl+E)
- Выровнять по правому краю (Ctrl+R)
- Выровнять по ширине (Ctrl+J).
2] Выровняйте(Align) маркированный текст по горизонтали, изменив отступ
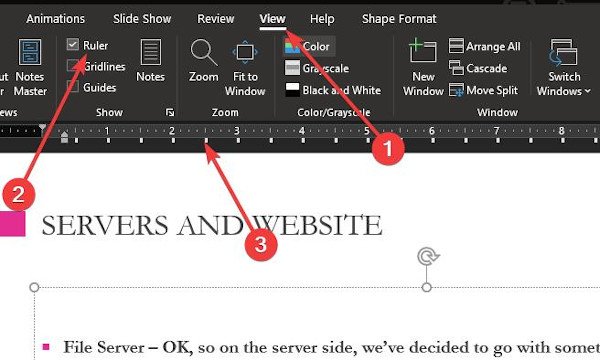
Это еще один способ выравнивания маркированного текста по горизонтали. Мы собираемся использовать функцию отступа, чтобы помочь выполнить работу, так что давайте продолжим.
Чтобы использовать эту функцию, вы должны сначала активировать раздел линейки, перейдя на вкладку « Вид(View) », а оттуда выбрать параметр « Линейка(Ruler) », установив флажок. Сразу(Right) же слева и вверху слайда(Slide) должна появиться линейка .
Мы предлагаем выделить раздел, который вы хотите выровнять, а затем переместить отступ с помощью маленьких стрелок на линейке.
3] Выровняйте(Align) маркированный текст по вертикали в текстовом поле .(Text Box)
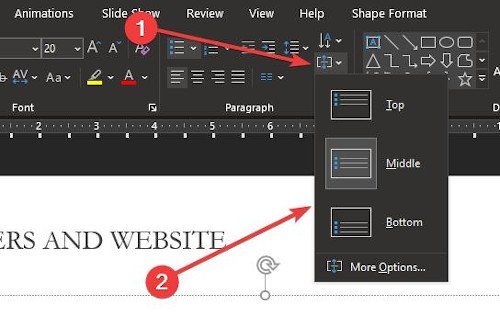
Для тех, кто предпочитает, чтобы все было установлено вертикально, мы собираемся объяснить, как выровнять элементы по вертикали в текстовом поле(Text Box) . Сделать это очень просто. Просто вернитесь в раздел « Абзац(Paragraph) » на вкладке « Главная » и щелкните следующий значок.(Home)
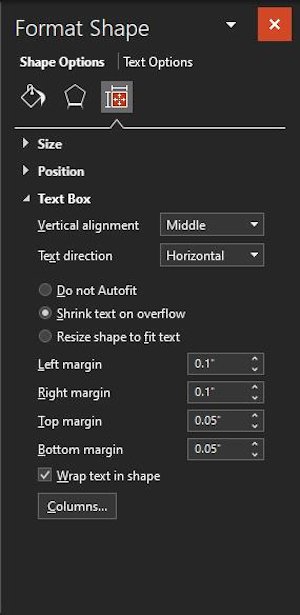
Как видите, появляются три варианта, поэтому щелкните любой из них, чтобы внести изменения в документ. Если вы хотите углубиться в более сложные вещи, выберите «Дополнительные параметры».
Из этого раздела у пользователя будет больше возможностей для вертикального выравнивания, направления текста и многого другого.
Надеюсь это поможет!
Related posts
Как размыть картинку в PowerPoint
Excel, Word or PowerPoint не мог начать в прошлый раз
Как связать один PowerPoint presentation на другой
PowerPoint не отвечает, замораживает, висит или перестал работать
Как связать элементы, Content or Objects к PowerPoint slide
Как отформатировать и изменить Slide layout в PowerPoint сразу
Как использовать Presenter Coach в Microsoft PowerPoint Online
Как создать анимированный GIF от PowerPoint Slides - PPT до GIF
Как создать Venn Diagram в PowerPoint
Как добавить Captions к Pictures в PowerPoint
Как изменить изображение, не теряя size and position в PowerPoint
Как сжать все фотографии в PowerPoint presentation
Как Compare and Merge PowerPoint Presentations
Как изменить Background в PowerPoint
Как создать Org chart в PowerPoint
Как включить и объединить Shapes в PowerPoint
Как начать Word, Excel, PowerPoint, Outlook в Safe Mode
Как сжать PowerPoint file на Windows 10
Как исправить PowerPoint не может сохранить file error
Как вставить Countdown Timer в PowerPoint presentation
