Как добавить комментарии в PowerPoint
В PowerPoint мы можем добавлять комментарии и редактировать их, а также вносить в них дополнительные изменения. Мы также можем перемещаться между комментариями, а также скрывать и удалять их. Комментарии используются, когда пользователь хочет получить отзывы от людей о созданной им презентации. Комментарий(comment) — это примечание, которое прикрепляется к слову или букве на слайде.
Управление комментариями к слайдам PowerPoint
В этом уроке по PowerPoint(PowerPoint tutorial) мы объясним:
- Как вставить комментарий.
- Как показать и скрыть комментарии.
- Как перемещаться между комментариями.
- Как редактировать комментарий.
- Как удалить определенный комментарий.
- Как удалить все комментарии к текущему слайду.
- Как удалить все комментарии в презентации.
1] Как(How) добавить комментарий в PowerPoint

Щелкните (Click)объект(Object) или слайд, к которому вы хотите добавить комментарий.
На вкладке «Рецензирование» в группе « (Review)Комментарий(Comment) » нажмите « Новый комментарий(New Comment) » .
Справа появится поле для комментариев; в поле для комментариев введите свой комментарий.
Чтобы закрыть комментарий, щелкните за пределами поля комментария.
2] Как показать и скрыть комментарии(Hide Comments) в PowerPoint
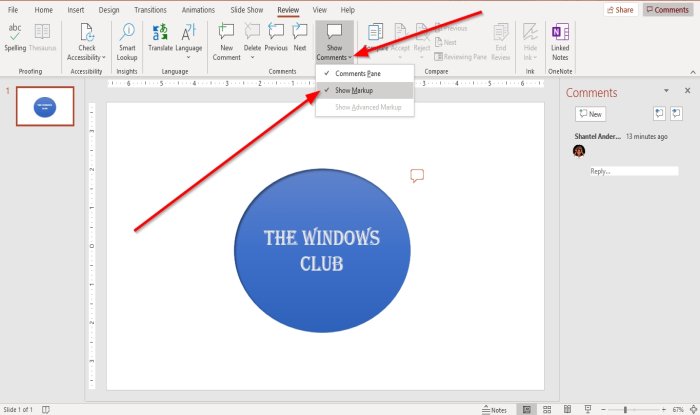
На вкладке «Рецензирование» в группе « (Review)Комментарии(Comments) » нажмите « Показать комментарии»(Show Comments) .
В раскрывающемся списке « Показать комментарии » нажмите « (Show Comments)Показать разметку»(Show Markup) .
Комментарий скроется.

Чтобы снова отобразить комментарий, нажмите « Показать комментарии»(Show Comments) .
В раскрывающемся списке нажмите « Показать разметку»(Show Markup) .
Затем щелкните символ комментария на слайде.
Комментарий появится в поле комментариев справа.
3] Как перемещаться между комментариями в PowerPoint

На вкладке « Вставка » в группе « (Insert)Комментарий(Comment ) » нажмите кнопку « Назад(Previous) » или « Далее(Next) » .
4] Как(How) редактировать комментарий в PowerPoint

Дважды(Double) щелкните комментарий и введите текст или внесите изменения.
5] Как(How) удалить определенный комментарий в PowerPoint
Есть два способа удалить конкретный комментарий

Первый способ — щелкнуть правой кнопкой мыши значок комментария(Comment Icon) .
В раскрывающемся списке выберите Удалить комментарий(Delete Comment) .

Второй способ(Method two) — нажать на комментарий.
Перейдите на вкладку(Review) «Рецензирование » в группе « Комментарии(Comment) » и нажмите « Удалить(Delete) » .
В раскрывающемся списке Удалить нажмите (Delete)Удалить(Delete) .
Комментарий удален.
6] Как(How) удалить все(Delete) комментарии на текущем слайде в PowerPoint

На вкладке Обзор в разделе (Review)Комментарий(Comment) нажмите кнопку Удалить(Delete) .
В раскрывающемся списке нажмите Удалить все комментарии к слайду(Delete all comments on the slide) .
7] Как(How) удалить все(Delete) комментарии в презентации в PowerPoint

На вкладке Обзор в разделе (Review)Комментарии(Comments) нажмите кнопку Удалить(Delete) .
В раскрывающемся списке нажмите Удалить комментарии в этой презентации(Delete comments in this presentation) .
Надеюсь, это поможет; если у вас есть вопросы, пожалуйста, прокомментируйте ниже.
Читать дальше(Read next) : Как разделить презентацию PowerPoint на разделы(How to divide a PowerPoint presentation into sections) .
Related posts
Как размыть картинку в PowerPoint
Excel, Word or PowerPoint не мог начать в прошлый раз
Как связать один PowerPoint presentation на другой
PowerPoint не отвечает, замораживает, висит или перестал работать
Как связать элементы, Content or Objects к PowerPoint slide
Увеличьте количество последних файлов в Word, Excel, PowerPoint
Как отремонтировать коррумпированный PowerPoint file
Как создать Photo Album в PowerPoint
Как создавать и использовать Progress Bar в PowerPoint
Как добавить Audio на PowerPoint
Как отформатировать и изменить Slide layout в PowerPoint сразу
Как использовать Measurement Converter в Microsoft Office
Как добавить Callout в PowerPoint Slide
Как сжать PowerPoint file на Windows 10
Как использовать Presenter Coach в Microsoft PowerPoint Online
Как создать Timeline в PowerPoint
Как размыть часть картины с PowerPoint
Как добавить Infographics в PowerPoint?
Как включить и объединить Shapes в PowerPoint
Как группировать или разгружать объекты в PowerPoint Online and Google Slides
