Как включить или отключить службу диспетчера очереди печати в Windows 11/10
Диспетчер очереди печати(Print Spooler) — это программное обеспечение, встроенное в операционную систему Windows , которое временно сохраняет задания на печать в памяти компьютера до тех пор, пока принтер не будет готов их распечатать. Эта служба буферизует задания на печать и обрабатывает взаимодействие с принтером. Если вы отключите эту службу, вы не сможете печатать или видеть свои принтеры.
В некоторых случаях может потребоваться остановить и/или перезапустить службу . В этом посте мы покажем вам три способа включения или отключения службы диспетчера очереди печати(enable or disable Print Spooler Service) в Windows 11/10.
Включить или отключить службу диспетчера очереди печати(Print Spooler Service)
Ниже приведены способы выполнения этой задачи.
- Через службы
- Через командную строку
- Через конфигурацию системы
Давайте посмотрим описание каждого из способов.
1] Включить(Enable) или отключить службу диспетчера очереди печати(Print Spooler Service) через Службы(Services)
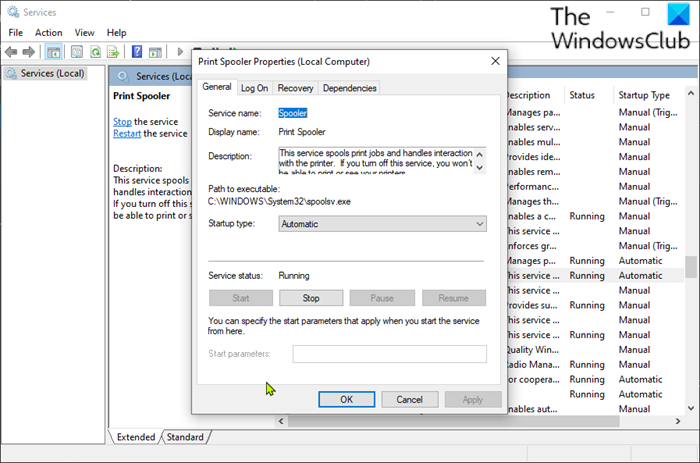
Сделайте следующее:
- Нажмите клавишу Windows key + R , чтобы вызвать диалоговое окно «Выполнить».
- В диалоговом окне «Выполнить» введите
services.mscи нажмите Enter, чтобы открыть «Службы(open Services) » . - В окне « Службы(Services) » прокрутите и найдите службу « Диспетчер очереди печати»(Print Spooler) .
- Дважды щелкните(Double-click) запись, чтобы открыть окно ее свойств.
- В окне свойств на вкладке « Общие(General) » перейдите ко второму разделу под названием « Статус службы (Service status ) » и нажмите кнопку « Пуск(Start) » , чтобы включить службу.
- Чтобы отключить эту конкретную службу, нажмите кнопку « Стоп(Stop ) » .
Связанный(Related) : Служба диспетчера очереди печати продолжает автоматически останавливаться
2] Включить(Enable) или отключить службу диспетчера очереди печати(Print Spooler Service) через командную строку .(Command Prompt)
Сделайте следующее:
- Вызовите диалоговое окно «Выполнить».
- В диалоговом окне «Выполнить» введите
cmdи нажмите CTRL + SHIFT + ENTER , чтобы open Command Prompt in admin/elevated mode . - В окне командной строки введите приведенную ниже команду и нажмите Enter , чтобы включить службу диспетчера очереди печати(Print Spooler) .
net start spooler
- Чтобы отключить службу, введите команду ниже и нажмите Enter .
net stop spooler
Теперь вы можете выйти из командной строки CMD.
3] Включите(Enable) или отключите службу диспетчера очереди печати(Print Spooler Service) через конфигурацию системы .(System Configuration)
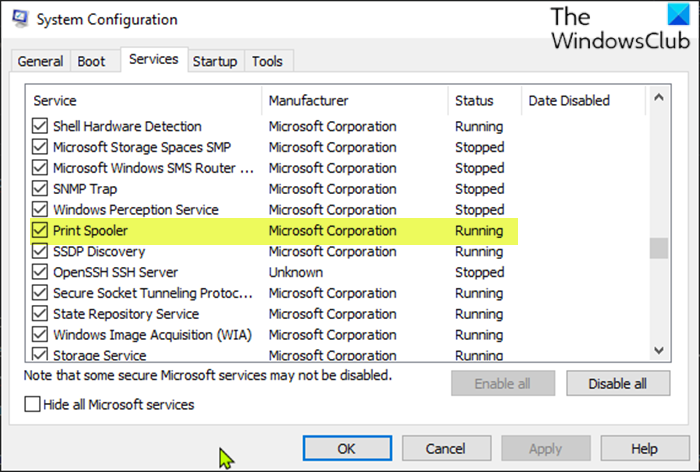
Сделайте следующее:
- Вызовите диалоговое окно «Выполнить».
- В диалоговом окне «Выполнить» введите
msconfigи нажмите Enter, чтобы открыть утилиту «Конфигурация системы»(System Configuration utility) . - В запущенной консоли перейдите на вкладку « Службы(Services) », среднюю и найдите службу « Диспетчер очереди печати»(Print Spooler) .
- Чтобы включить службу диспетчера очереди печати(Print Spooler) , установите флажок и нажмите кнопку « Применить(Apply) » .
- Чтобы отключить службу диспетчера очереди печати(Print Spooler) , снимите флажок и нажмите кнопку « Применить(Apply) » .
Для этого метода очень необходима перезагрузка машины, поскольку после перезагрузки изменения будут выполнены точно.
Этот пост будет полезен, если на вашем компьютере не запущена служба диспетчера очереди печати .
Вот и все!
Related posts
Как отремонтировать Print Spooler в Windows 10
Background Intelligent Transfer Service не работает в Windows 11/10
dependency Service or Group не удалось запустить в Windows 10
Windows Installer Service отсутствует в Services Manager на Windows 11/10
Windows Update Service отсутствует в Windows 10
Audio Service не работает на Windows 11/10
NET HELPMSG 2182 Проблема с BITS service
SmartByte Network Service вызывает медленный Internet speed на Windows 10
Как показать Details pane в File Explorer в Windows 10
Best бесплатно ISO Mounter software для Windows 10
Как включить или отключить Windows Installer Service на Windows 11/10
Что такое TrustedInstaller.exe в Windows 11/10?
Настройки синхронизации Windows 10 не работают
Как проверить Shutdown and Startup Log в Windows 10
Microsoft Windows Error Reporting Service в Windows 10
Fix Windows Installer Package ошибки: Service не может быть запущен
Как изменить по умолчанию Webcam в компьютер Windows 10
Как Create and Print Address Labels в Windows 11/10
Best бесплатный Timetable software для Windows 11/10
Windows Installer не работает должным образом в Windows 10
