10 малоизвестных советов и приемов Spotify
Среди многих других сервисов потоковой передачи музыки Spotify по-прежнему остается одним из лучших вариантов. Он прост в использовании, имеет удобный интерфейс, бесплатную версию и отличный набор премиум-функций, доступных за разумные деньги.
Какую бы версию вы ни использовали — бесплатную или премиальную — Spotify предлагает множество полезных функций. Мы не будем говорить об очевидных вещах, таких как Discover Weekly или возможность(Discover Weekly or ability) создавать совместные плейлисты с другими пользователями. Вы уже знаете и любите эти аспекты приложения.
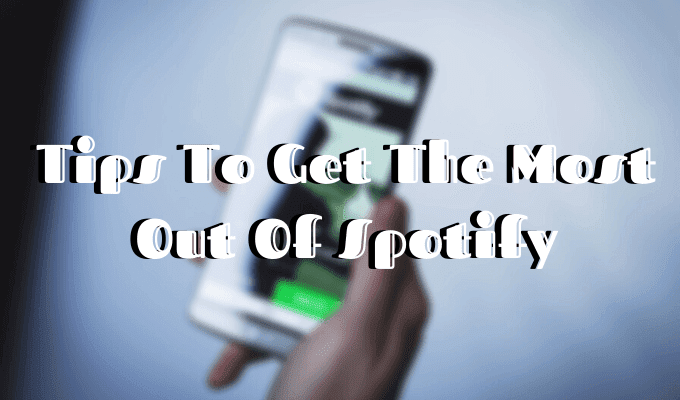
Вместо этого мы копнем глубже и покажем(dig deeper and show) вам некоторые из малоизвестных советов и приемов Spotify , которые помогут вам стать профессиональным пользователем Spotify(Spotify user) .
Кроме того, не забудьте проверить наш канал YouTube,(check out our YouTube channel) где мы рассмотрим пункты ниже в коротком видео.
1. Восстановите плейлисты, которые вы случайно удалили(1. Recover Playlists You Accidentally Deleted)
Если вы когда-нибудь передумаете удалять один из своих списков воспроизведения или, может быть, если вы удалили его случайно, вы можете восстановить его с помощью этой функции.

- Чтобы восстановить удаленный плейлист, вам потребуется доступ к веб-сайту Spotify(Spotify web) (а не к приложению Spotify).
- Войдите(Log) в свою учетную запись Spotify(Spotify account) и найдите Восстановить плейлисты(Recover playlists) в меню на левой боковой панели.
- Затем выберите плейлист и нажмите «Восстановить»(Restore) .
После этого вы снова сможете найти этот плейлист в приложении на всех своих устройствах.
2. Используйте умный поиск(2. Use Smart Search)
Возможно, вы ежедневно используете Spotify и по-прежнему ищете свою музыку по имени исполнителя, альбому или песне(album or song) .
Вот еще один совет от Spotify(Spotify tip) : Spotify на самом деле имеет функцию интеллектуального поиска(search feature) , которая позволяет вам легче находить нужную музыку(music easier) . Например, вы можете искать песни из определенных периодов времени — просто введите год или диапазон(year or range) в поле поиска(search box) (попробуйте 1969 ). Вы также можете использовать фильтры, такие как жанры, метки и другие.
Взгляните на подробное руководство по поиску Spotify,(Spotify’s extensive search guide) чтобы узнать остальные условия умного поиска.
3. Откройте для себя караоке Spotify(Discover Spotify Karaoke)
Для всех поклонников караоке теперь вы можете использовать Spotify , чтобы подпевать своим любимым песням, даже если вы не уверены, что знаете текст.
Чтобы найти эту функцию, найдите кнопку « Текст(Lyrics) » в правом нижнем углу приложения при воспроизведении песни. Когда вы нажмете на нее, вы должны увидеть текст почти каждой песни из библиотеки.
Если вы хотите получить больше информации о понравившейся песне, вы можете включить режим Behind the Lyrics в настройках Spotify.
Этот совет Spotify(Spotify tip) также полезен, когда вы пытаетесь найти песню по тексту. Вы можете сделать все это в Spotify вместо того, чтобы переходить к поиску Google(Google search) и обратно.
4. Изучите сочетания клавиш Spotify(Learn Spotify’s Keyboard Shortcuts)

Это очень удобный совет(Spotify tip) Spotify, которым должен воспользоваться каждый пользователь Spotify . (Spotify user)Вы можете почти полностью управлять Spotify с помощью сочетаний клавиш. В Spotify web(Spotify web) есть специальная страница с полным списком ярлыков(a full list of shortcuts) для каждой функции приложения (как для Windows, так и для Mac(Windows and Mac) ).
Вы можете изучить ярлыки для очевидных вещей, таких как воспроизведение следующей или предыдущей дорожки, а также для более сложных действий, таких как переключение в режим случайного воспроизведения или выход из Spotify .
5. Перетащите ссылки на ваши любимые песни(Drag & Drop Links To Your Favorite Songs)
Большинство людей делятся песнями из Spotify , используя URL- ссылки или HTML -коды для встраивания. Но есть более простой способ сделать это.
В настольном приложении(desktop app) их можно просто перетащить. Просто выберите песню, нажмите на нее и перетащите в любое окно сообщения(message box) . Spotify автоматически превратит его в ссылку на эту песню с названием и именем исполнителя.
Теперь вы можете мгновенно поделиться своими любимыми треками с людьми на Facebook или по электронной почте.
6. Скройте свои привычки прослушивания с помощью секретного плейлиста(Hide Your Listening Habits Using Secret Playlist)

По умолчанию Spotify делает вашу активность общедоступной, что означает, что каждый может видеть, что вы слушаете в любой момент времени. Однако есть опция « Частный сеанс(Private Session) », которая скрывает его не менее шести часов за раз.
Более удобный способ сохранить конфиденциальность вашей активности в Spotify(Spotify activity) — это создание секретных списков воспроизведения для прослушивания вашей музыки. Чтобы создать секретный плейлист, нажмите на три точки рядом с его названием и выберите « Создать секрет»(Make Secret) .
Вы также можете сделать любой из уже имеющихся плейлистов общедоступным, изменив настройки конфиденциальности плейлиста.
7. Синхронизируйте свой Spotify с Shazam(Sync Your Spotify With Shazam)
Shazam отлично подходит для определения песен по их звучанию. Что делает его еще лучше, так это то, что теперь вы можете подключить Shazam к YouTube и Spotify(YouTube and Spotify) . Это означает, что вы можете легко импортировать музыку из Shazam в Spotify .
После синхронизации двух приложений попробуйте определить песню с помощью Shazam . Рядом с кнопкой воспроизведения(play) вы увидите значок со стрелкой . Выберите Spotify(Choose Spotify) в раскрывающемся меню, чтобы воспроизвести его в приложении.
Функция доступна как для iPhone, так и для Android(iPhone and Android) .
8. Слушайте музыку не из Spotify на Spotify(Listen To Non-Spotify Music On Spotify)

Вы знаете тот разочаровывающий момент, когда вы открываете Spotify , чтобы включить песню, которая застряла у вас в голове все утро, но не можете ее найти? На самом деле это легко исправить. Если песни, которую вы ищете, нет в Spotify , вы можете добавить ее из внешнего источника.
- Для этого откройте приложение и перейдите в « Настройки(Settings) » .
- Продолжайте прокручивать вниз, пока не найдете « Локальные файлы»(Local Files) .
- После того, как вы включите « Показать локальные файлы»(Show Local Files) , под ним появится кнопка « Добавить источник ». (Add Source)Нажмите на нее, чтобы добавить музыку не из Spotify.
9. Слушайте Spotify в Uber(Listen To Spotify In Uber)
Знаете ли(Did) вы , что вы можете слушать свой Spotify , используя звуковую систему вашего (sound system)водителя Uber(Uber driver) ? Две компании объединились, чтобы улучшить ваш пользовательский опыт(user experience) , и мы должны сказать, что это довольно крутая идея.
Чтобы включить эту функцию, вам нужно перейти в настройки приложения Uber(Uber app) и нажать « Подключить Spotify(Connect Spotify) » . Затем войдите в свою учетную запись Spotify,(Spotify account) и все готово.
Единственным недостатком здесь является то, что не во всех драйверах эта функция включена. Вы можете проверить это, когда Uber назначит вам водителя. Водители с включенным Spotify получают специальный значок рядом со своим профилем в приложении.
На данный момент эта функция доступна только для пользователей Spotify Premium и только в определенных городах. Но, по словам Spotify , они запустят эту функцию по всему миру(feature worldwide) , как только закончат ее тестирование.
Чтобы узнать, доступна ли она вам, проверьте наличие этой функции в приложении Uber .(Uber app)
10. Установите предпочитаемое качество музыки(Set Your Preferred Music Quality)
Еще один совет Spotify(Spotify tip) заключается в том, что Spotify позволяет вам самостоятельно устанавливать предпочтительное качество музыки(music quality) .

- Чтобы найти эту функцию, откройте приложение Spotify(Spotify app) и перейдите в « Настройки(Settings) » .
- В разделе «Качество музыки»(Music Quality) вы найдете параметры для изменения качества потоковой передачи(Streaming quality) и нормализации громкости(Normalize volume) .
- Нажмите(Click) на раскрывающееся меню справа ,(hand side) чтобы установить желаемое качество. Помните, что чем более высокое качество вы выберете, тем больше данных он будет использовать. Также обратите внимание, что параметр « Очень высокий(Very High) » в настоящее время доступен только для пользователей Spotify Premium .
Все эти замечательные функции находятся прямо на поверхности. Просто нужно знать, где их искать. Но даже при всей своей функциональности Spotify не идеален. Одной из достойных альтернатив Spotify(Spotify alternative) является Apple Music . Он также имеет свои плюсы и минусы, а также некоторые советы и рекомендации Spotify , чтобы получить максимальную отдачу от службы потоковой передачи музыки(tricks to get the most out of the music streaming service) .
Related posts
Как сделать Spotify Louder and Sound Better
14 Adobe InDesign Tips & Tricks для Beginners, чтобы попробовать
Как подключить Spotify до Discord
15 Quick Slack Tips and Tricks для Beginners
Spotify не играет песни? 11 Ways, чтобы исправить
7 Quick Fixes, когда Minecraft Keeps Crashing
Как сделать совместный плейлист Spotify
Как Download Twitch Videos
Как использовать приложение Signal: советы и рекомендации
Как Search Facebook Friends от Location, Job или School
Как Detect Computer & Email Monitoring или Spying Software
Как разделить Clip в Adobe Premiere Pro
Как Fix Spotify Error Code 4
6 лучших советов и приемов Slack
Как использовать Discord Spoiler Tags
Как получить Rid Yahoo Search в Chrome
Как найти Memories на Facebook
Как изменить язык на Netflix
Как включить Caps Lock на Chromebook
Как исправить ошибку Steam "Очередная транзакция"
