Измените конфигурацию Power для повышения производительности с помощью PowerCFG.
Windows 10 предлагает встроенный элемент управления режимом питания(Power) , доступный при нажатии на значок батареи на панели задач. Это ползунок, который может мгновенно переключать компьютер между лучшим(Best) временем автономной работы, лучшей(Better) производительностью и лучшей(Best) производительностью. Этот параметр также можно изменить с помощью команды powercfg . В этом руководстве показано, как можно изменить конфигурацию Power для повышения производительности с помощью (Power)PowerCFG в Windows .
Измените(Change Power) конфигурацию Power для повышения производительности с помощью PowerCFG.
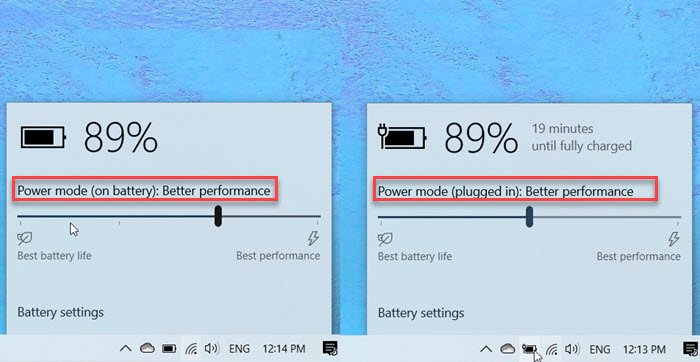
Эти команды можно выполнять в командной строке с повышенными привилегиями или в Power Shell. При питании(Power) или переменном токе ползунком доступны три режима: «Увеличенный срок службы батареи»(Battery Life) , « Сбалансированный(Balanced) » и «Лучшая(Best) производительность».
powercfg /setactive 961CC777-2547-4F9D-8174-7D86181b8A7A #Better Battery Life
powercfg /setactive 381B4222-F694-41F0-9685-FF5BB260DF2E #Balanced
powercfg /setactive DED574B5-45A0-4F42-8737-46345C09C238 #Best Performance
Однако при питании от постоянного тока или батареи у вас есть четыре режима:
- Лучшее представление,
- Лучшая производительность,
- Лучшая батарея и
- Лучшее время автономной работы.
В то время как первые три остаются такими же, как и при подключении, дополнительная схема здесь — Battery Saver . В этом режиме функции Windows отключены, ограничены или ведут себя по-другому. Яркость экрана(Screen) также снижается.
Хотя ползунок батареи легко доступен, использование команды powercfg будет удобно для опытных пользователей. Вы можете создать пакетный файл и сохранить его на рабочем столе. Вы даже можете добавить к нему ярлык и запустить его мгновенно.
Если вы работаете от батареи, но вам нужна стабильная производительность, вам нужно переключиться в режим максимальной производительности. Иногда, когда вы используете тяжелое приложение, сбалансированный подход может не сработать, а поскольку сбалансированные или более низкие режимы замедляют работу процессора, он становится необходимым.
Обязательно(Make) используйте их с умом, так как это повлияет на срок службы батареи(the battery life) в долгосрочной перспективе.
Related posts
Change Multimedia Settings Использование PowerCFG tool в Windows 11/10
Change Wireless Adapter Режим энергосбережения с использованием PowerCFG
Change Sleep Timeout с использованием линии PowerCFG command в Windows 10
Set Что происходит, когда вы закрываете laptop lid, используя PowerCFG
Изменить Processor Power State, когда на батарее с помощью PowerCFG
Параметры питания отсутствующих Start Menu в Windows 11/10
Как измерить общее количество вашего ПК power consumption
Как изменить Windows 11/10 Lock Screen Timeout Period
Установите время ожидания монитора с использованием линии PowerCFG command в Windows 10
Что такое современный Standby? Узнайте, поддерживает ли ваш Windows PC
AC power adapter type не может быть определен в Dell
Online Power Supply Calculator для расчета Power Supply Wattage
Как проверить Power Output USB Port на Windows 10
Activate Hardware Acceleration в VLC Media Player для экономии аккумулятора
Как включить или отключить Battery Saver в Windows 10
Как исправить Battery drain Проблемы в Windows 11/10
Power Management tab отсутствует в Device Manager на Windows 10
Surface Не включение или Battery вопросов не зарядки
Windows 10 Brightness Control не работает или не меняется автоматически
Выберите то, что закрывает крышку ноутбука: Shutdown, Hibernate, Sleep
