Исправить ошибку ERR_SSL_VERSION_INTERFERENCE в Chrome
Ошибка ERR_SSL_VERSION_INTERFERENCE возникает, когда веб-браузер Google Chrome пытается загрузить веб-сайт с протоколом SSL , но не может. Причин этой ошибки может быть много. Мы будем перечислять и разрабатывать каждое потенциальное решение этой проблемы. Исправления для устранения этой ошибки не так просты. Итак, если вы не знаете, что делаете, выполняя какое-либо исправление, вам рекомендуется пропустить его и перейти к потенциальному исправлению, которое вы понимаете.
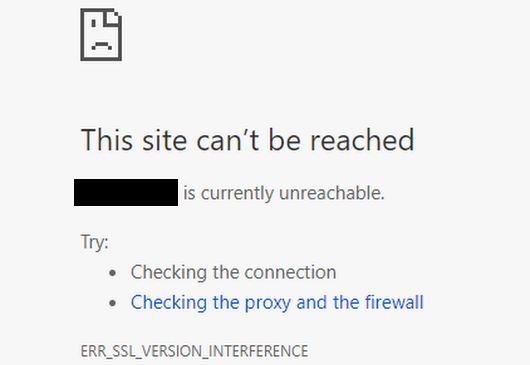
ERR_SSL_VERSION_INTERFERENCE
Стоит отметить, что когда пользователь получает эту ошибку, в браузере нет прямой ошибки. Есть проблемы с кэшированием данных сайта локально на компьютере. Эта ошибка также может возникать, когда веб-сайт закодирован неправильным образом — или если есть какие-либо расширения браузера, мешающие правильному функционированию веб-сайта.
Мы будем проверять следующие исправления:
- Очистить данные браузера.
- Отключите TLS 1.3.
- Очистить кеш DNS
- Удалите(Remove) конфликтующее расширение браузера.
1] Очистить данные браузера(1] Clear Browser Data)
Существует высокая вероятность того, что некоторые данные браузера конфликтуют с загрузкой веб-сайта. Это может быть очень простое исправление, но в данном случае оно может оказаться очень надежным.
Для этого начните с открытия Google Chrome . Теперь нажмите комбинацию кнопок CTRL + H на клавиатуре.

Откроется новая панель для удаления истории посещенных страниц и других данных.
Установите все флажки, которые вы видите, и, наконец, нажмите «Очистить данные просмотра».(Clear browsing data.)
Перезапустите браузер и проверьте, исправлена ли ваша ошибка или нет.
2] Отключить TLS 1.3(2] Disable TLS 1.3)
Начните с открытия Google Chrome.
Теперь введите chrome://flags/#tls13-variant в адресной строке и нажмите Enter.
Вы перейдете на страницу экспериментальных функций Google Chrome .

И, наконец, установите для него значение «Отключено».(Disabled.)
Перезапустите Google Chrome(RestartGoogle Chrome) и проверьте, устранена ли ваша проблема.
3] Очистите кеш DNS
Вы можете очистить кеш DNS(Flush the DNS cache) и проверить, устраняет ли это ваши проблемы.
4] Удалите(Remove) конфликтующие расширения браузера .(Browser)
Существует высокая вероятность того, что расширения и панели инструментов, установленные в вашем браузере, могут конфликтовать с загрузкой вашего веб-сайта. Итак, чтобы это исправить, вам нужно удалить или отключить эти расширения и панели инструментов(remove or disable these extensions and toolbars) .
5] Сбросить Google Chrome(5] Reset Google Chrome)
Вы можете сбросить настройки браузера Chrome по умолчанию(reset Chrome browser settings to default) и посмотреть, поможет ли это. Это вернет ваш браузер Google Chrome в состояние по умолчанию, и он будет так же хорош, как новая установка.
Let us know if any of these fixes helped you!
Related posts
Fix ERR_CONNECTION_TIMED_OUT issue в Chrome на Windows 10
Fix Downloading Proxy Script error в Google Chrome
Fix NETWORK_FAILED error в Chrome browser на Windows PC
Fix RESULT_CODE_HUNG error на Microsoft Edge на Windows 10
Fix ERR_SPDY_PROTOCOL_ERROR error в Google Chrome
Fix Google Chrome screen мерцающий вопрос на Windows 10
Fix Waiting для прокси tunnel issue в Chrome browser
Fix Google Chrome Kill Pages or Wait error на Windows 10
Fix Scroll bar отсутствует в Chrome на Windows 11/10
Fix YouTube не работает или нагрузка на Chrome в Windows PC
Fix ERR_CONNECTION_RESET error на Chrome browser
Fix Chrome Не подключение к Internet (но другие браузеры могут)
Fix STATUS_INVALID_IMAGE_HASH error на Chrome or Edge
Fix Google Chrome lagging и медленно открывать в Windows 11/10
Fix SSL Certificate Error в Google Chrome [решен]
Fix ERR_CONNECTION_TIMED_OUT в Google Chrome
Fix Multiple Google Chrome Processes Running
Fix ERR_FILE_NOT_FOUND error на Google Chrome
Fix STATUS_ACCESS_VIOLATION error в Chrome or Edge
Fix Blurry File Open dialog коробка в Google Chrome and Microsoft Edge
