Как перенести файлы со старого жесткого диска на новый компьютер с Windows
Любой недавно приобретенный компьютер позволяет быстро справляться с различными задачами и выполнять другую работу в хорошем темпе. Однако нет ничего более сложного, чем перенести все важные файлы и документы со старого компьютера на новый.
К счастью, есть несколько способов безопасно перенести файлы со старого компьютера на новый. Вот обзор того, как перенести файлы со старого жесткого диска на новый компьютер с Windows 10 .
Как перенести файлы со старого жесткого диска(Old Hard Drive) на новый компьютер
Независимо от того, приобрели ли вы новое устройство или просто планируете переместить файлы и папки со старого ПК с Windows 10 , описанные ниже методы помогут вам сделать это легко.
- Используйте приложение OneDrive.
- Клонируйте жесткий диск исходного компьютера на целевой компьютер.
- Передавайте свои данные по Wi-Fi или локальной сети(LAN) .
- Использование внешнего запоминающего устройства или флешки.
- Используйте бесплатное программное обеспечение для передачи данных.
Ознакомьтесь с подробным описанием вышеуказанных способов.
1] Используйте приложение OneDrive
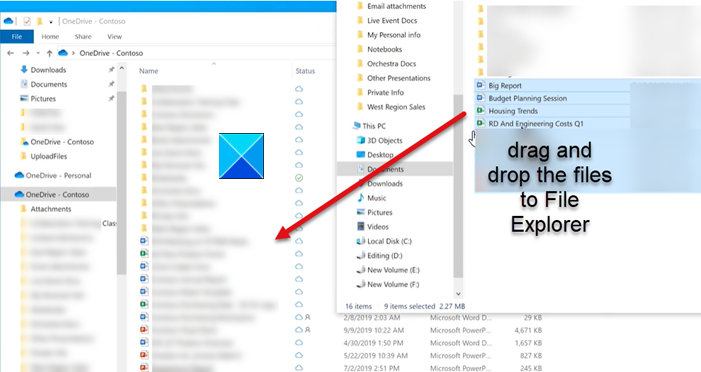
Нажмите « Пуск(Start) », введите OneDrive в строке поиска и выберите приложение OneDrive .
Войдите в домашнюю, учебную(School) или рабочую(Work) учетную запись и завершите настройку OneDrive .
После этого перейдите в проводник(File Explorer) , чтобы просмотреть файлы синхронизации.
Перетащите(Drag) нужные файлы с вашего компьютера в OneDrive .
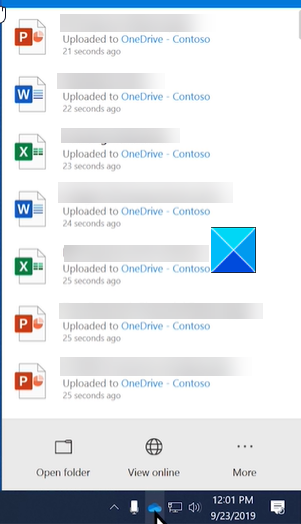
Когда закончите, щелкните значок One Drive на панели задач(Taskbar) и проверьте состояние файлов.
2] Клонируйте(Clone) жесткий диск исходного компьютера на целевой компьютер.
Это один из самых быстрых способов переноса данных (файлов и папок) со старого компьютера на новый. Он создает индивидуальную копию исходного диска и дублирует его данные на целевом устройстве. Итак, когда вы поместите клонированный диск в компьютер, вы сможете запустить его и использовать в обычном режиме. Перед началом убедитесь, что вы очистили или удалили временные данные, кеш и дубликаты файлов или приложений, которые вы никогда не используете, поскольку процесс может занять значительно больше времени, если есть тонны ненужных файлов.
3] Передавайте(Transfer) свои данные через WiFi или локальную сеть(LAN)
Если и старый, и новый компьютеры находятся в одной сети и в пределах досягаемости, вы можете создать локальную сеть ( LAN ). При этом вы можете использовать один ПК для поиска на жестких дисках другого ПК и выбора файлов, которые вы хотите передать.
Основным преимуществом для пользователей Windows здесь является то, что Windows 10 поддерживает настройку, с помощью которой пользователи могут настроить домашнюю(Home) сеть. Это делает устройства в одной сети доступными для обнаружения. Таким образом, вам не нужно устанавливать новое соединение каждый раз, когда вы хотите передать файлы с одного компьютера на другой.
4] Использование внешнего запоминающего устройства или флэш-накопителей
Вы можете отправлять файлы по электронной почте, но у нее есть один очень серьезный недостаток — размер файла ограничен до 25 МБ. Флэш(Flash) -накопители устраняют этот недостаток, поэтому они считаются одним из самых популярных способов передачи файлов с одного компьютера на другой. Просто(Just) выполните несколько шагов и выполните свою работу. Вот как!
- Подключаем(Plug-in USB) флешку к старому компьютеру
- Скопируйте на него свои файлы и приложения, когда они будут распознаны.
- Аккуратно извлеките флешку (не извлекайте, пока файлы не закончат копирование).
Подключите флэш-накопитель к новому компьютеру и начните перенос данных методом копирования и вставки.
Если оба компьютера оснащены портами USB 3.0 , используйте флэш-накопитель USB 3.0 , так как он обеспечивает очень высокую скорость передачи данных.
5] Используйте бесплатное программное обеспечение для передачи данных
Существует множество бесплатных инструментов для переноса файлов и приложений с одного компьютера на другой(transfer files & applications from one PC to another PC) . Некоторые из них — Samsung Data Migration , AOMEI Backupper Standard , Seagate DiskWizard , Renee Becca Data и т. д. Вы можете использовать один из них. Zinstall WinWin — хороший платный вариант, который вы можете попробовать.
Кстати, по сравнению с внешними жесткими дисками флэш-накопители обычно имеют ограниченный объем памяти. Таким образом, многие пользователи рассматривают возможность перехода на внешний жесткий диск для перемещения файлов.
Related posts
Как получить доступ к файлам на старом жестком диске с Windows 10
Как сделать дефрагментацию Hard Drive с использованием Batch file в Windows 11/10
Recover Files от Virus Infected Pen Drive (2021)
Восстановление файлов с зараженного вирусом флеш-накопителя (2022 г.)
Как удалить дубликаты файлов на Google Диске
Не может выбросить External Hard drive Drive or USB на Windows 11/10
Windows не смог отремонтировать диск в Windows 10
Stop Hard Drive от спать в Windows 11/10
Как извлечь внешний жесткий диск в Windows 10
Как отремонтировать или Fix Corrupted Hard Drive Using CMD?
Почему C по умолчанию Windows System Drive letter всегда?
Внешний Hard Drive не отображается или обнаружен в Windows 11/10
Внешний Hard Drive не отображается или не распознается? Вот как это исправить!
Не удается извлечь внешний жесткий диск в Windows? 7 возможных исправлений
Как зашифровать жесткий диск Windows 10 с помощью Bitlocker
Как копировать DVD на жесткий диск в Windows и OS X
Лучшее бесплатное программное обеспечение для клонирования жесткого диска для Windows 10
Mac Fusion Drive Vs SSD Vs Hard Drive
Как исправить жесткий диск, который не отображается в Windows 10
Как извлечь файлы с мертвого жесткого диска
