Как выйти из компьютера или выйти из Windows 11/10
Если вы новичок в Windows 11/10 и хотите узнать, как выйти из системы или выйти(Sign) из Windows после завершения работы, то это базовое руководство для вас. Вы не только узнаете об этом, но также увидите, как можно выйти несколькими способами.
Что происходит, когда вы выходите из системы?
Прежде чем мы начнем с методов, давайте сначала разберемся, что происходит, когда вы выходите из системы или выходите(Sign) из нее. Windows закроет все пользовательские приложения, работающие в фоновом режиме, закроет все файлы, но оставит компьютер работающим. После выхода из системы вы должны увидеть экран входа в систему.(Log-in)
Если ваш компьютер используется часто, то лучше всего выйти из системы(Off) и оставить его работающим, что избавит вас от ожидания перезагрузки компьютера.
Как выйти из компьютера(Computer) или выйти(Sign) из Windows 11/10
Это несколько способов выхода из системы, и вы можете использовать любой из них с тем же эффектом:
- Стартовое меню
- Выйти с помощью меню WinX
- Alt+Ctrl+Del
- ALT+F4
- Командная строка
- Ярлык рабочего стола.
Если вам интересно, какой метод вам нужно использовать, то это зависит от того, какой из них наиболее удобен для вас. В итоге я использую Alt+F 4 , так как это быстрее, чем остальные.
1] Выйдите из меню «Пуск»
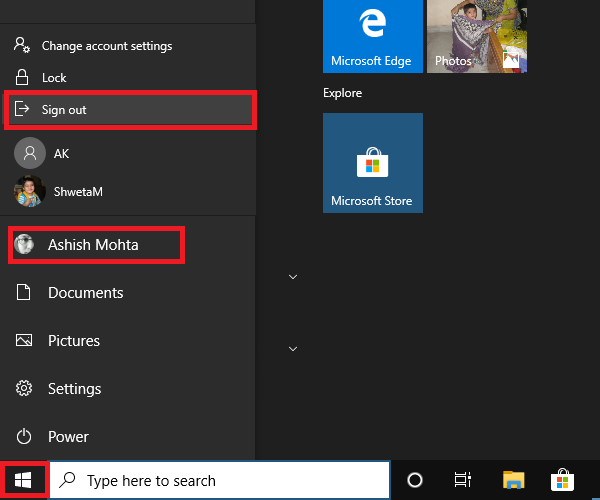
Это стандартный метод, при котором вы нажимаете кнопку « Пуск(Start) », затем значок своего профиля и нажимаете « Выход»(Sign-out) . Если есть несохраненная работа или процесс, работающий в фоновом режиме, вам будет предложено сохранить работу и закрыть приложения.
2] Выйдите из системы с помощью меню WinX.
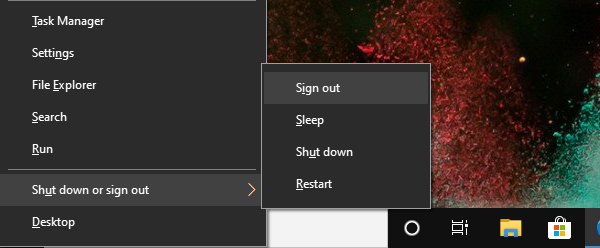
- Press WIN+X , чтобы открыть меню опытных пользователей.(Power Users Menu)
- Найдите(Locate) меню « Выстрел(Shot) » или «Выйти» в конце и наведите на него указатель мыши.
- Выберите Выйти
Вы также можете сначала использовать WIN+X , затем U, чтобы открыть всплывающее меню, а затем нажать Enter , чтобы выйти из компьютера.
3] Альт + Ctrl + Дел
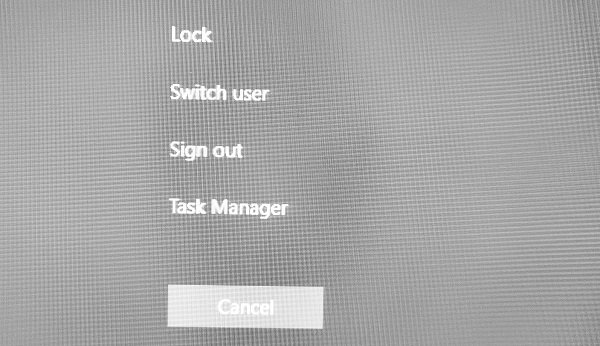
Это один из классических методов, которые мы использовали всякий раз, когда компьютер зависал. Он запускает наложение экрана, которое дает вам возможность блокировки(Lock) , переключения(Switch) пользователя, выхода(Sign) и диспетчера задач(Task Manager) . Выберите(Choose Sign) Выйти.
4] ALT+F4 Keyboard для выхода из системы.
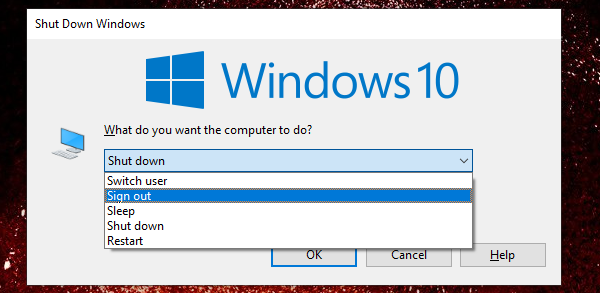
Еще один классический любимый метод, который я всегда использовал, когда работал с Windows XP и Windows 7 . На рабочем столе(Desktop) нажмите ALT+F4 , и откроется небольшое всплывающее окно. Здесь вы можете выбрать «Выйти» из раскрывающегося списка, а затем нажать кнопку «ОК».
5] Выйдите из командной строки
- Открыть командную строку
- Введите shutdown -L и нажмите клавишу Enter.
- Это выведет вас из Windows.
Вы также можете выполнить ту же команду из командной строки « Выполнить» .(Run)
6] Ярлык для выхода из компьютера
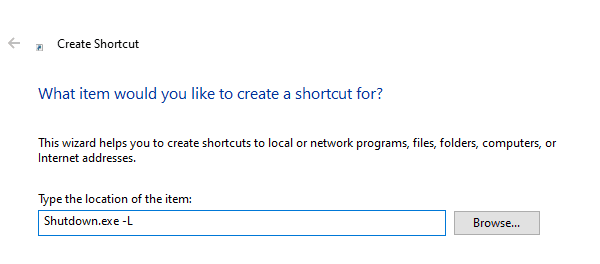
Если вам нравится использовать ярлыки(Shortcuts) для выполнения команд, которые вы часто используете, то мы написали исчерпывающее руководство о том, как вы можете создавать ярлыки выключения, перезагрузки и выхода из системы на рабочем столе Widows. Вы также можете назначить сочетание клавиш для этого сочетания клавиш и выполнять его в любое время.
Надеюсь, вы найдете один из подходящих вам способов выхода из системы.
Related posts
Download Quick Start Guide до Windows 10 от Microsoft
Microsoft Word tutorial для начинающих - Guide о том, как использовать его
Как использовать Windows 10 PC - Basic Учебное пособие и советы для начинающих
Начинающие Guide для оптимизации Windows 10 для лучшей производительности
Знакомства Windows 10 Guide для Employees от Microsoft
OneDrive для School or Work: 8 Tips для Beginners
Как настроить Internet на Your Home (для Beginners)
OneDrive Tutorial для Beginners; Download бесплатная электронная книга
Руководство для начинающих по Pinterest
6 лучших бесплатных программ для создания музыки для начинающих
Microsoft OneNote Tips and Tricks для начинающих
Руководство по покупке SSD (твердотельных накопителей) в 2019 г.
15 Quick Slack Tips and Tricks для Beginners
Download Windows 10 Guides для Beginners от Microsoft
Как восстановить удаленный файл из Recycle Bin в Windows 10
General & Basic Windows Troubleshooting Tips
Лучшее руководство по VBA (для начинающих), которое вам когда-либо понадобится
Linux Mint: руководство для начинающих и советы профессионалам
SharePoint Tutorial для Beginners Step-by-Step
Руководство OTT по кодекам, форматам контейнеров и транскодированию
